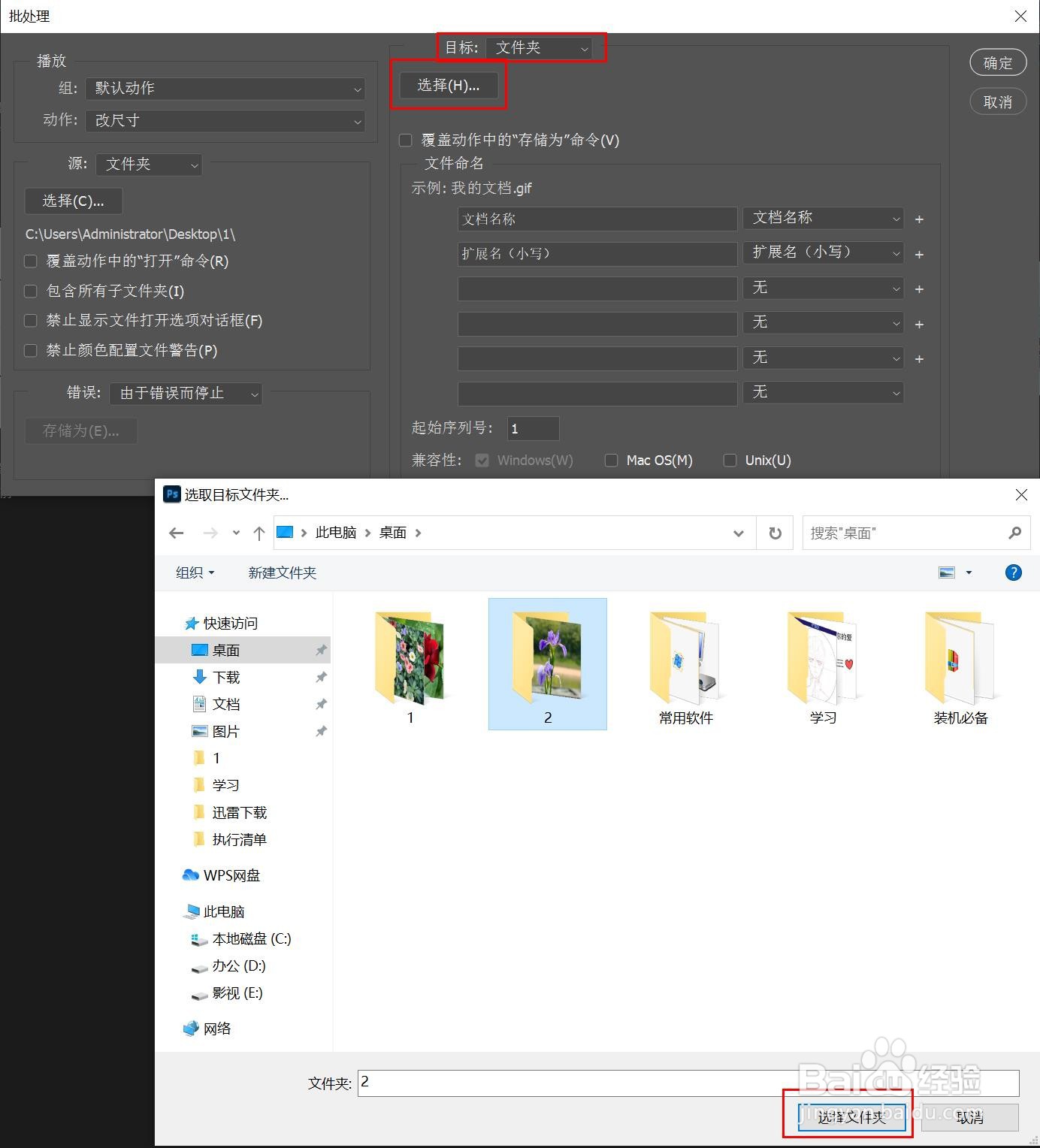1、先用PS打开一张需要修改尺寸的图片

2、在菜单栏“窗口”中打开“动作”,或按Alt+F9打开动作面板
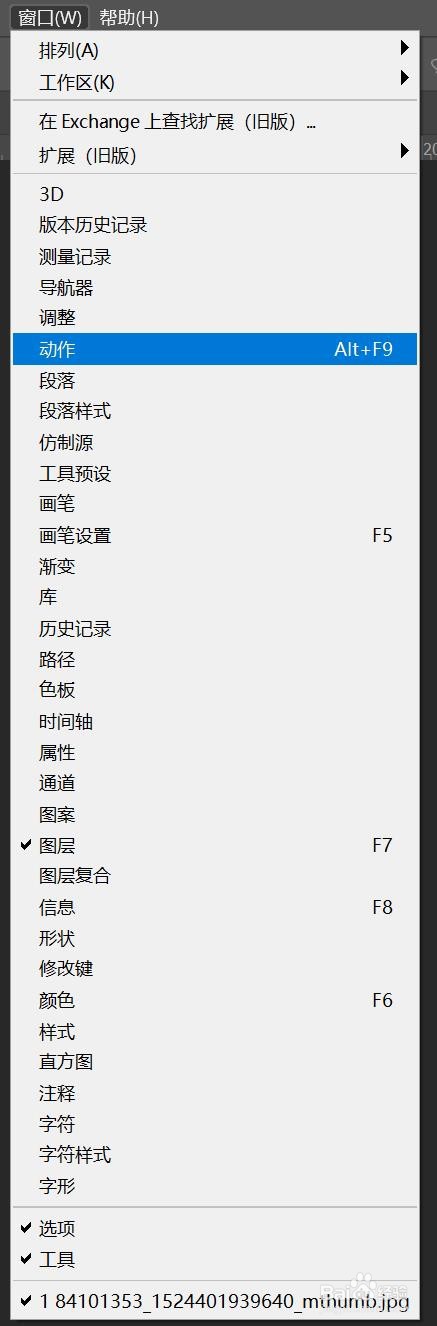
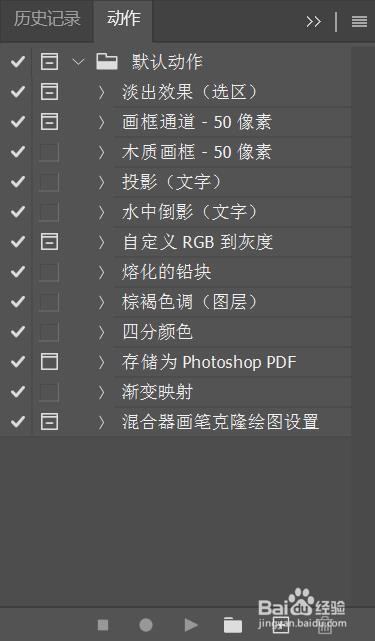
3、点击动作面板下的"+”创建新动作
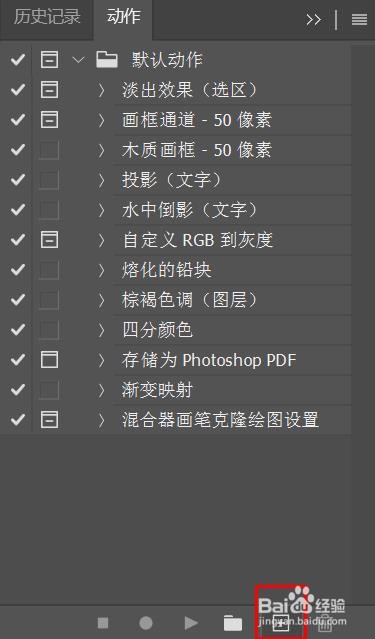
4、输入动作名称点击“记录”

5、开始记录修改图片大小的过程,打开“图像”菜单中的“图像大小”
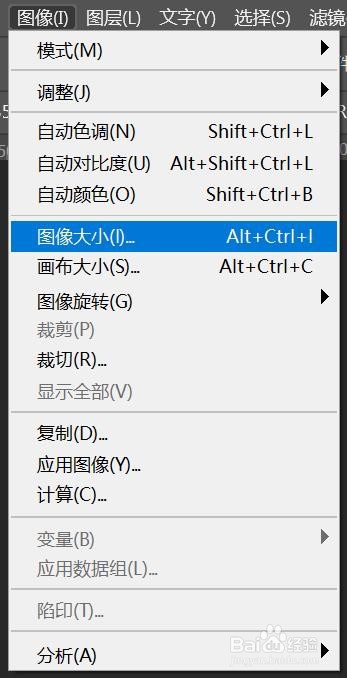
6、输入要修改的数值与单位
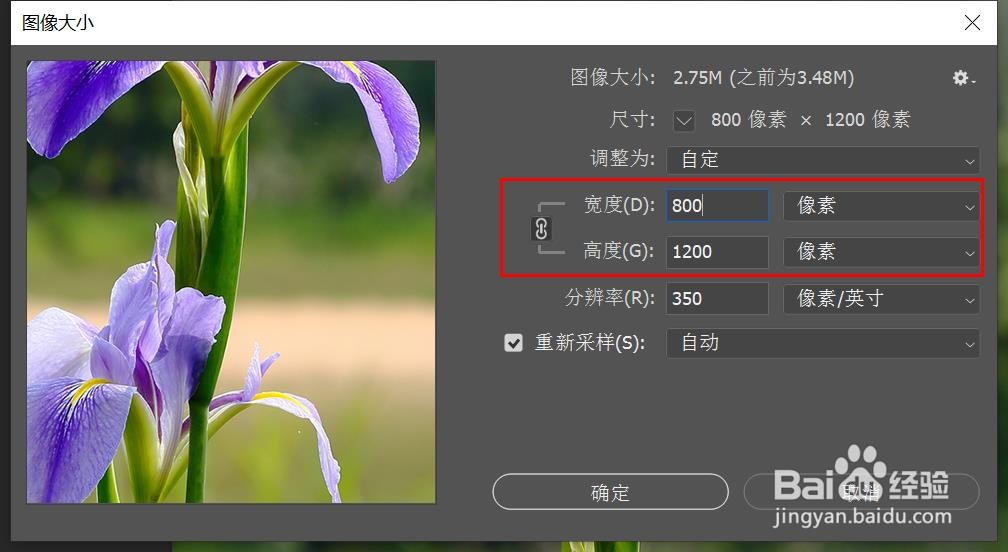
7、点击文件--另存为,或者按住shift+Ctrl+S,点击确定,保存改好的图片到想要的文件夹
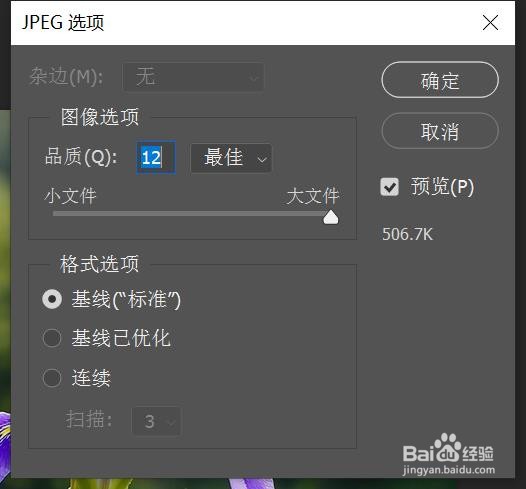
8、点击动作面板中的停止按钮,结束动作记录
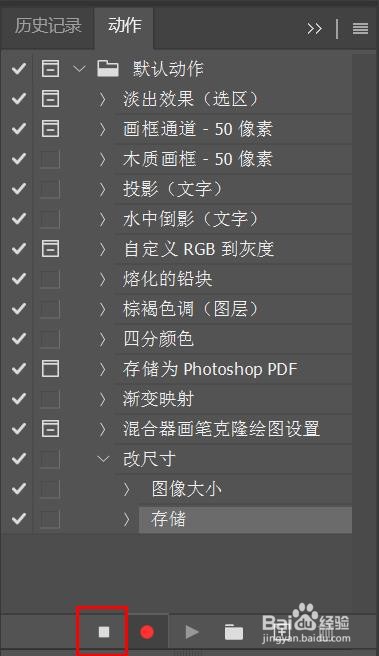
9、点击“文件”菜单中的自动--批处理

10、在“动作”中选择刚记录的动作名称
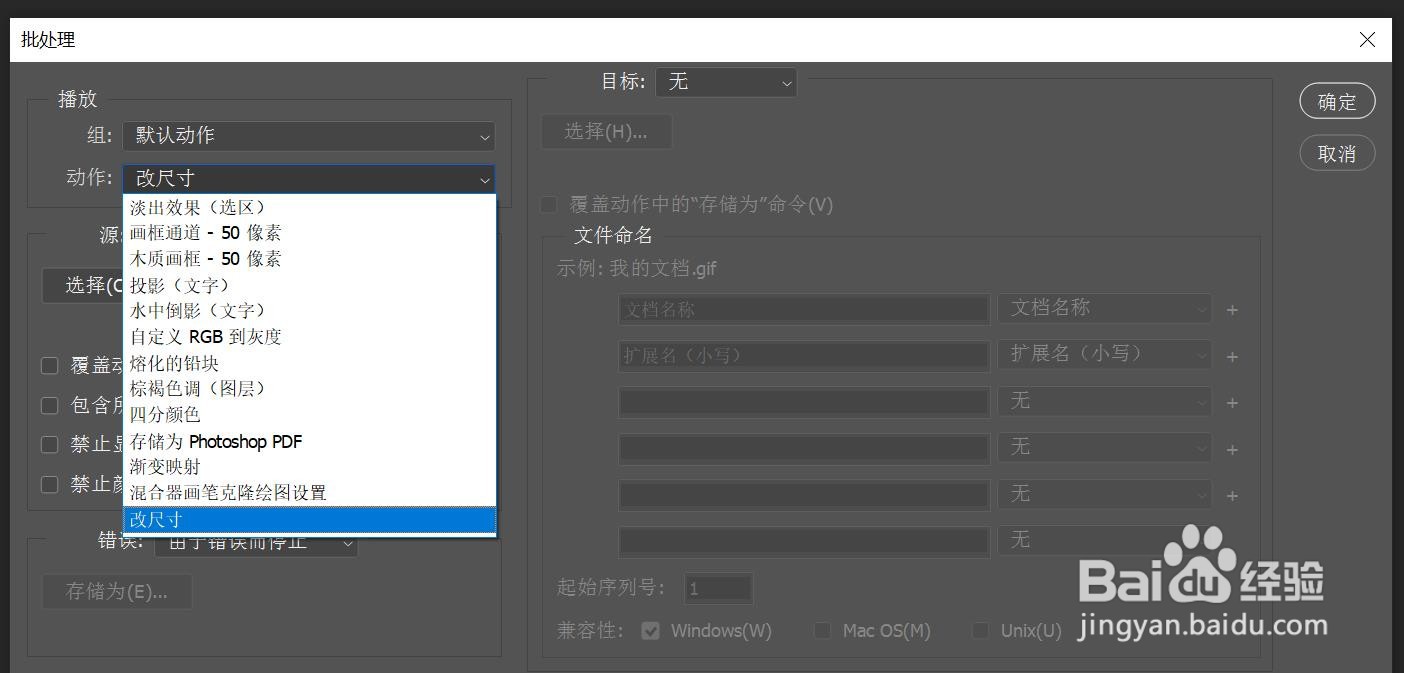
11、“源”选择:文件夹,“选择”中点击原图片储存文件夹
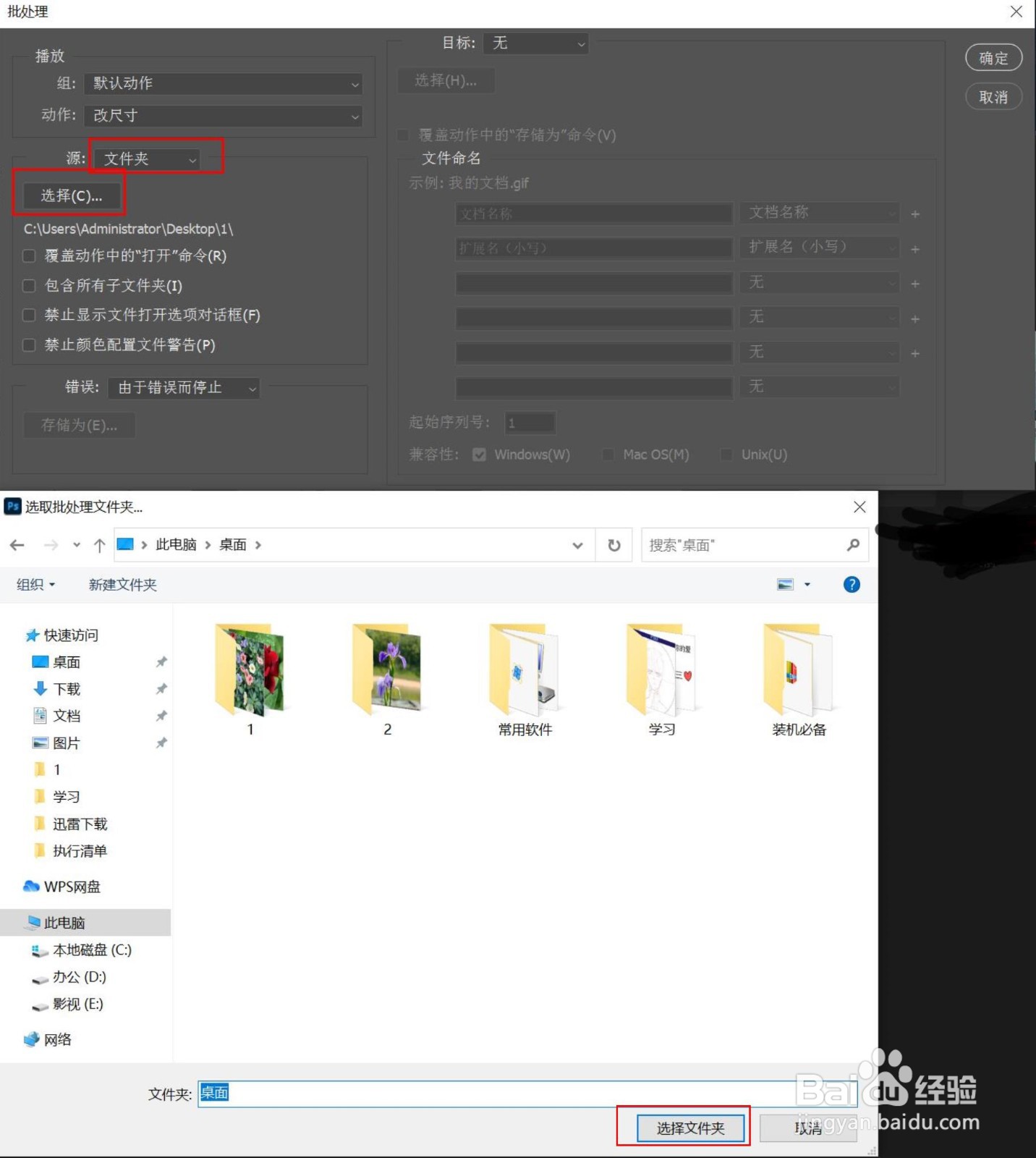
12、“目标”选择:文件夹,“选择”中选择修改好的图片需要储存的文件夹,点击“确定”,PS就开始自动批量修改图片尺寸了