1、打开PS,新建空白背景,如图

2、填充黑色,如图
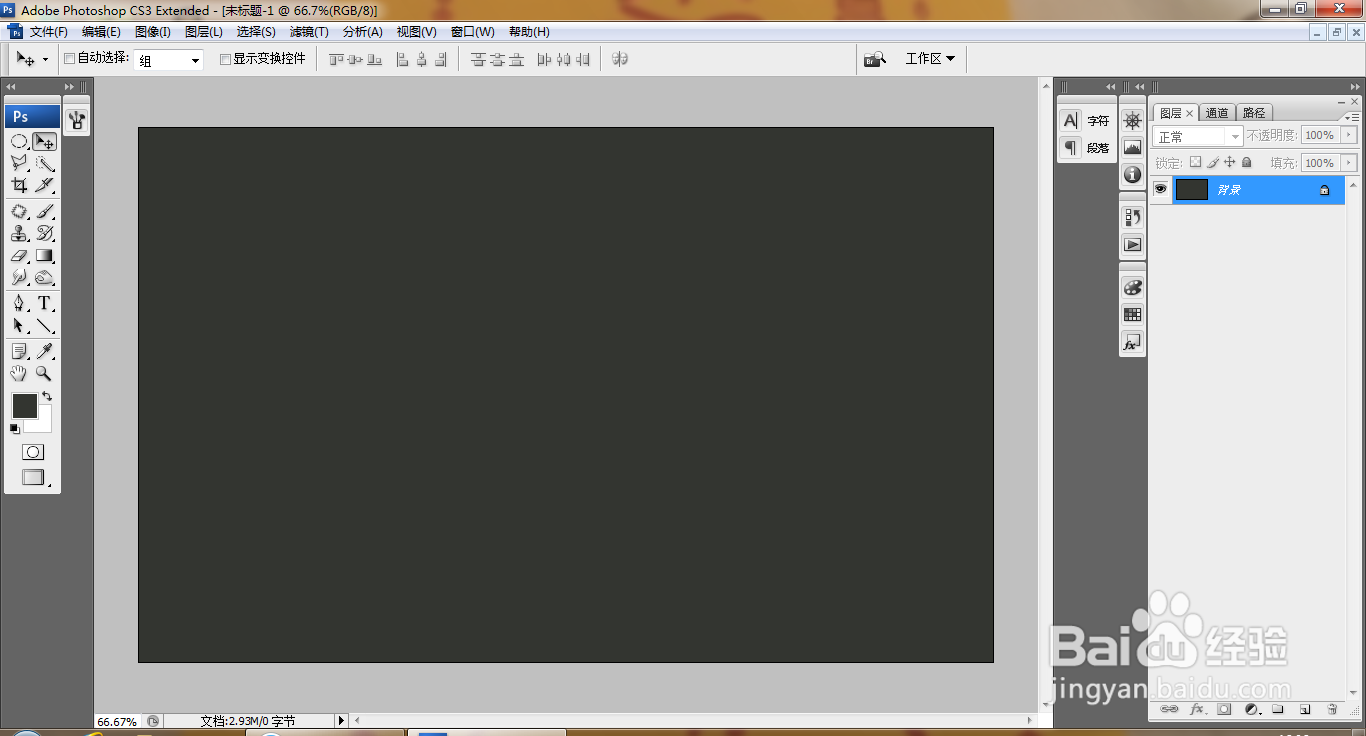
3、选择滤镜,像素化,彩色半调,如图

4、设置最大半径为8像素,如图

5、执行彩色半调,图片的效果被记录下来,如图

6、按下ctrl+Z返回上一步,再次执行彩色半调,滤镜设置为4像素,点击确定,如图

7、执行彩色半调效果被记录下来,如图

8、再次打开彩色半调对话框,最大半径设置为15像素,如图

9、发现图片的效果会更加明显,如图

10、选择圆角矩形工具,点选路径,绘制形状,载入选区,填充白色,如图

11、选择,修改,羽化半径为10像素,点击确定,如图
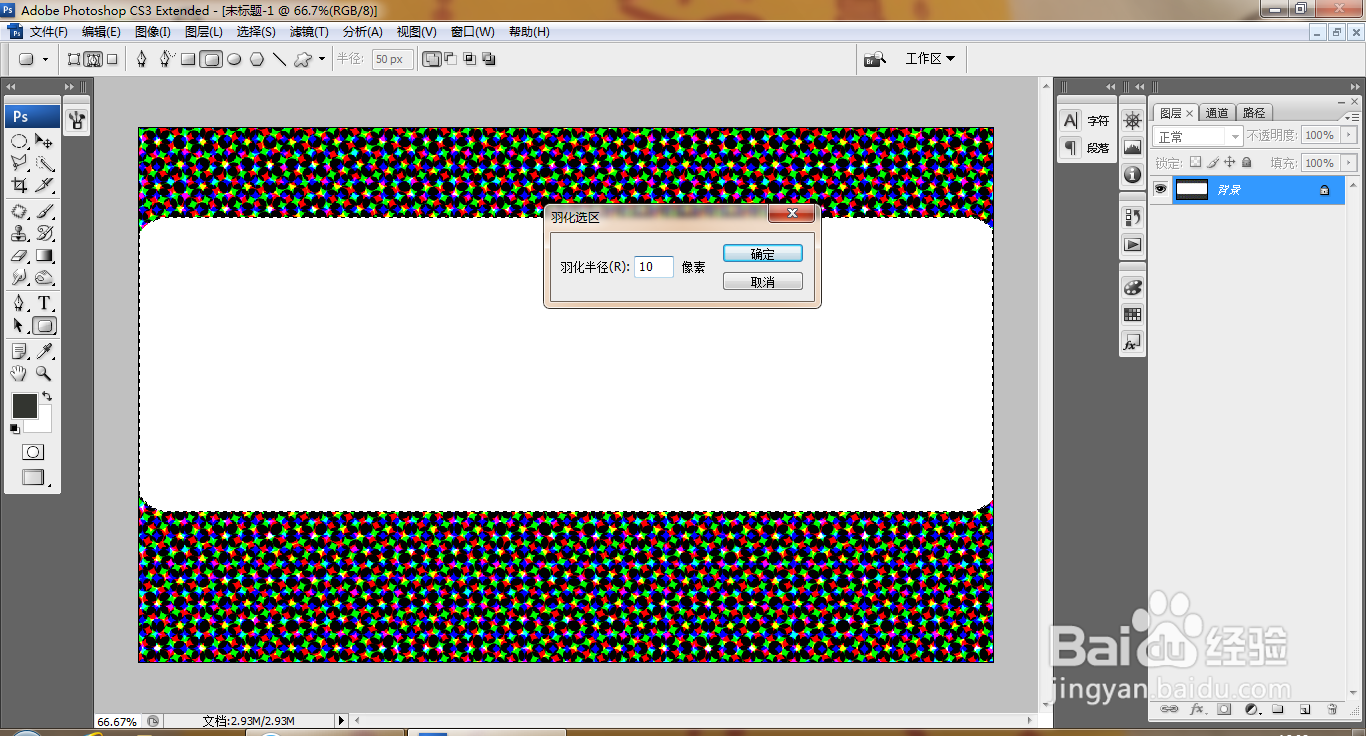
12、再次删除颜色,填充黑色,反选填充白色,再次执行彩色半调,边框的颜色会发现特殊变化,如图

13、输入字体,填充红色,如图
