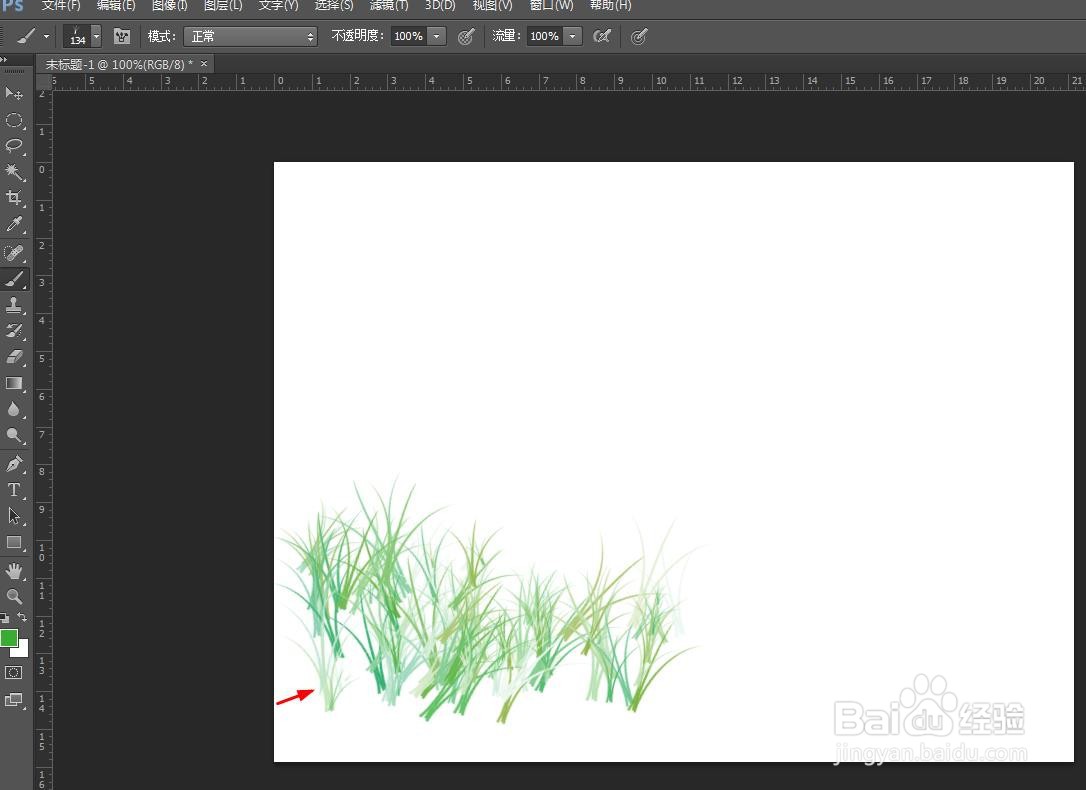在用ps软件修图的时候,经常会用到画笔工具,那么ps中怎样用画笔工具画小草呢?下面茧盯璜阝就来介绍一下ps中用画笔工具画小草的方法,希望对你有所帮助。
工具/原料
联想YANGTIANS516
Windows7
Adobe PhotoshopCS6
ps中怎样用画笔工具画小草
1、第一步:在ps软件中,新建一个白色画布。

3、第三步:在“画笔工具”下拉菜单中,选择红色方框标记的小草画笔。

4、第四步:如下图所示,鼠标左键单击前景色图标。

6、第六步:在白色画布中,单击鼠标左键形成小草图案。
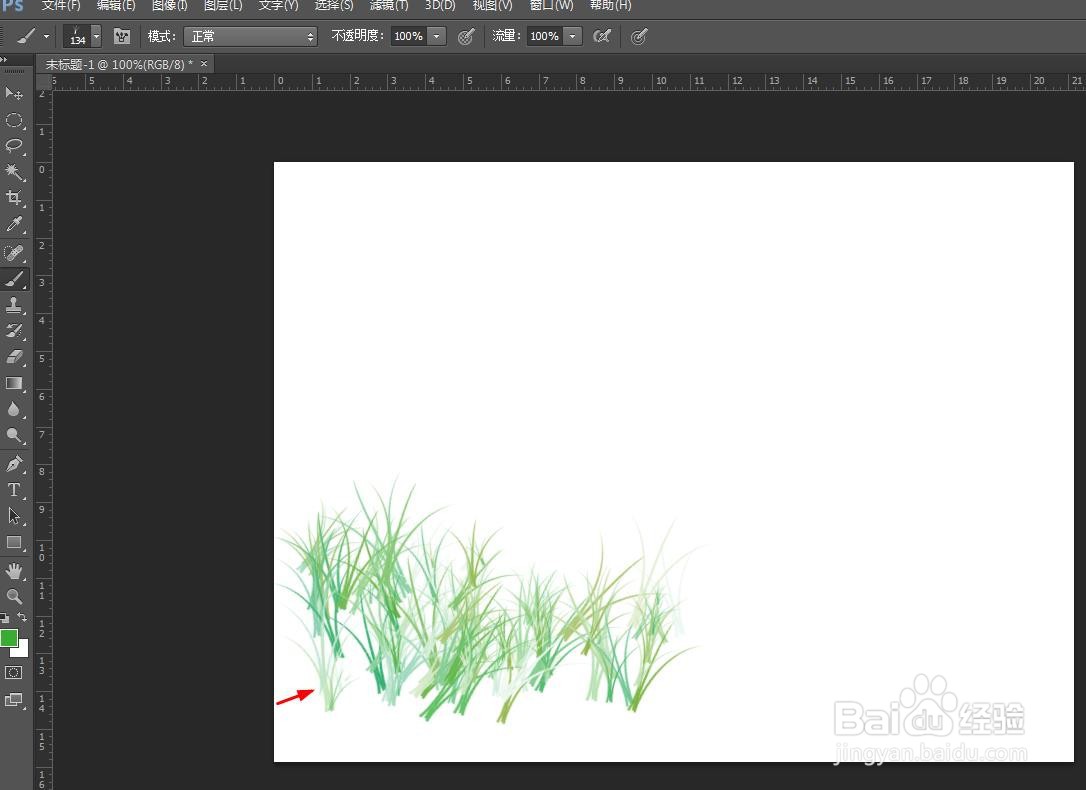
在用ps软件修图的时候,经常会用到画笔工具,那么ps中怎样用画笔工具画小草呢?下面茧盯璜阝就来介绍一下ps中用画笔工具画小草的方法,希望对你有所帮助。
工具/原料
联想YANGTIANS516
Windows7
Adobe PhotoshopCS6
ps中怎样用画笔工具画小草
1、第一步:在ps软件中,新建一个白色画布。

3、第三步:在“画笔工具”下拉菜单中,选择红色方框标记的小草画笔。

4、第四步:如下图所示,鼠标左键单击前景色图标。

6、第六步:在白色画布中,单击鼠标左键形成小草图案。