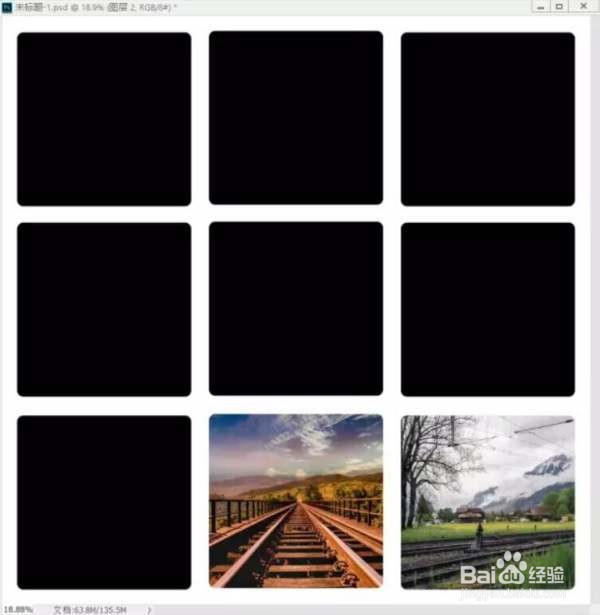1、执行快捷键:Ctrl+N 新建一个如图白色一个背景文件。
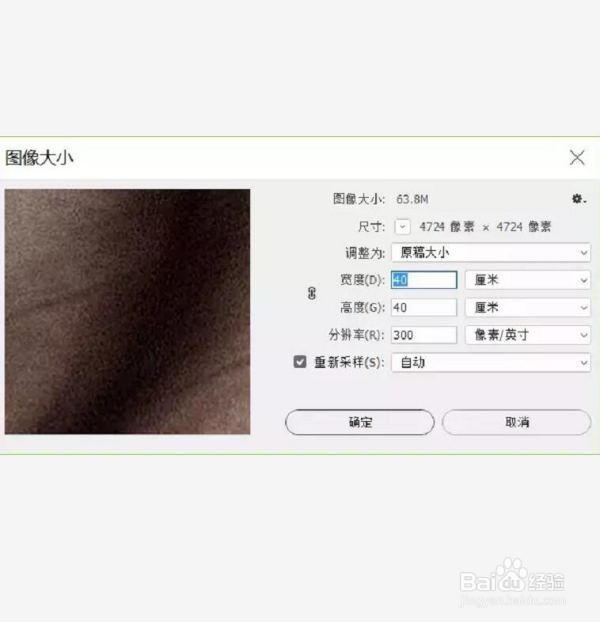
2、拉出四条辅助线(横二纵二),将背景分为大小一致的九块。

3、执行快捷键:Ctrl+Shift+N 新建一个空白图层,重命名为模板1。
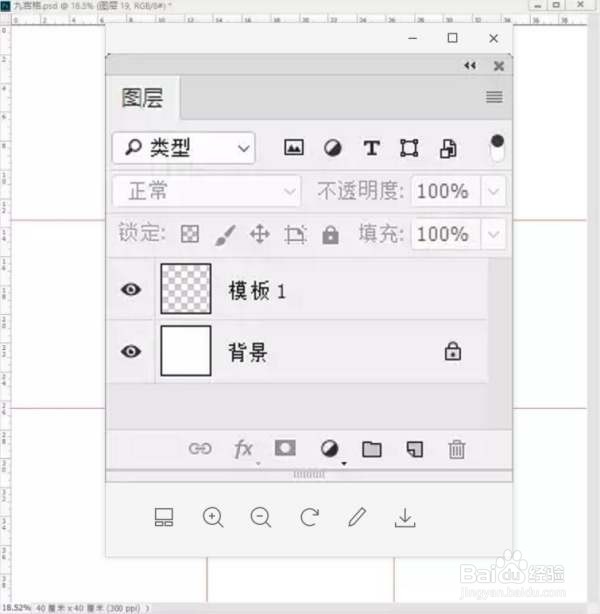
4、选择矩形工具,圆角稍微大点,在左上角拖出一个大小适中的正方形路径。
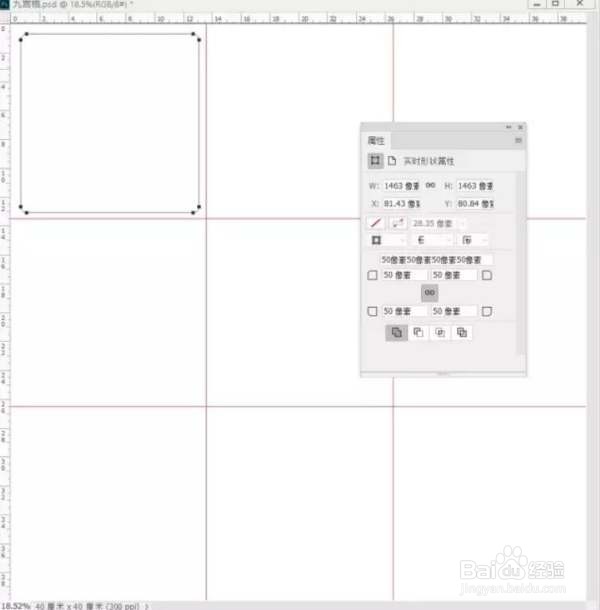
5、执行快捷键:Ctrl+Enter 将路径转化为选区。

6、将选区填充为黑色,然后取消选区。

7、执行快捷键:Ctrl+J 将模板1图层复制一层并重命名为模板2,然后移动到相邻一块区域。
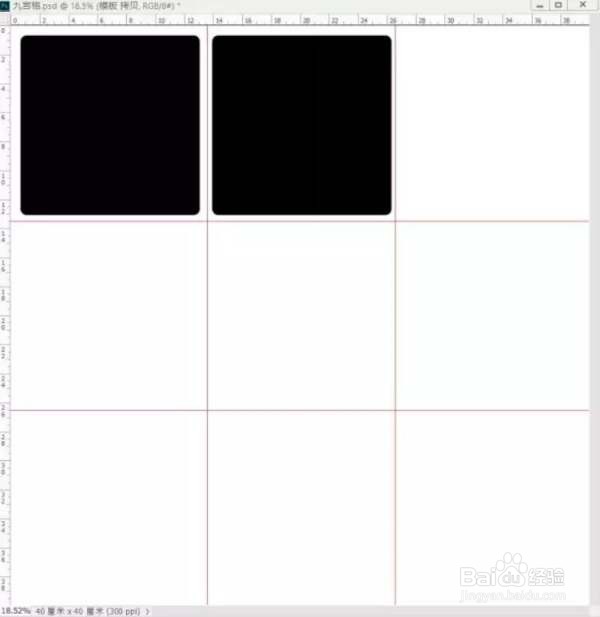
8、重复第七步,直到九块区域全部完成。
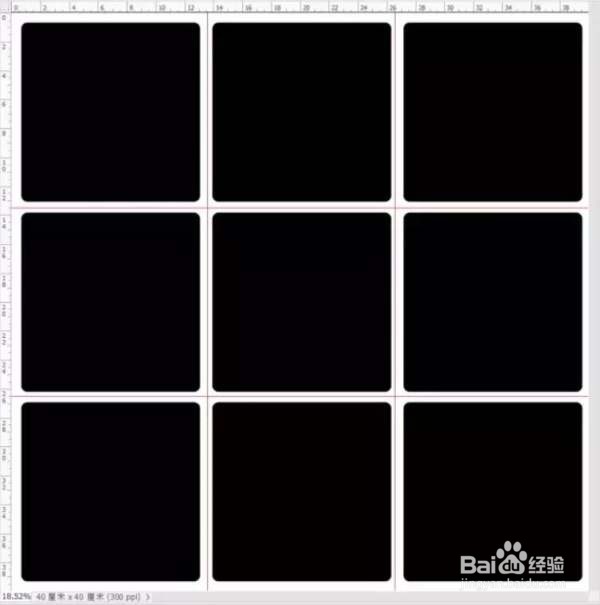
9、移除四条辅助线。
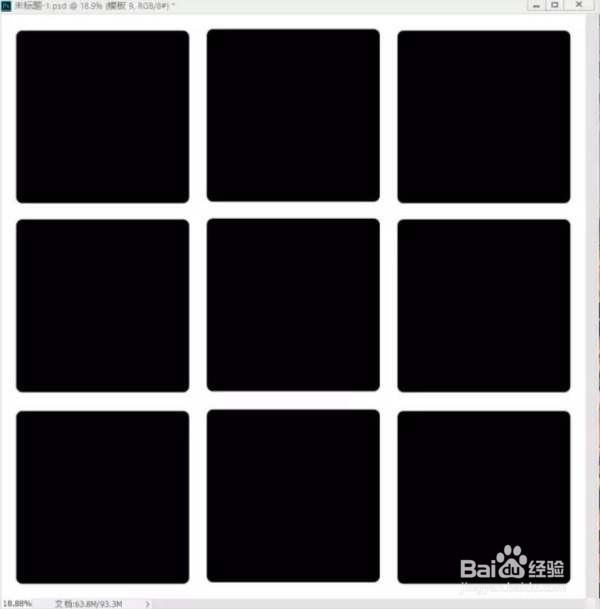
10、执行快捷键:Ctrl+O 打开一张素材图像,然后将素材直接拖动到模板9图层之上。
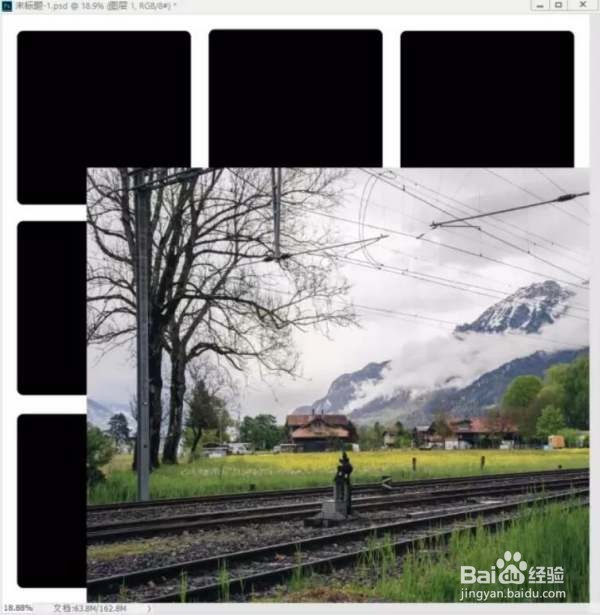
11、执行快捷键:Ctrl+T 自由变换命令,将图像调整到适当的大小位置即可。
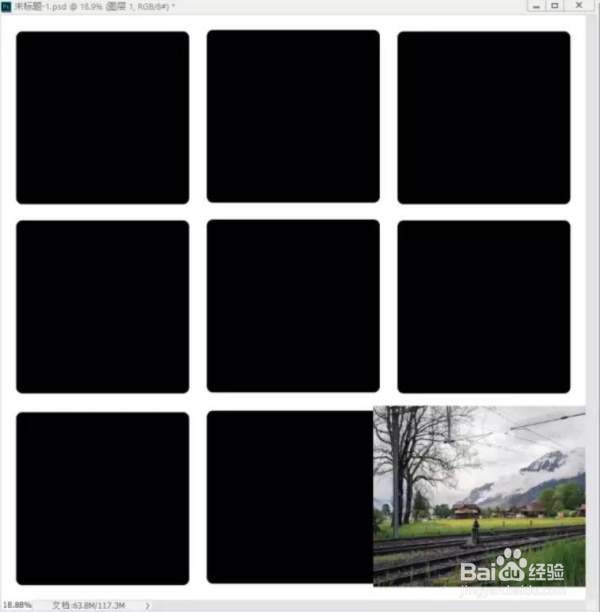
12、在菜单栏执行:图层——创建剪贴蒙版,给铁轨素材创建剪贴蒙版。

13、重复10-12步骤,直到添加完九张图片为止。