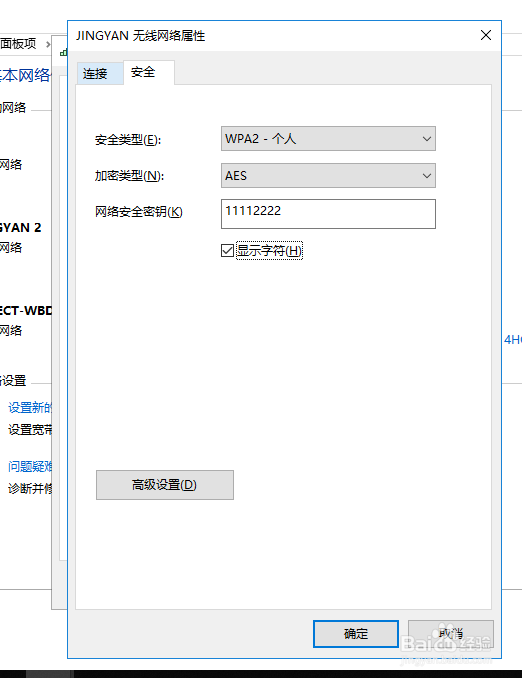1、先打开电脑左下角的开始菜单,选择其中的齿轮形状的设置按钮,见下图。
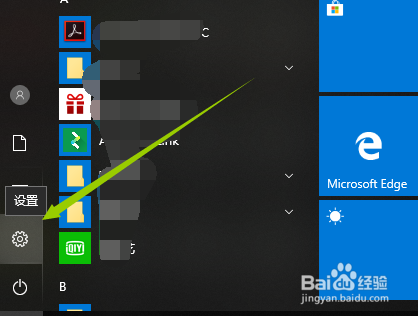
2、接着,我们就打开了系统的设置页面,选择点击其中的网络和Internet模块,一般关于网络设置的都在这个模块里面。
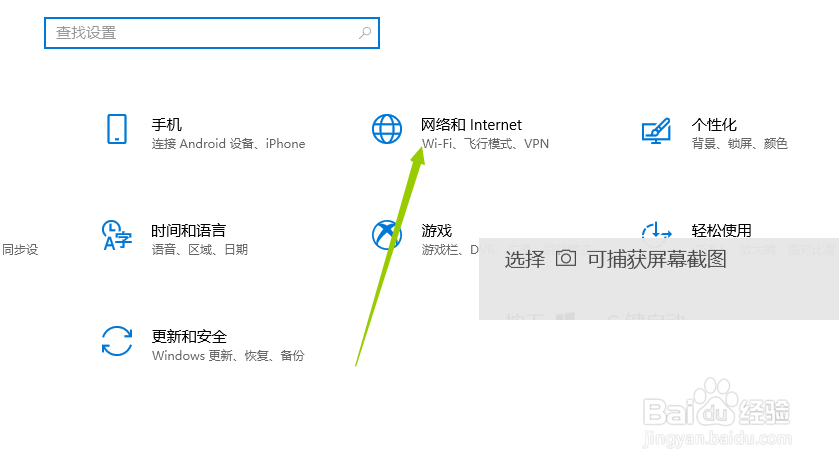
3、进入到该模块后,默认显示状态页面,将页面翻到最底部,选择网络和共享中心选项链接。

4、然后,显示自己当前所有已经连接的网络情况,找到自己无线网络WIFI名称,并直接点击它。
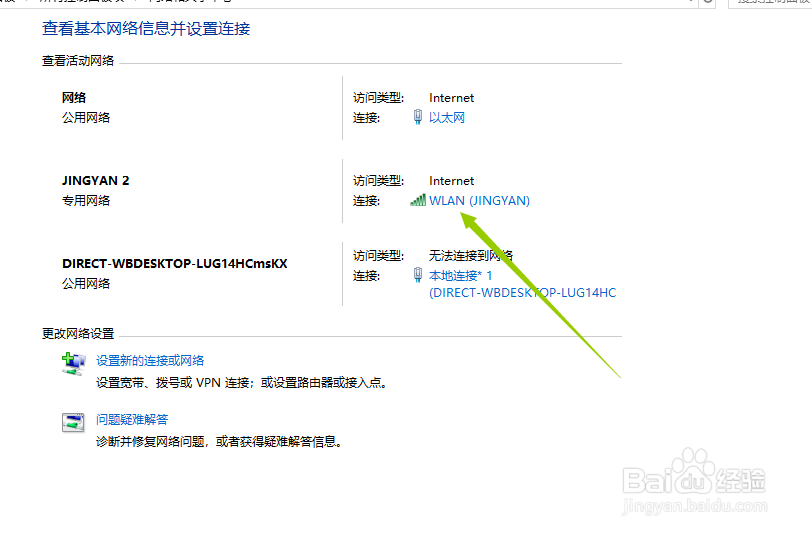
5、接下来弹出小窗口,显示该WIFI的状态,这里需要点击小窗口中的无线属性按钮。
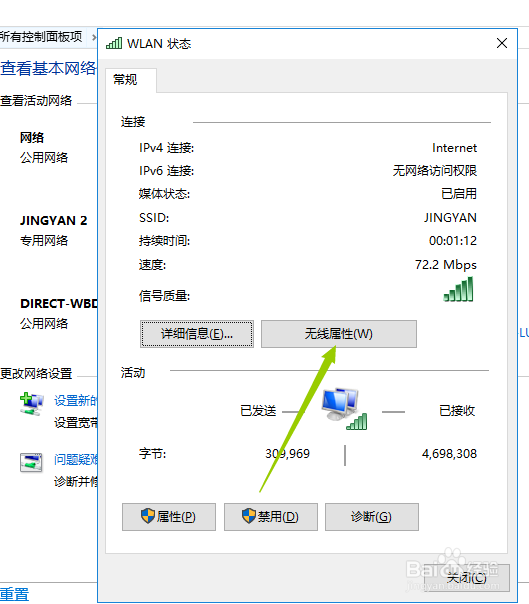
6、无线属性的页面显示WIFI名称,选择上方两个标签中的安全标签选项。
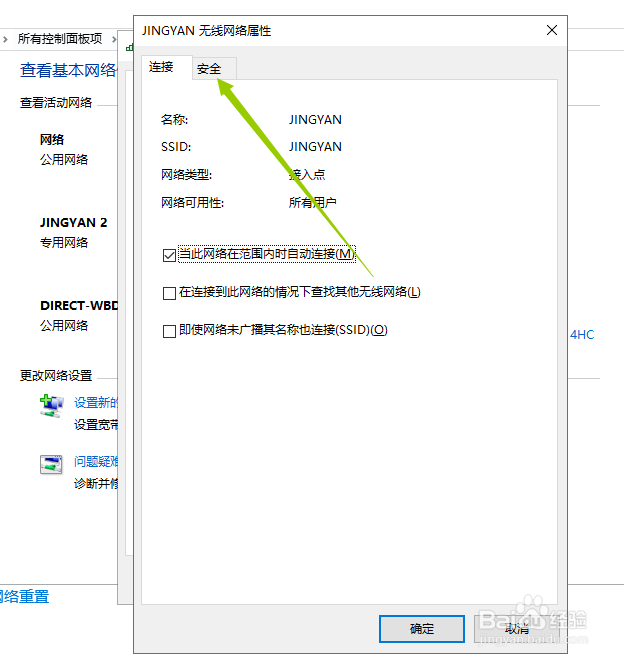
7、最后,在安全界面下,默认密码是不显示的,我们可以勾选下方的显示字符,这样密码就显示出来啦。