1、正方形插入→形状→长方形形状(注意这里需要按住Shift)键,长方形就会变成正方形。
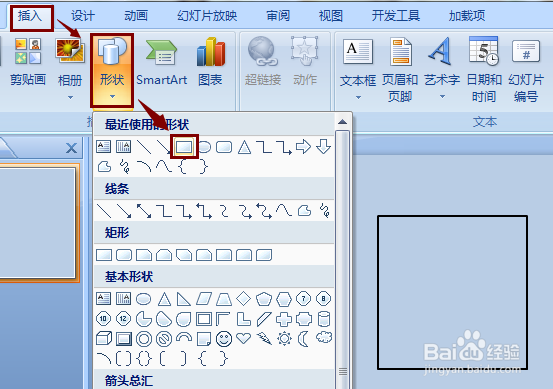
2、线条插入→形状→线条形状。
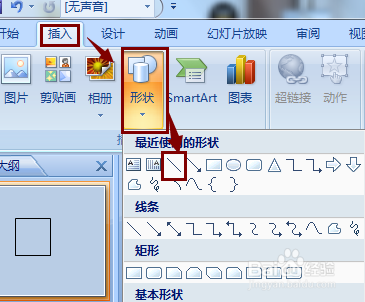
3、对角线用我们刚刚选定的线条在正方形内“拉”出两条对角线

4、横线、竖线用我们刚刚选定的线条在正方形内“拉”出横线、竖线
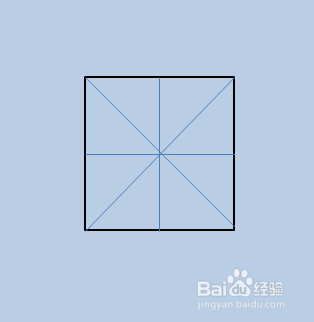
5、选定选定对角线、横线、竖线,击右键选择设置对象格式。
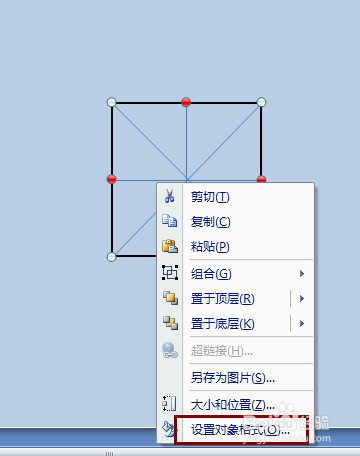
6、线型在设置形状格式面板→线型→短划线类型→短虚线

7、线条颜色选定对角线、横线、竖线,选择颜色为黑色

8、完成一个米字格就完成了
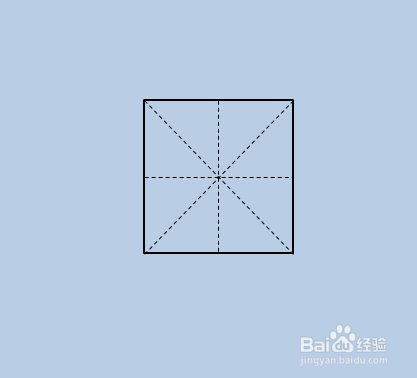
9、组合我们教舌哆猢筢学中往往需要一排米字格,那么就需要复制多个米字格,复制前我们需要根据实际情况先调整米字格的大小,这里选定正方形、对角线、横线、竖线。选择格式→组合

10、复制、粘贴这里我们把组合后的米字格调整了大小,并复制粘贴了6个一样大小的米字格。粘贴后他们不在一排怎么让他们在一排呢?首先选定他们。
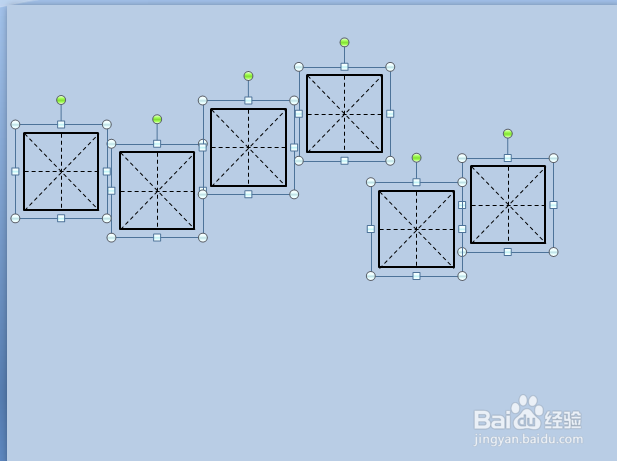
11、排列在绘图工具→格式→排列→对齐→底端对齐
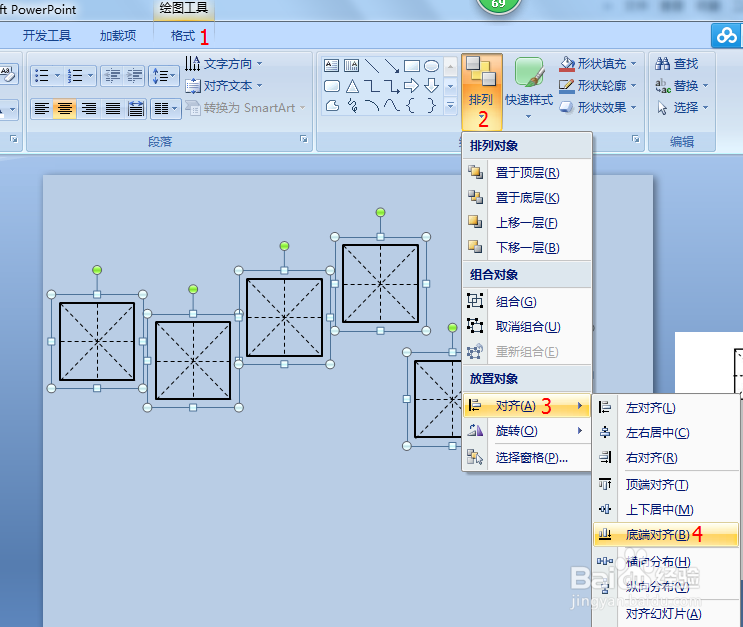
12、底端底端对齐了,但是米字格之间的间距不一样,有的距离太松散,有的距离太紧密,需要调整。怎么调整呢?
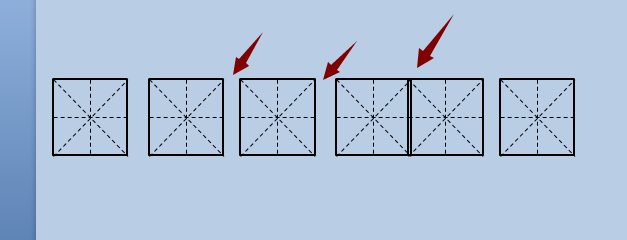
13、横向分布在绘图工具→格式→排列→对齐→横向分布

14、完成完成一排米字格,大小一致,间距一致。
