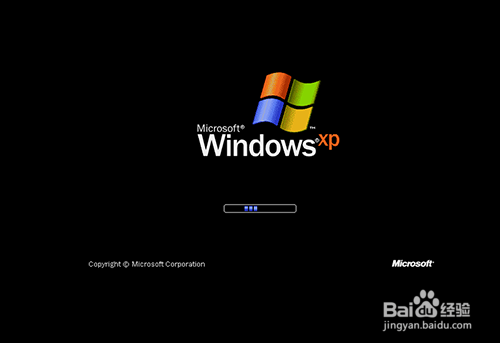现在,电脑可以说是家家户户的必备品了。在使用电脑的时候,难免会遇到一些电脑问题,如果严重一点,甚至需要重装系统才能够解决。但是花钱去让别人重装系统,还不如自己在家用U盘winpe愉桴狁焕进行重装,步骤简单易操作,小白也能够轻松搞定。下面小编以重装xp系统为例,为大家讲一下如何进行系统重装!
工具/原料
准备8G以上容量的U盘,制作U盘winpe时会格式化U盘,所以要注意U盘原资料备份
下载XP系统镜像,存放在除系统盘(一般为C盘)外的其他分区中
查询这款笔记本电脑的U盘启动快捷键
制作U盘winpe
1、打开电脑,插入U盘,将U盘启动盘制作工具打开,一般情况下,工具会自动识别U盘。
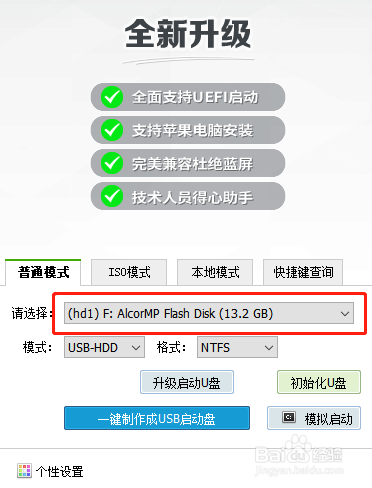
2、接下来,就需要设置U盘的模式和格式,一般保持婚栀驰严默认即可,然后点击“一键制作成USB启动盘”进行U盘winpe的制作。
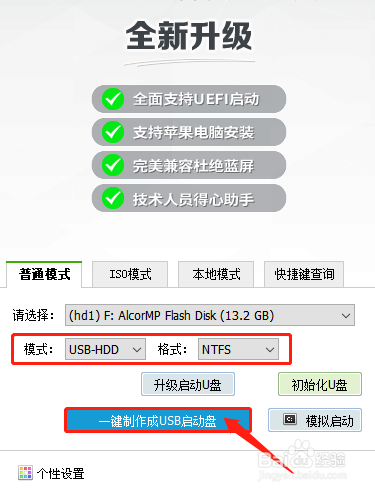
3、出现备份弹窗提示时,如果已经备份好U盘原有的资料,那么直接点击“确定”,随后耐心等待制作完成。
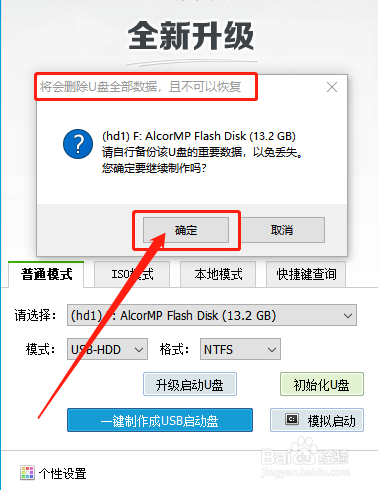
4、制作完成后,会有提示出现,点击“确定”退出即可。
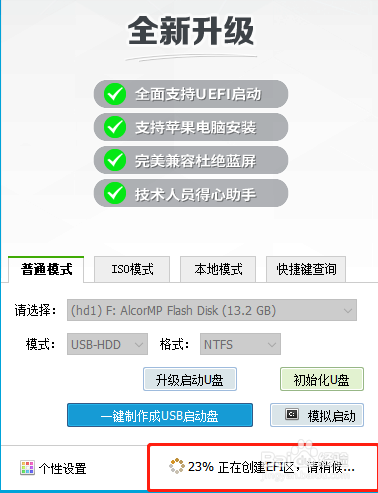
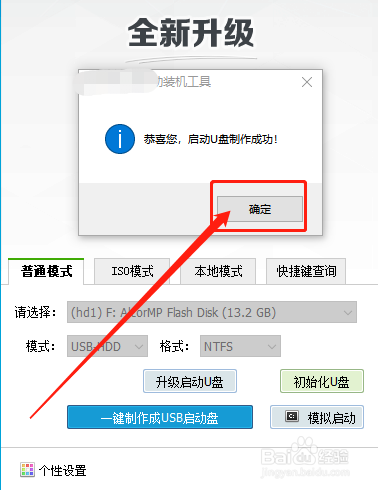
使用U盘winpe重装
1、将U盘插入电脑,进行重启,出现开机画面时迅速按下U盘启动快捷键,进入优先启动项设置界面。
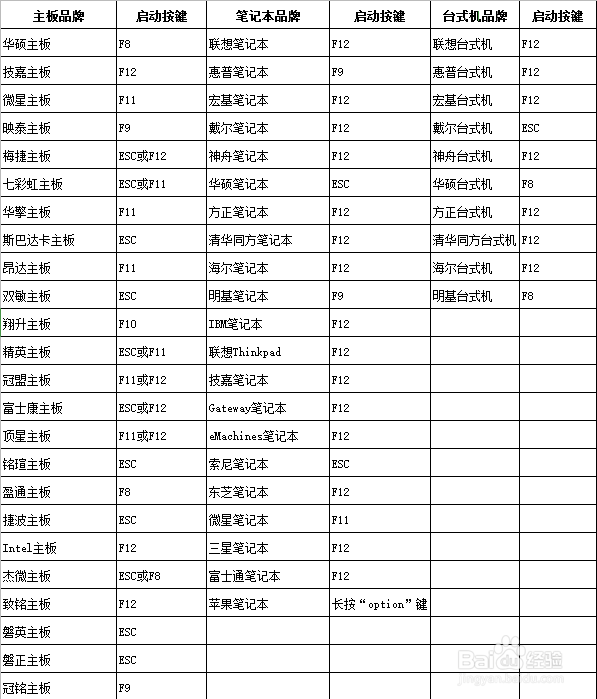
2、随后优先启动项设置界面中,选中“U盘”选项,一般有“USB”字样,并按下回车。
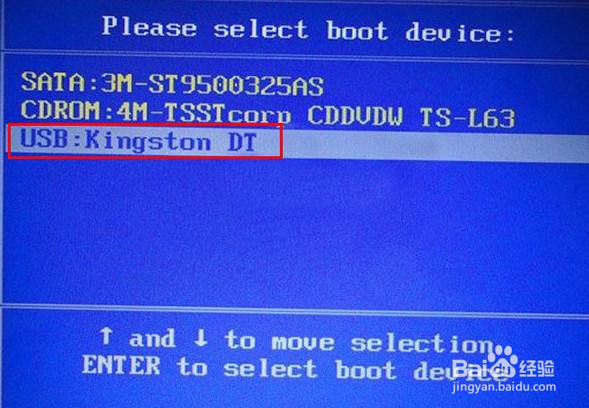
3、进入winpe主菜单后,选择【1】Win10X64PE(2G以上内存),回车进入winpe桌面,打开一键装机软件。
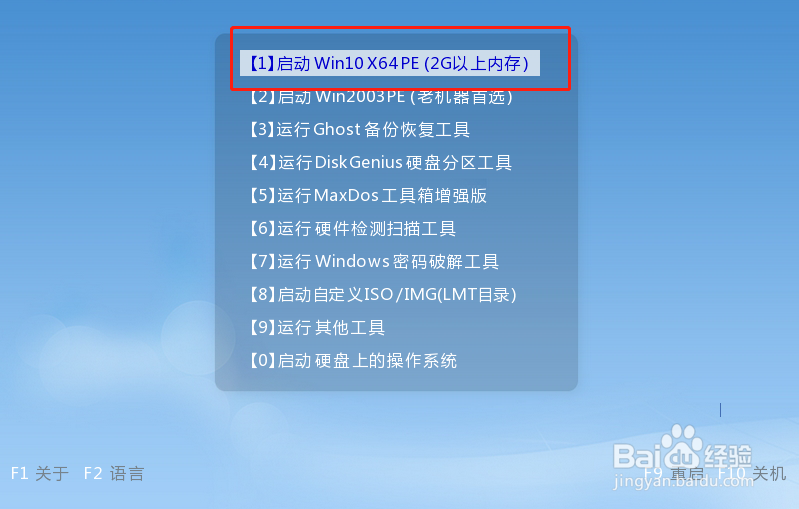
4、如下图所示,选择映像文件时,注意选择之前已经下载好的XP系统镜像,并勾选安装到“C盘”中,点击“执行”。
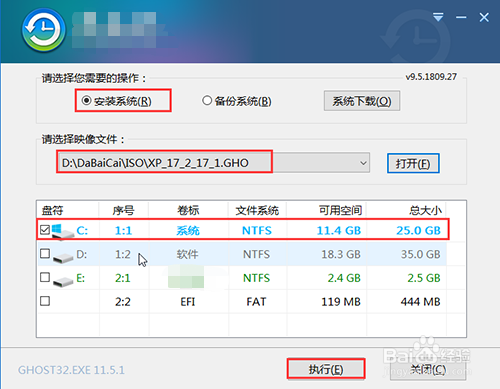
5、在一键还原窗口中,建议勾选“网卡”和“USB”复选框,最后点击“是”,操作完成后,根据提示重启笔记本,并拔掉U盘。
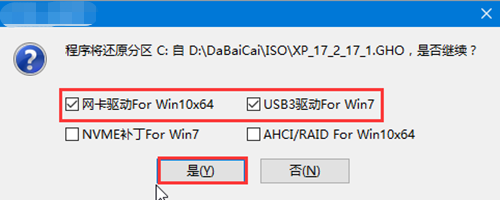
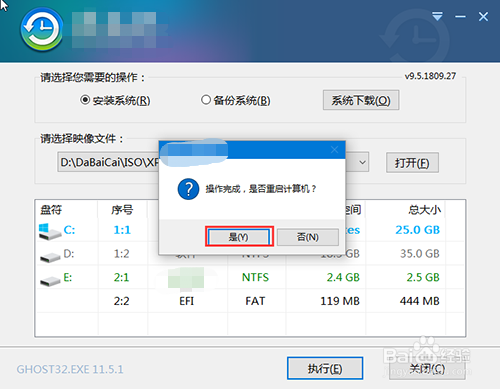
6、电脑重启后会自动进入系统部署阶段,无需操作,并需要较长一段时间,完成后会进入XP系统桌面,系统重装完成。