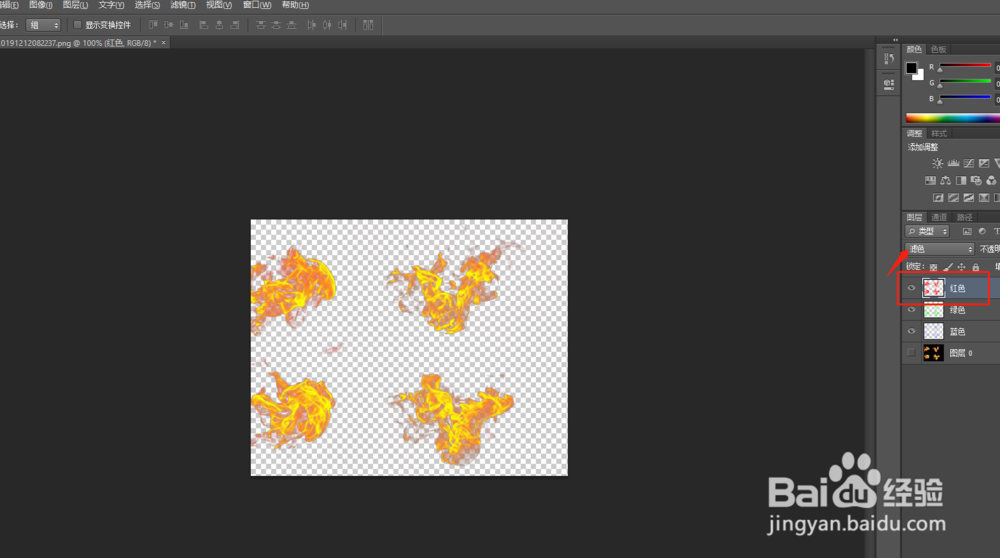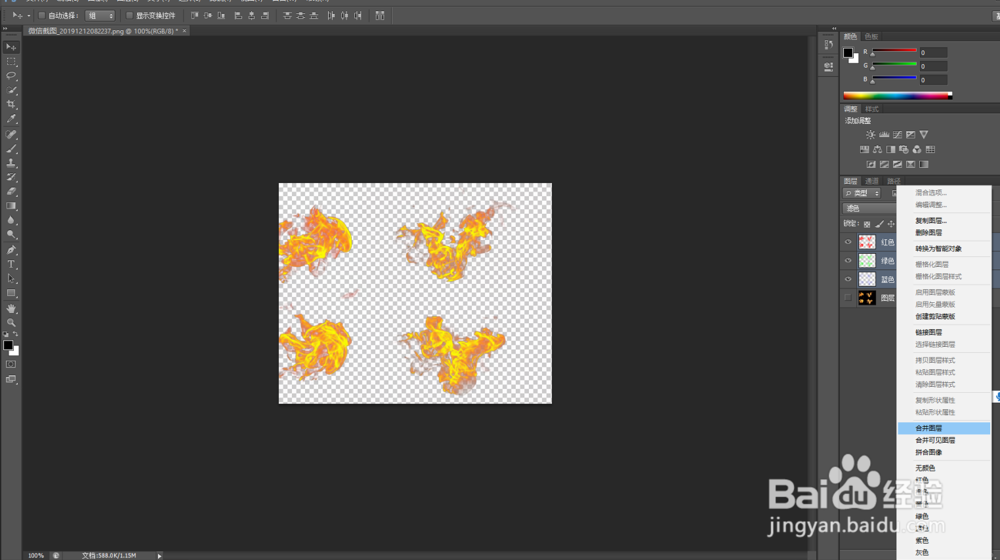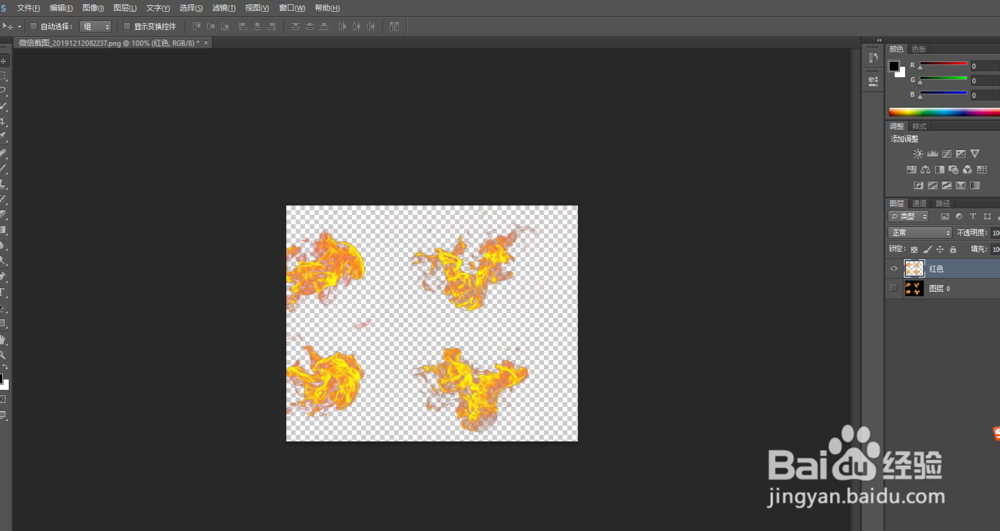1、打开Photoshop执行"文件-打开"将需要的抠图素材在ps中进行打开
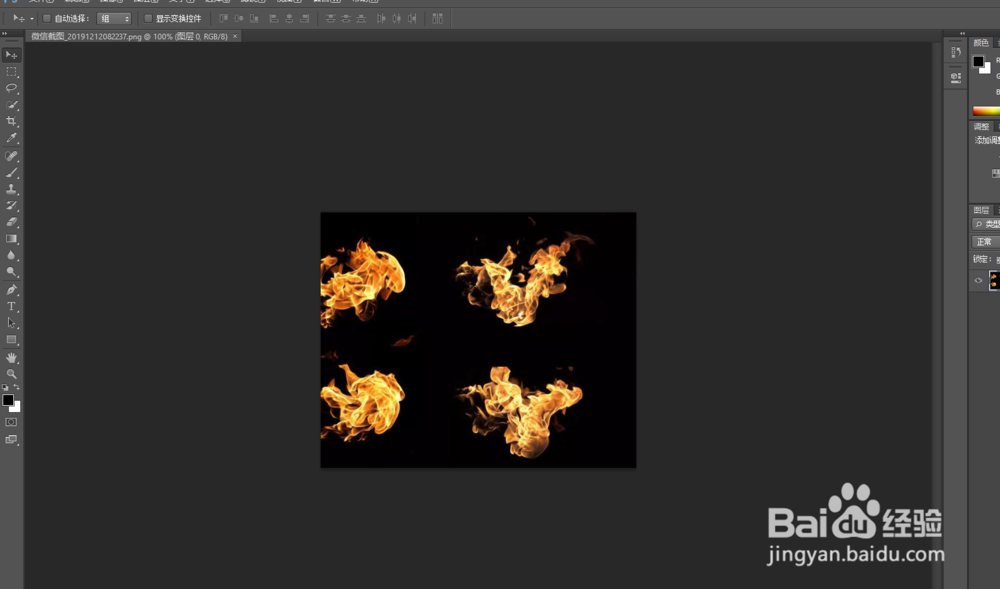
2、打开通道面板,选择红色通道,接着按住CTRL键,鼠标点击红色通道
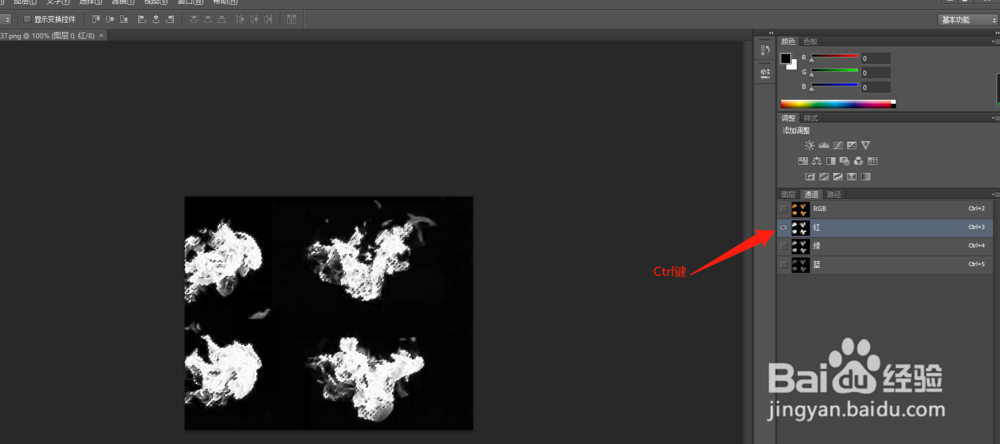
3、切换到图层面板新建图层,按“shift+F5”调出填充面板,选择“颜色-红色”
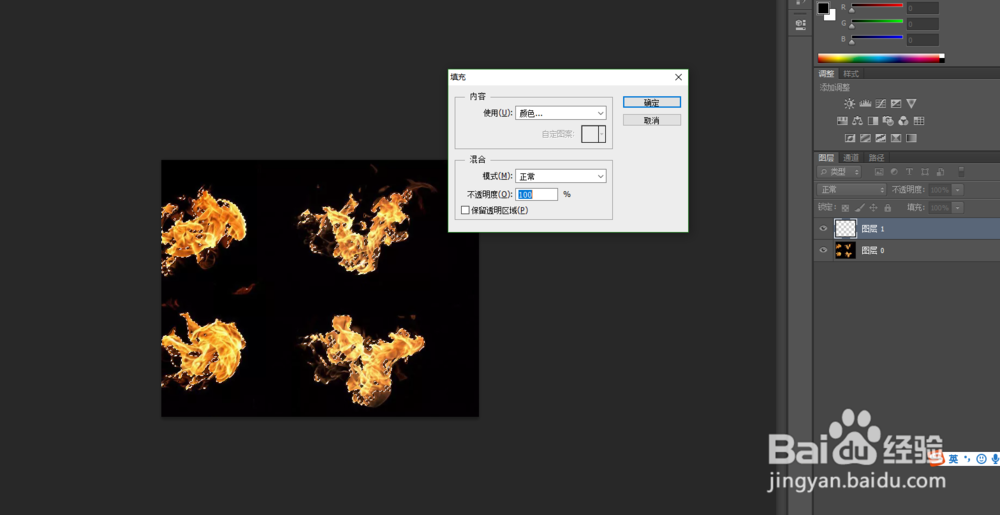
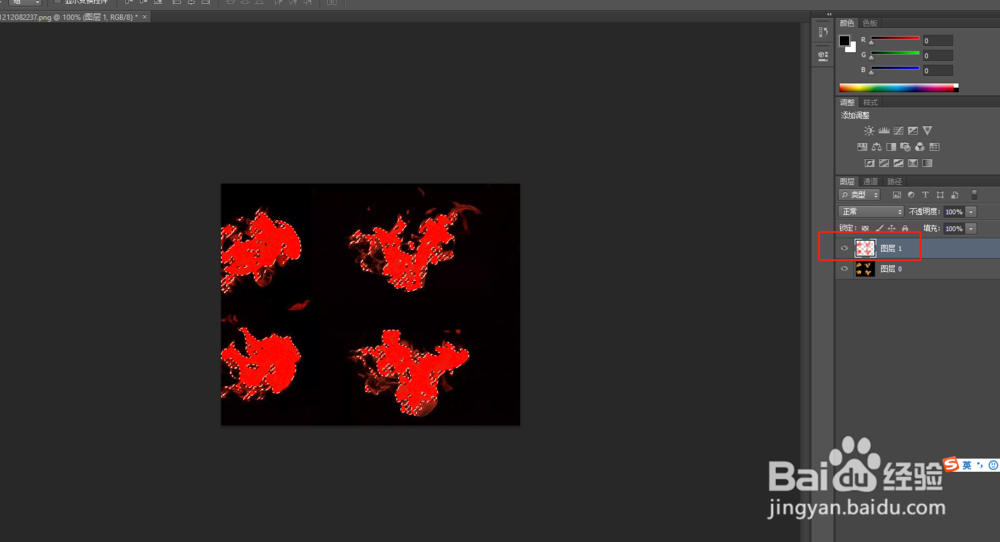
4、选择背景图层,隐藏新秃赈沙嚣建的"红色"图层,接着进入通道面板,点击绿色通道,隐藏其他通道,接着按住“Ctrl键”点击绿色通道
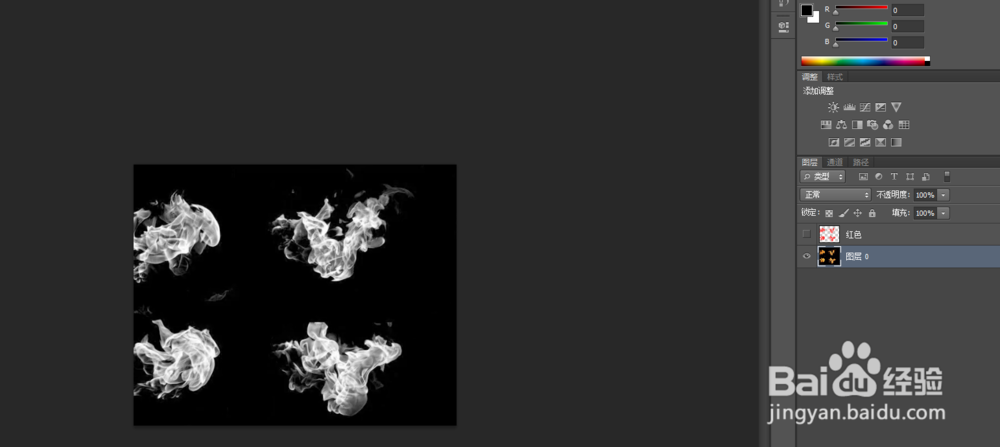
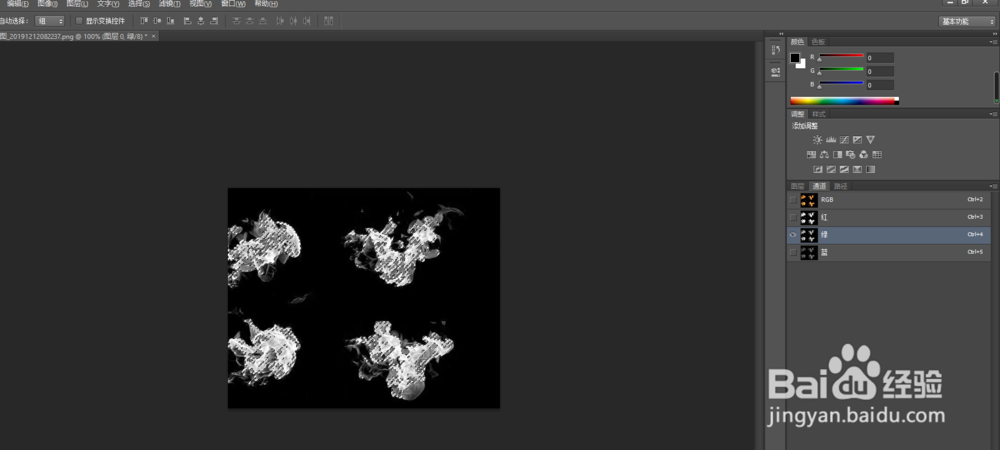
5、切换到图层面板新建图层,图层命名为“绿色”按“shift+F5”调出填充面板,选择“颜色-绿色”
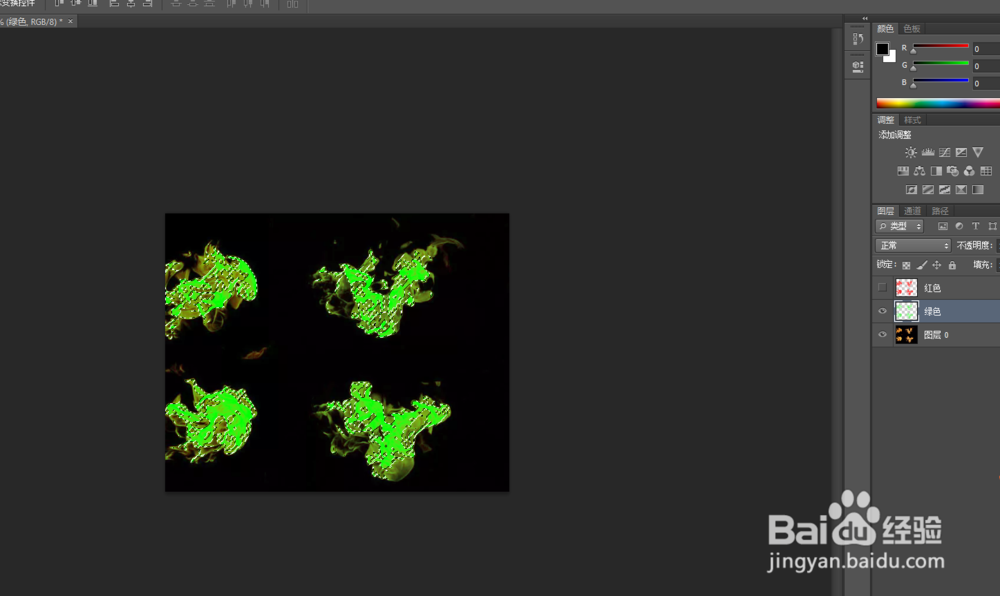
6、按照红色和绿色相同步骤,再做出蓝色图层
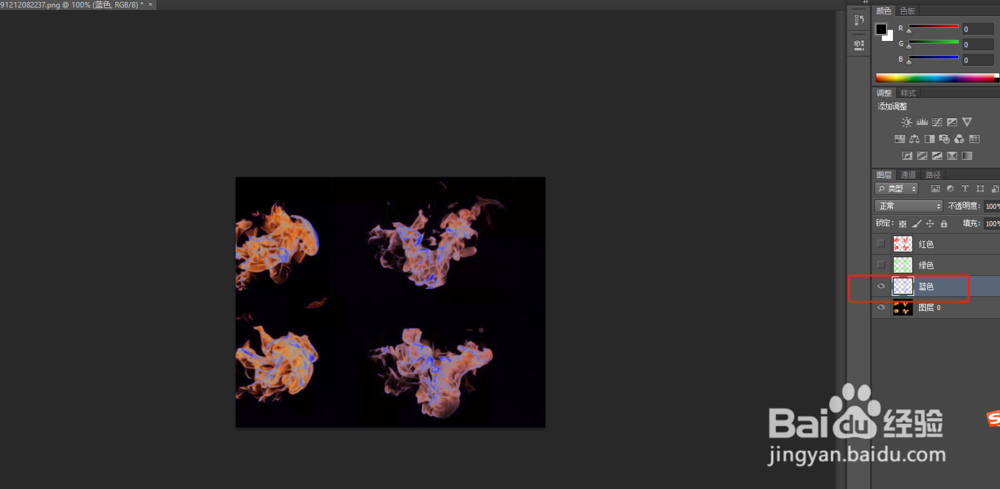
7、接着隐藏背景图层,选择红色图层修改图层模式为“滤色”,最后选中“红色,绿色,蓝色“图层右键”合并图层“即可,最后保存图片格式为png