1、用浏览器打开百度搜索,输入老毛桃U盘启动工具进行搜索,打开搜索结果页面,下载老毛桃U盘启动工具
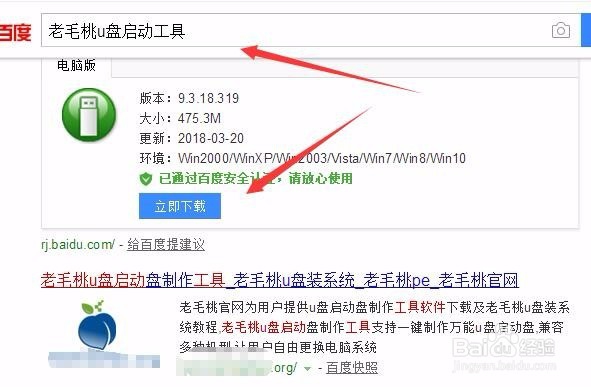
2、解压下载的安装文件后,双击可执行文件就会打开老毛桃U盘制作工具了。
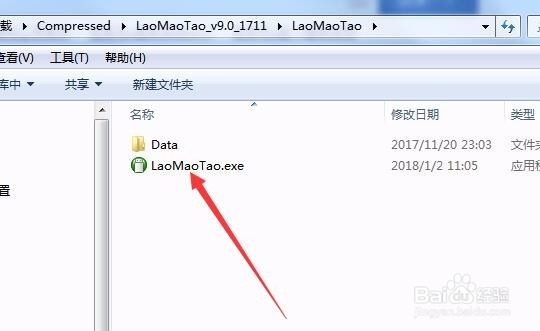
3、这时就会打开老毛桃U盘启动工具的主界面,插入U盘后选择刚刚插入的U盘
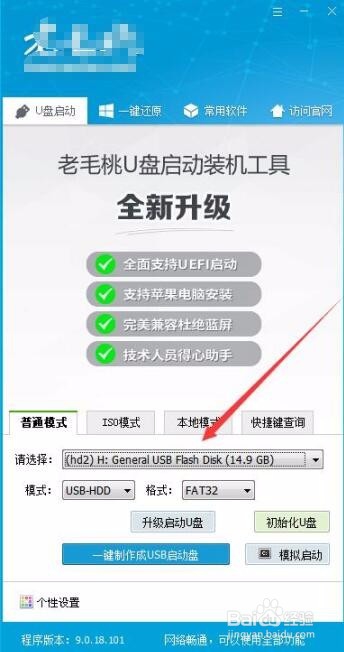
4、然后在启动模式中选择USB-HDD,同时设置好U盘的格式
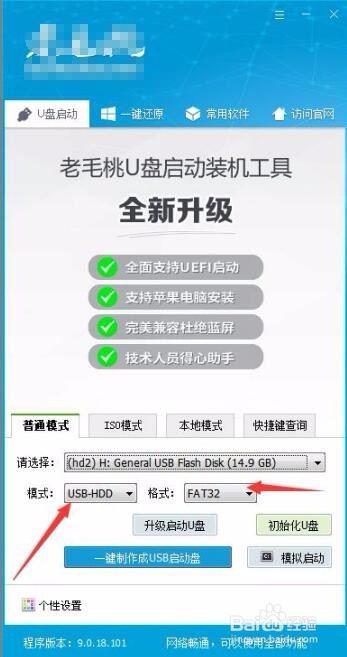
5、接下来点击下面的一键制作USB启动盘的按钮。
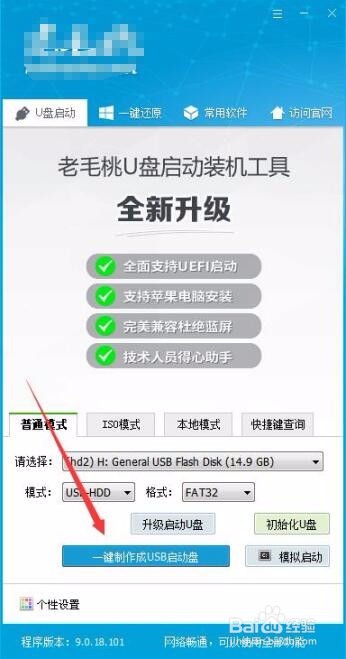
6、接着会弹出一个备份U盘数据的警告窗口,点击确定按钮。
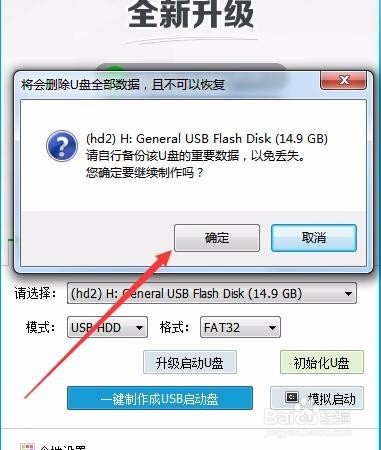
7、接着老毛桃U盘启动工具就会自动的扫描U盘,并创建启动数据了。这个过程根据U盘的大小不同,用的时间可能会不一样。
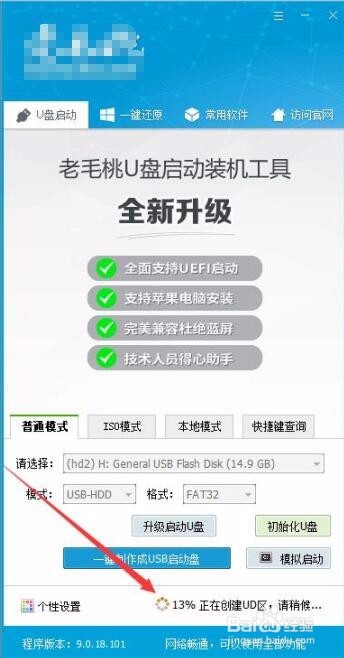
8、一会制作完成后,就会提示启动U盘制作成功了。
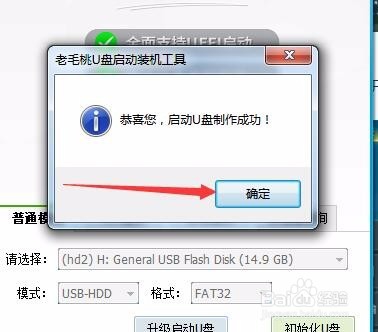
9、接下来我们可以测试一下U盘是否可以启动系统,只需要在老毛桃U盘启动工具中点击模拟启动按钮,在弹出菜单中选择相应的菜单项即可。
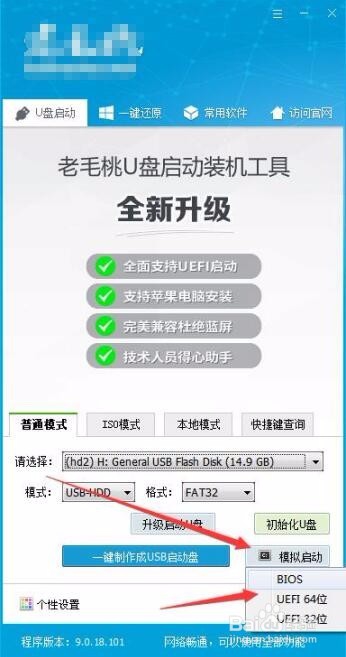
10、一会U盘就可以模拟启动成功,说明我们已成功制作好启动U盘了。
