1、【新建画布】,【色板】菜单中找到【图案】-【基本图形】-【基本图形-纹理】

2、选中“USG-22-砾石滩”

3、把选中的图案从色板拖进画布中
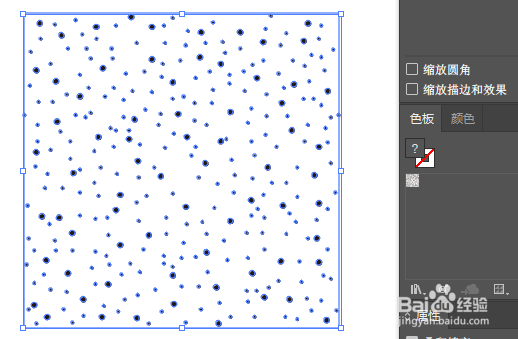
4、选中任意一个黑点,【选择】-【相同】-【填充颜色】,把黑色改成棕色-#8C4317,则所有的圆点颜色都发生了改变

5、选中所有的圆点,【对象】-【图案】-【建立】,色板中会增加一个修改过颜色的图案类型。

6、选择一款卡通点的字体,这里用的是Coral-Reef,打上英文,颜色改成#FDF3BC

7、【外观】面板添加新填色,色值#FFBC35

8、确保新填色样式选中的情况下,【效果】-【路径】-【位移路径】,值为-2

9、【效果】-【扭曲和变换】-【变换】-移动-垂直-4

10、【效果】-【扭曲和变换】-【粗糙化】

11、再增加一个填充色#D2600C
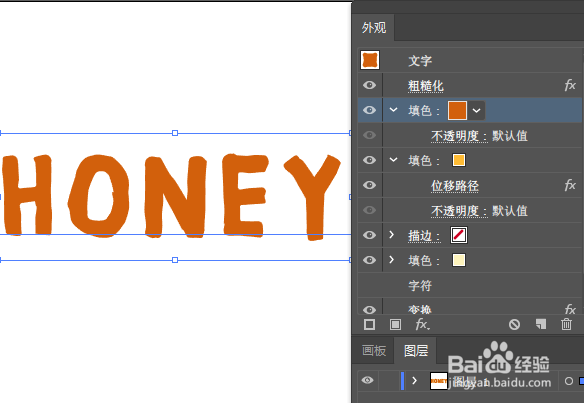
12、选中新填色的情况下,【效果】-【路径】-【位移路径】,值为-2,【效果】-【扭曲和变换】-【变换】

13、【效果】-【扭曲和变换】-【粗糙化】
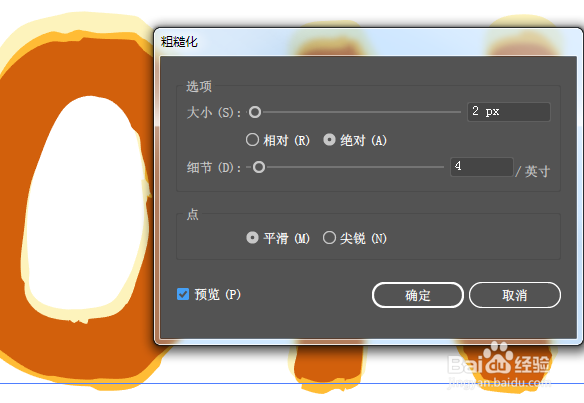
14、再增加一个新的填色样式,#FFBC35

15、确保新的填充色样式处于选中状态,【效果】-【路径】-【位移路径】,值为-2,【效果】-【扭曲和变换】-【变换】

16、【效果】-【扭曲和变换】-【粗糙化】
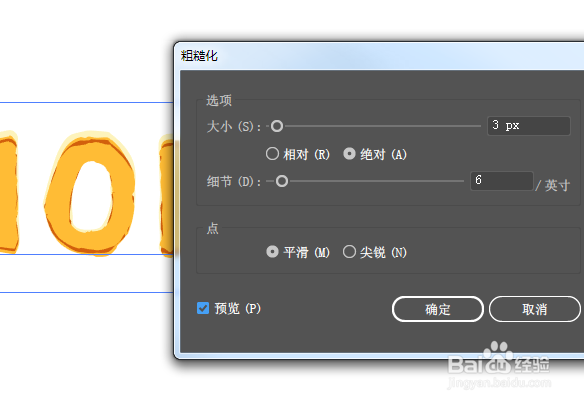
17、新建一个填充色样式,从色板中选中第五步制作的图案类型

18、【效果】-【扭曲和变换】-【变换】,选项中仅勾选“变换图案”,等比例调整水平和垂直的缩放到合适的大小。

19、新建填充色,从色板库中选择【图案】-【基本图形】-【基本图形_纹理】-【USGS21-复杂表面】,并把混合模式改成“柔光”

20、【效果】-【扭曲和变换】-【变换】,仅勾选“变换图案”,调整缩放值。

21、新建填充色,色值#8C4317,把混合模式改成“柔光”

22、【效果】-【路径】-【位移路径】,值3。【效果】-【扭曲和变换】-【粗糙化】,绝对,大小2,细节4,光滑。【效果】-【艺术效果】-【胶片颗粒】,20-0-10

23、新建描边样式,#D2600C,3px
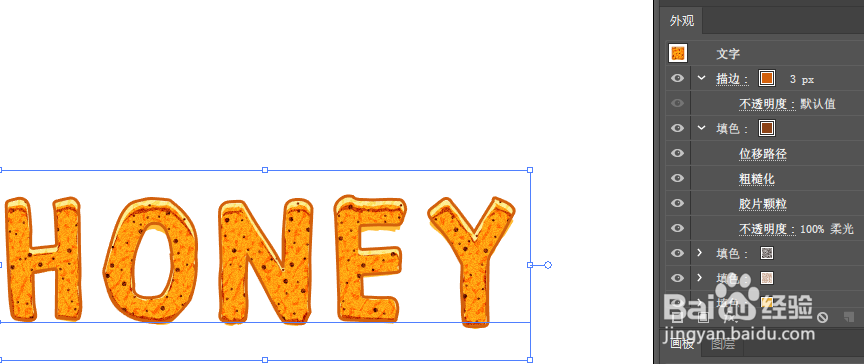
24、【效果】-【扭曲和变换】-【粗糙化】

25、新建描边样式,#671601,1px,【效果】-【扭曲和变换】-【粗糙化】

26、选中文字,【效果】-【风格化】-【投影】,色值#D2600C

27、复制一个投影样式,修改,色值#7B2A15

28、复制一个投影样式,修改,色值#7B2A15

29、增加投影样式,#D2600C

30、增加投影样式。

31、打开【图形样式】面板,【新建图层样式】,添加到图形样式面板中

32、【修饰文字工具】,快捷键【shift+T】,单独调整文本,轻微旋转一定角度

33、【钢笔】绘制一些散布的图形,应用图层样式,就得到了最终的效果
