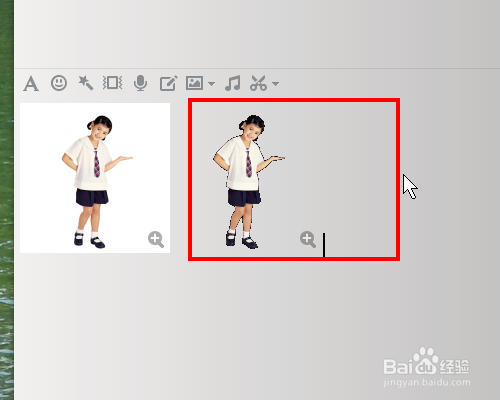1、如图是我们的图片,会发现有了一层背景颜色,很不美观,我们的任务就是把那层背景色变为透明的,让人们看不到.
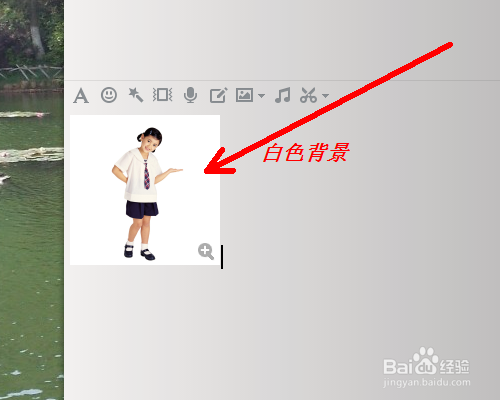
2、接下来就开始去除白色背景,我们打开Photoshop(ps),然后点击文件菜单,我们选择打开.
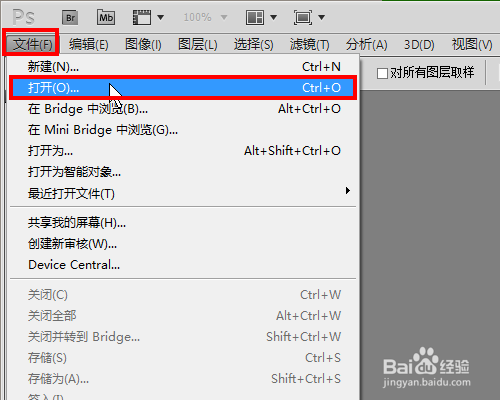
3、从电脑中选择好一张需要去除白色背景的图片,如图所示,选中之后在下面可以预览,确定之后点击打开.

4、图片导入之后,为了避免我们对原始图片造成伤害,我们需要复制一个原始图像.如图,在图层面板上有一个背景,我们在背景上面右击,然后选择复制图层.
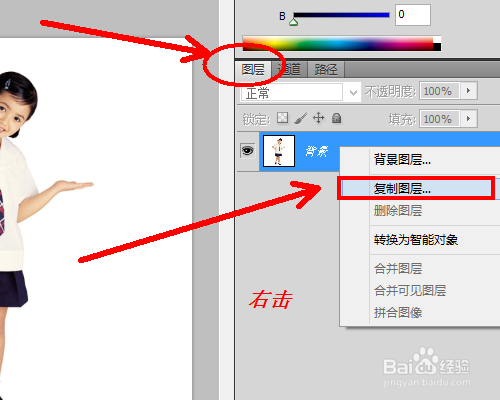
5、之后弹出一个复制图层的一个窗口,我们点击确定即可.
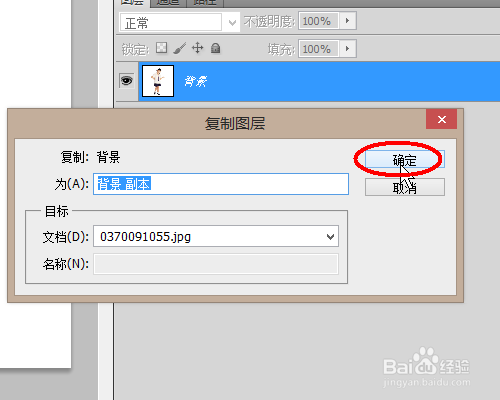
6、复制之后,我们鼠标点击背景副本,然后找到图中的工具(魔棒工具)
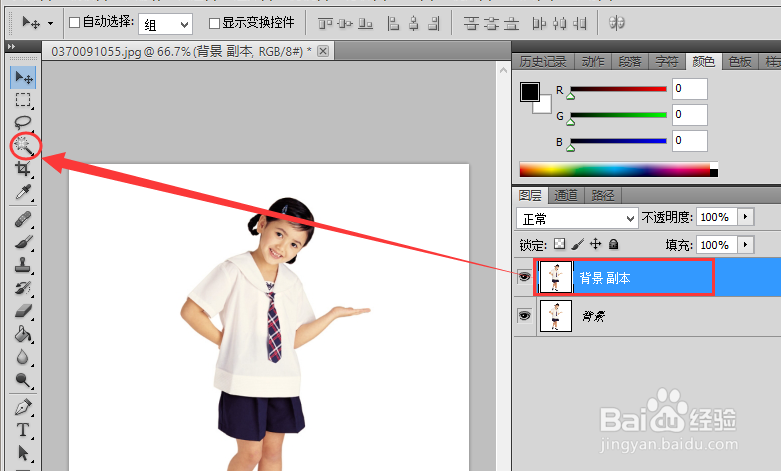
7、在工具上右击,我们选择魔棒工具
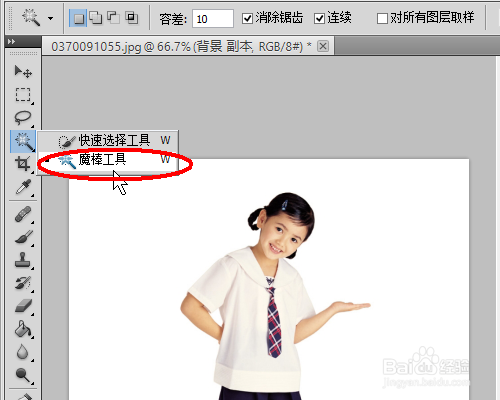
8、之后,我们在白色背景上面点击,会出现一些虚线,虚线的范围表示我们选中的区域.

9、接下来,我们按键盘的delete键,删除选中的内容.删除后背景副本图标变为图中所示.另外,我们在图中单击一下就可以把虚线去除.

10、随后,我们点击一下背景前面的眼睛,把背景隐藏起来.会看到图中所示效果.这说明白色背景已经没有了

11、白色背景删除之后,我们就需要保存了,点击文件菜单,然后选择存储为(快捷键shiftctrls)

12、在弹出的窗口中,我们点击格式里面的下拉菜单,选择文件格式为gif格式,之后点击保存.
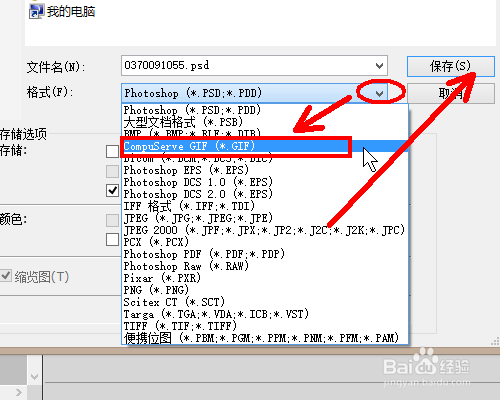
13、保存之后,如果弹出下面的窗口,我们点击确定.如果没有,则此步骤忽略

14、在gif选项里面,我们把行序选择成正常,这是默认的选项,然后点击确定.
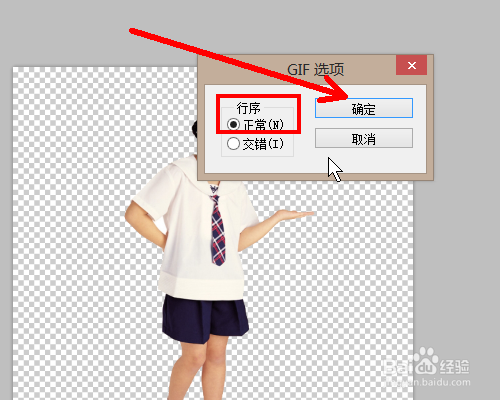
15、当我们在此打开图像并粘贴时,会明显的发现白色背景已经成功去除了,已经看不到我们的背景,完成了我们的要求.