1、使用PS打开一张图像。

2、点击【以快速蒙版编辑】图标,单击画笔工具,设置画笔的大小,硬度,在图中关键部位涂抹,如图:

3、执行【滤镜】>【像素化】>【彩色半调】命令,在弹出的窗口里设置合适的字斤谯噌最大半径,这里我设置为20,点击确定,如图所示:
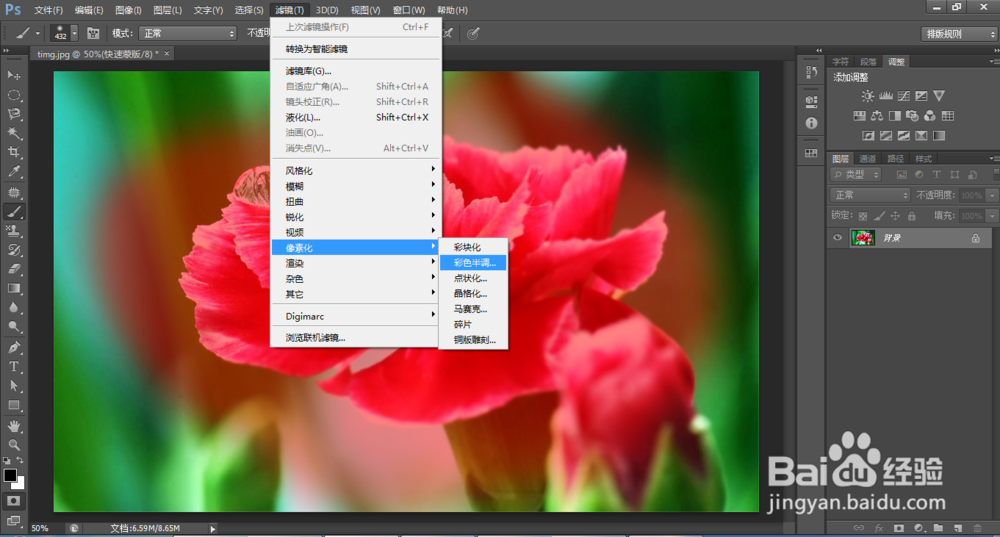


4、点击【以标准模式编辑】图标,得到选区,如图所示:
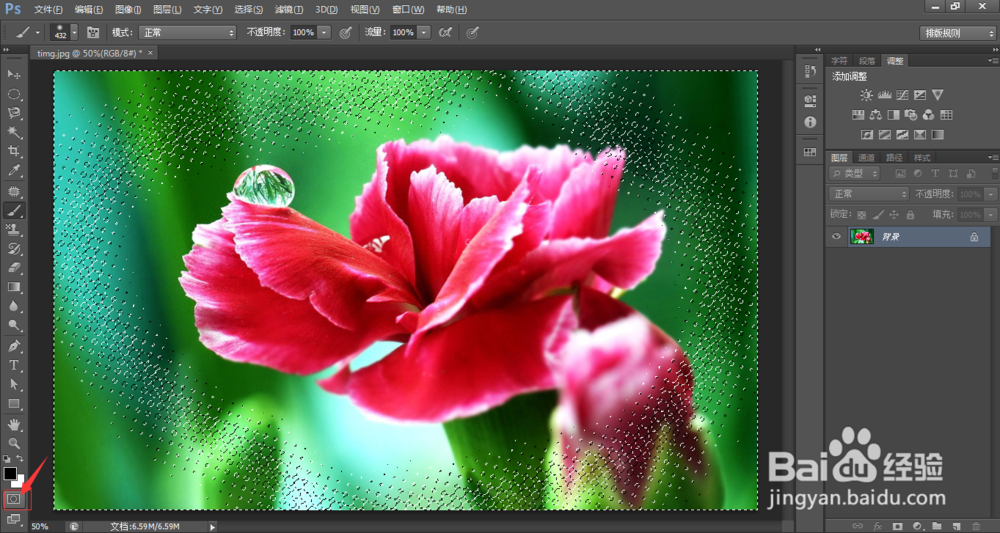
5、点击【添加图层蒙版】图标,为图像添加图层蒙版,如图所示:

6、选中图层蒙版,执行Ctrl+I选择反向命令,使主体景显示出来。
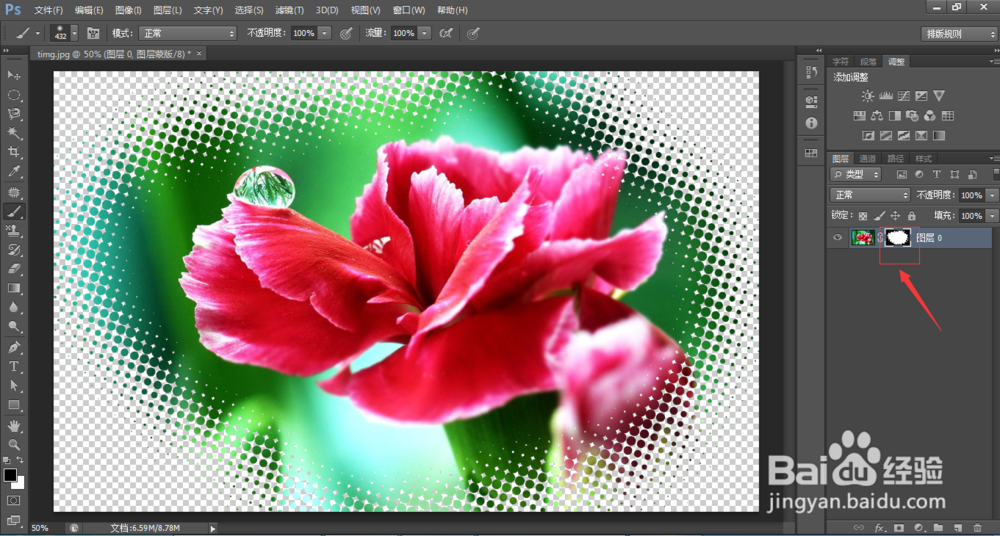
7、新建空白图层,执行Ctrl+Shi酆璁冻嘌ft+[ 置于底层命令将图层置于底层,按Ctrl+Delete填充背景色为白色。

