1、用“文本工具”在适当位置单击输入文字“礼品”,设置字体如:隶书和大小,并旋转。如图:
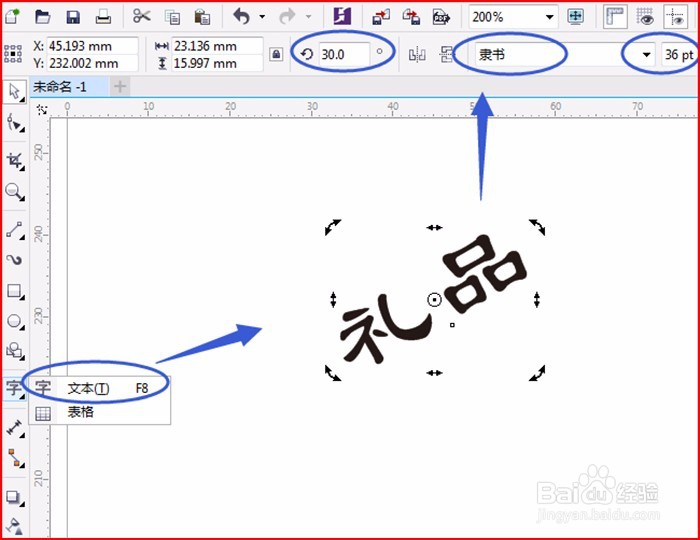
2、单击用“交互式填充工具”,在属性栏中选“渐变填充”中“线性渐变”,对话框中如图设置:
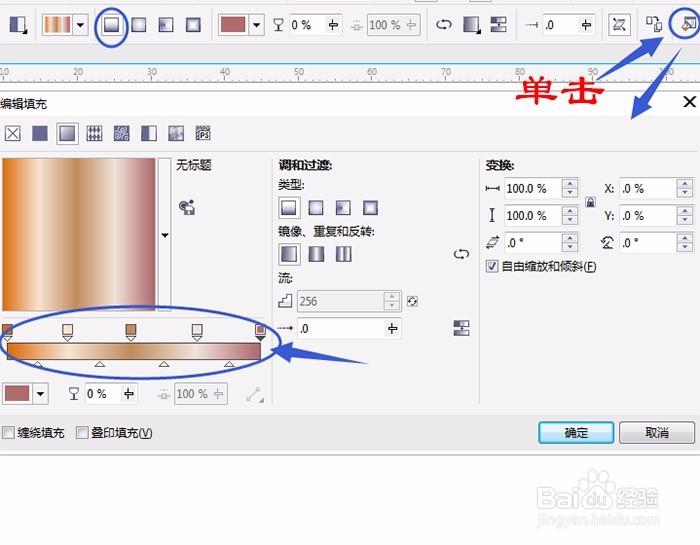
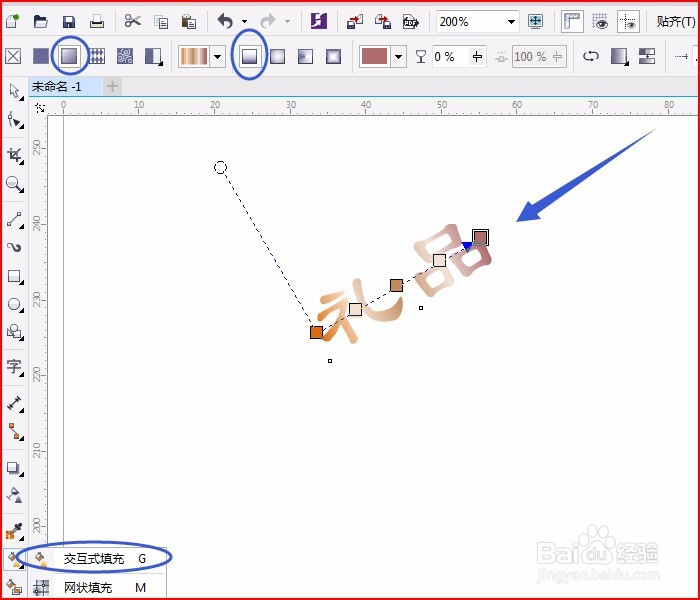
3、用“矩形工具”画一个矩形,大小比文字稍大些,单击和右击调色板填充为淡黄色,按快捷键:Shift+PgDn放置在文字下方,如图:

4、单击选“工具”菜单→创建→图样填充(P)→确定,对话框中如图设置,步骤有好几步,最后一步单击OK。

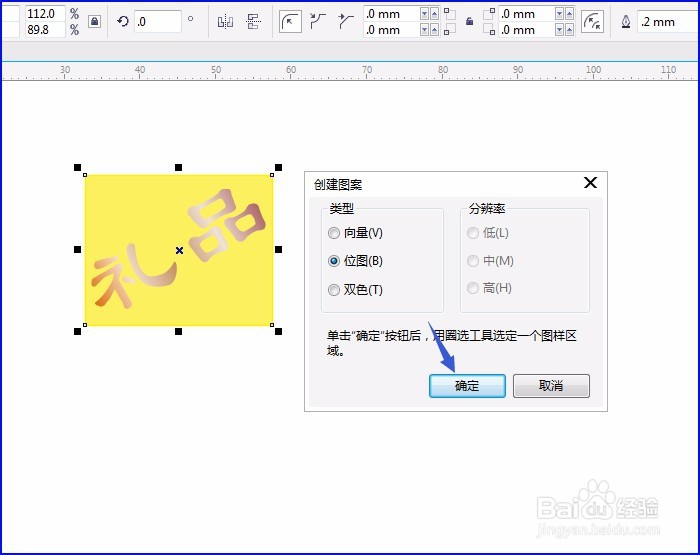


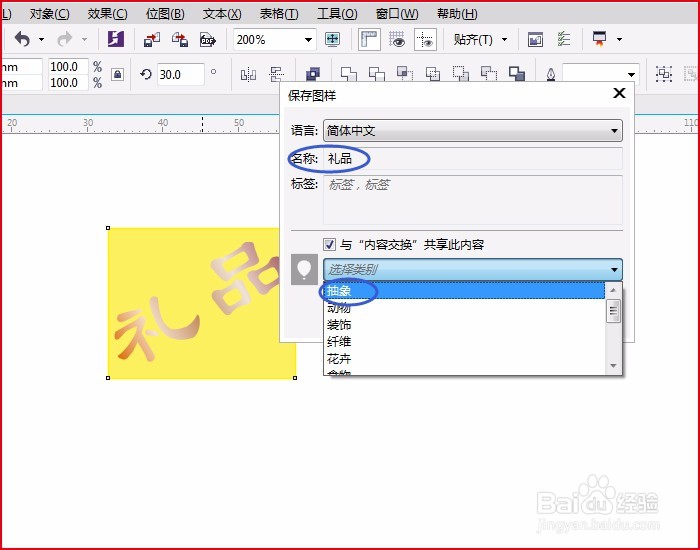
5、用“选择工具”框选字和矩形,按Delete键删除,双击“矩形工具”,会出现和页面一样大小的矩形,如图:

6、单击“交互式填充工具”,在属性栏中选“位图图案填充”,效果如图:
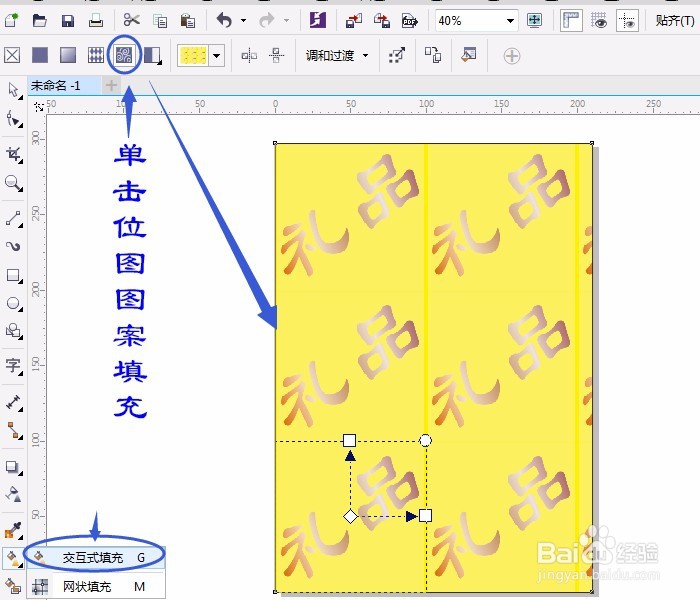
7、属性栏中选“编辑填充”对话框中如图设置,确定,完成操作。
