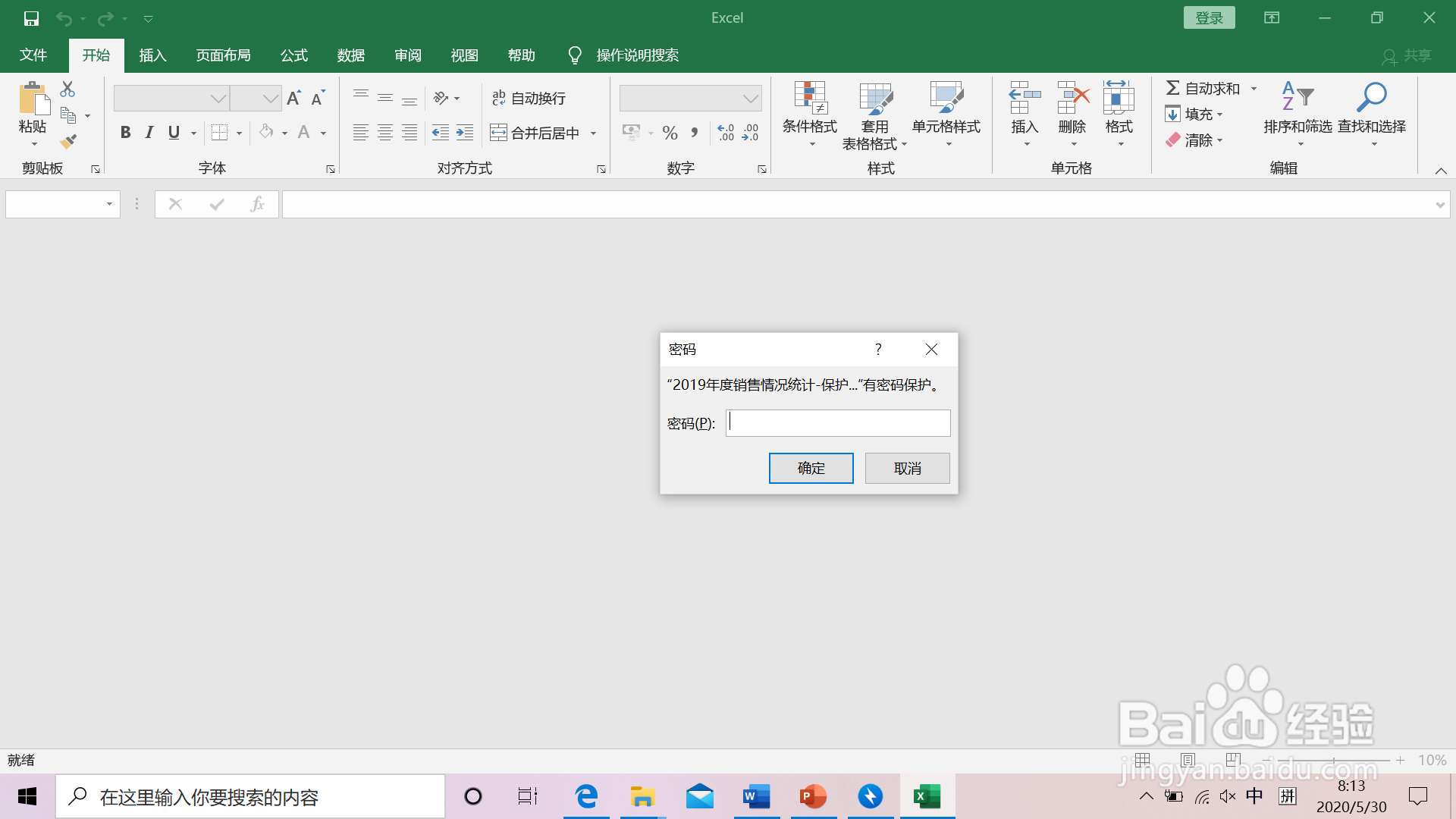1、全部锁定保护的设置,即全部锁定,必须有密码才能修改。分为工作表保护和工作簿保护。
2、工作表保护设置。点击【审阅】-【保护工作表】,弹出【保护工作表对话框】,输入密码,点击【确定】,弹出【确认密码】对话框,再次输入密码,点击【确认】。
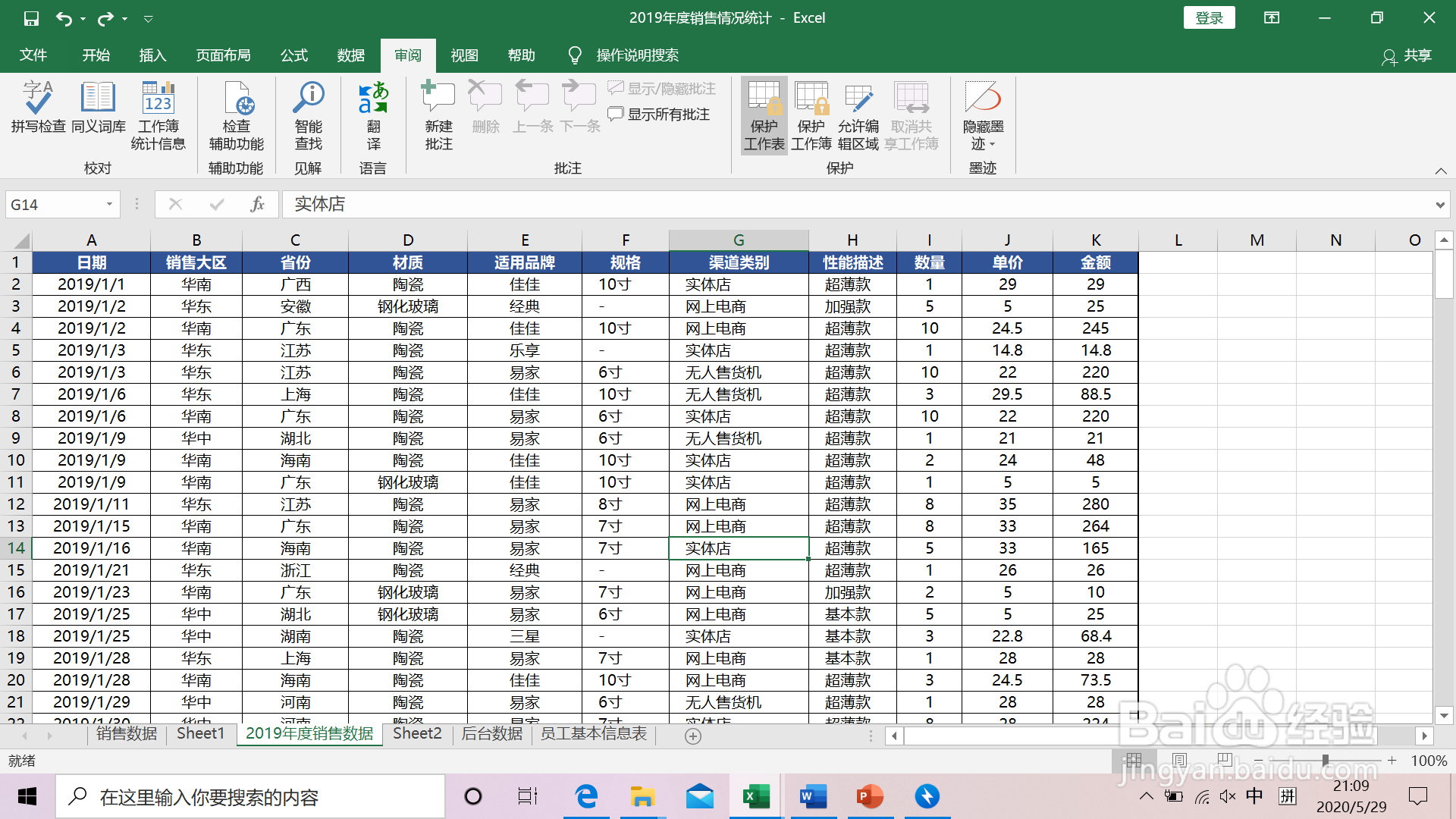
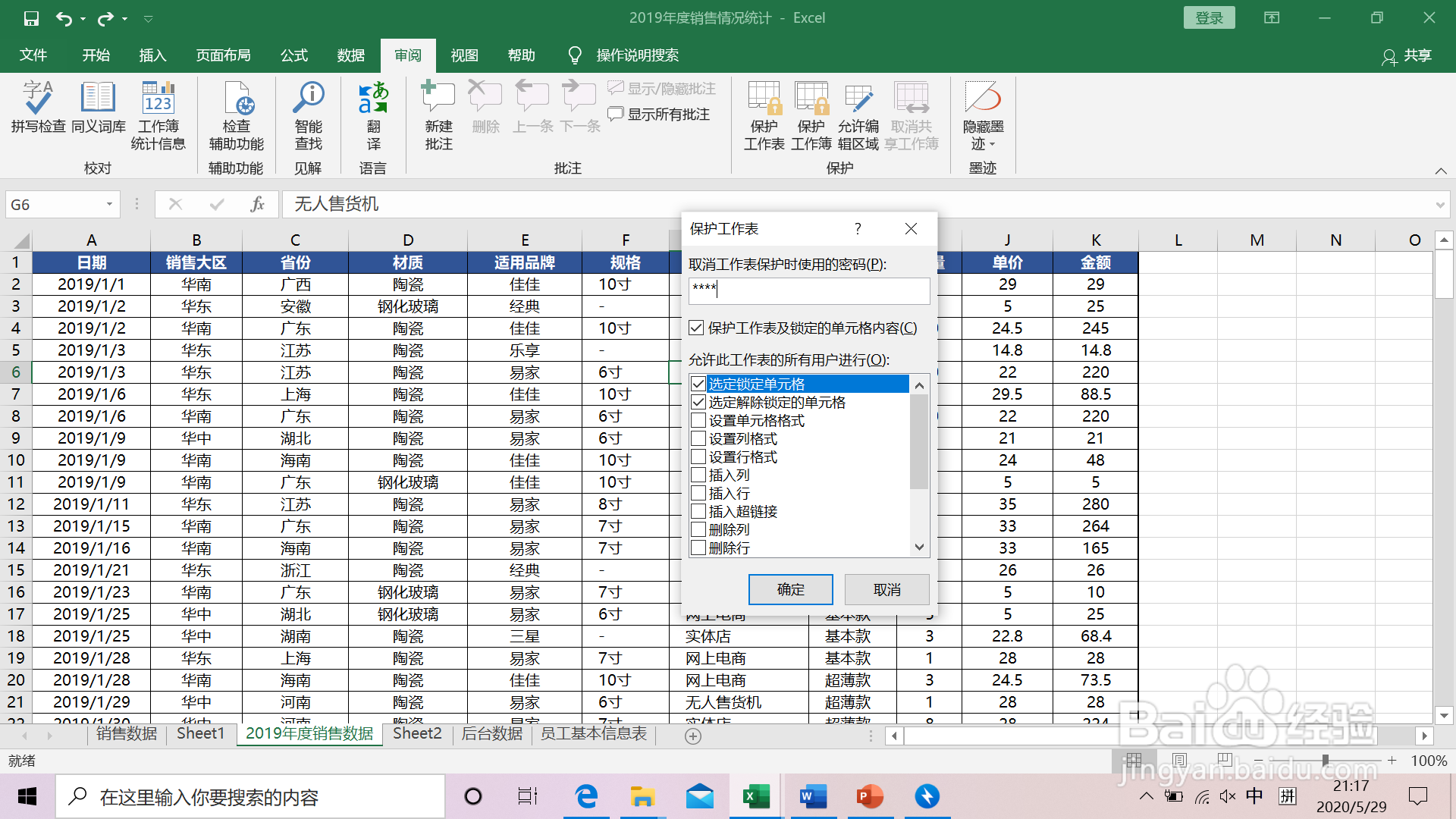

3、对锁定保护的测试。在表格输入内容时,会弹出excel报错对话框,并且工具栏部分按钮为灰色不能使用状态。
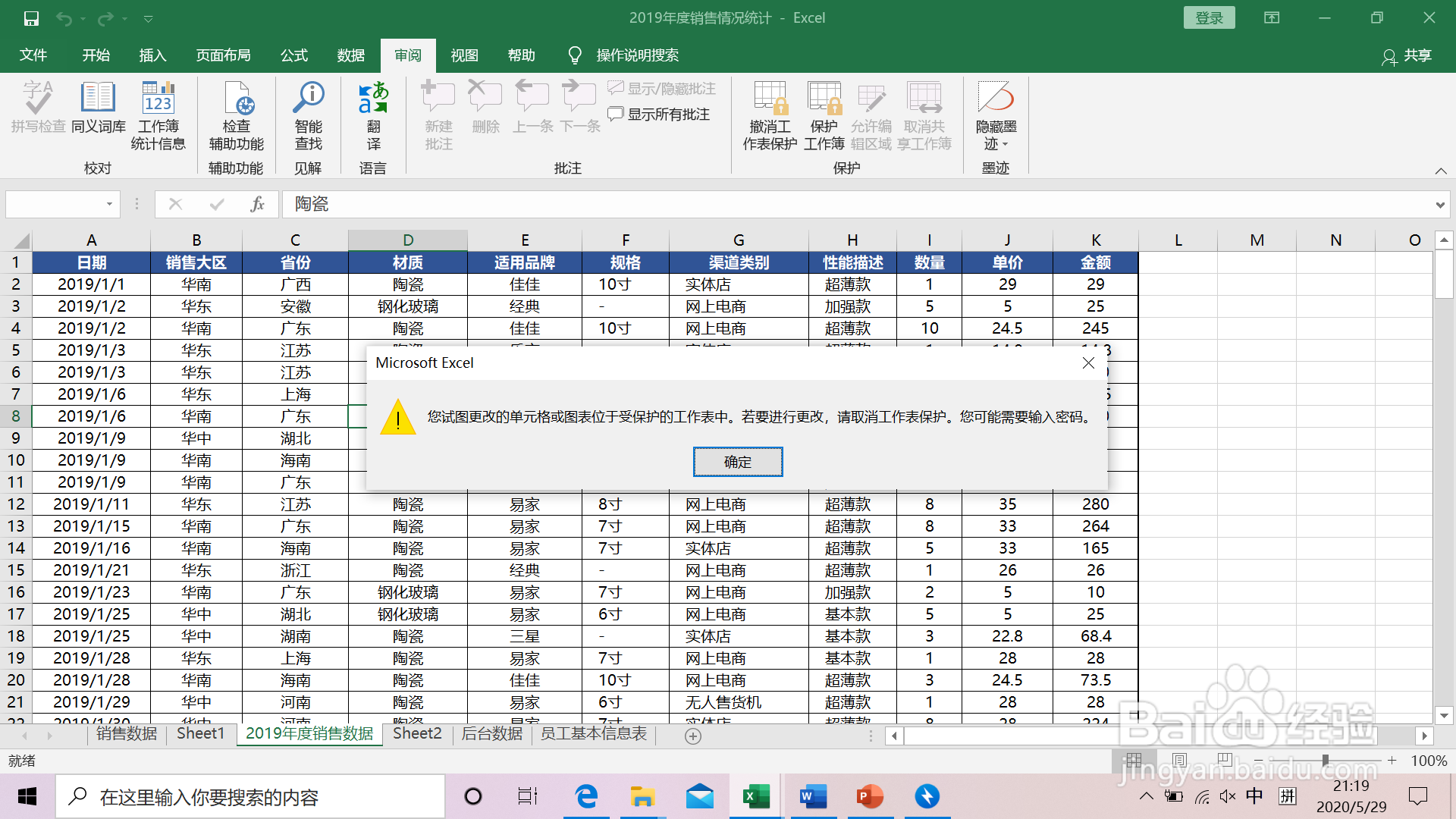
4、取消保护。点击【审阅】-【保护】-【撤销工作表保护】,弹出对话框,输入密码,解除工作表保护,恢复到普通填写状态。
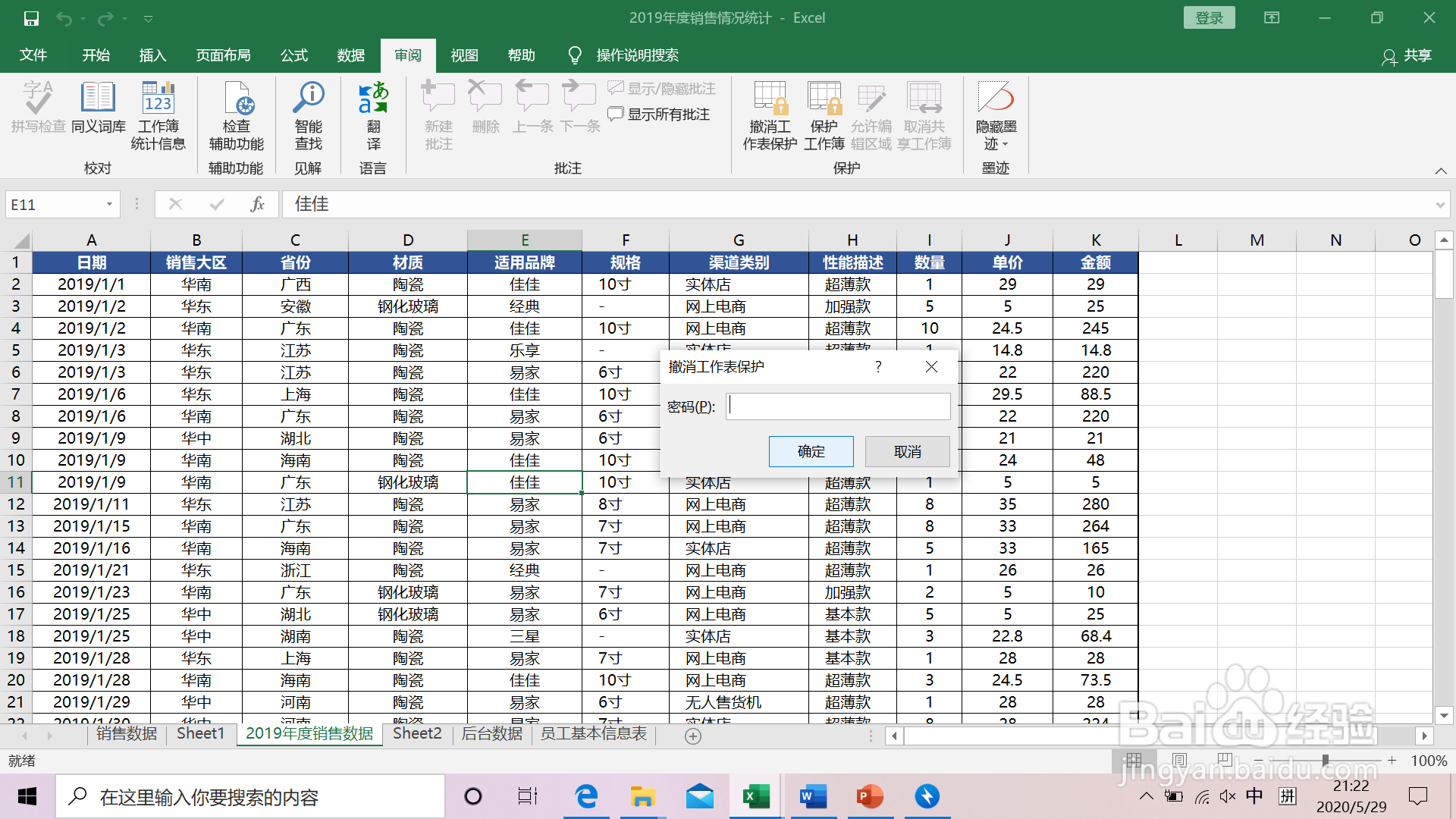
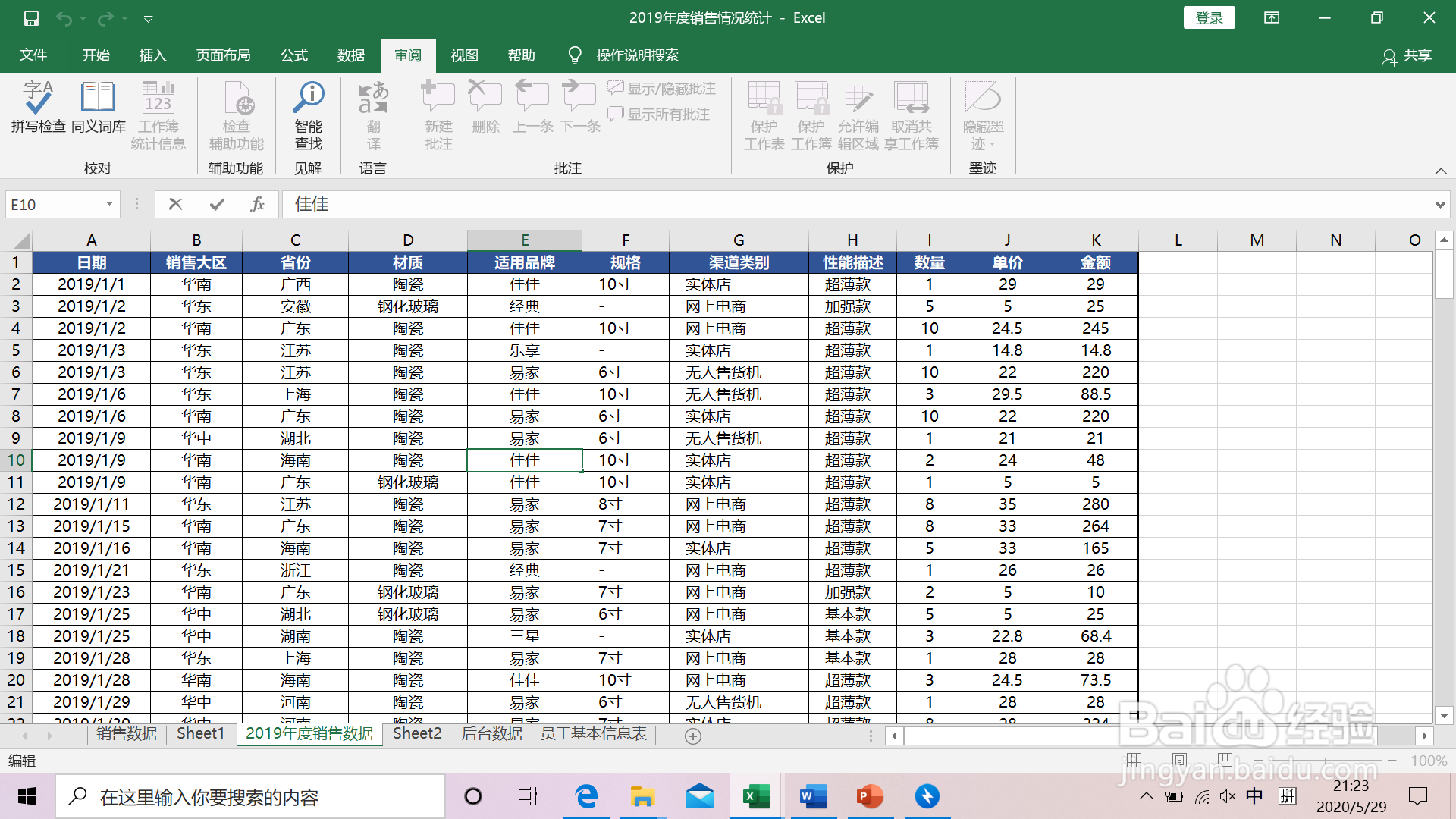
5、工作簿的保护设置,是对工作簿结构进行保护。点击【审阅】-【保护】-【保护工作鲋蕃罔剂簿】,弹出【保护结构和窗口】对话框,输入密码,点击【确定】,弹出【确认密码】对话框,硼讷侍逖再次输入密码,点击【确定】。设定工作簿的保护后,可以对工作簿中每一张sheet中的单元格进行输入修改,对行列进行插入,删除等操作,但无法在工作簿中插入新的sheet,也不能对已有的sheet进行删除,重命名,移动或复制,设置标签颜色等操作,相关操作命令会变成灰色不能使用的状态。


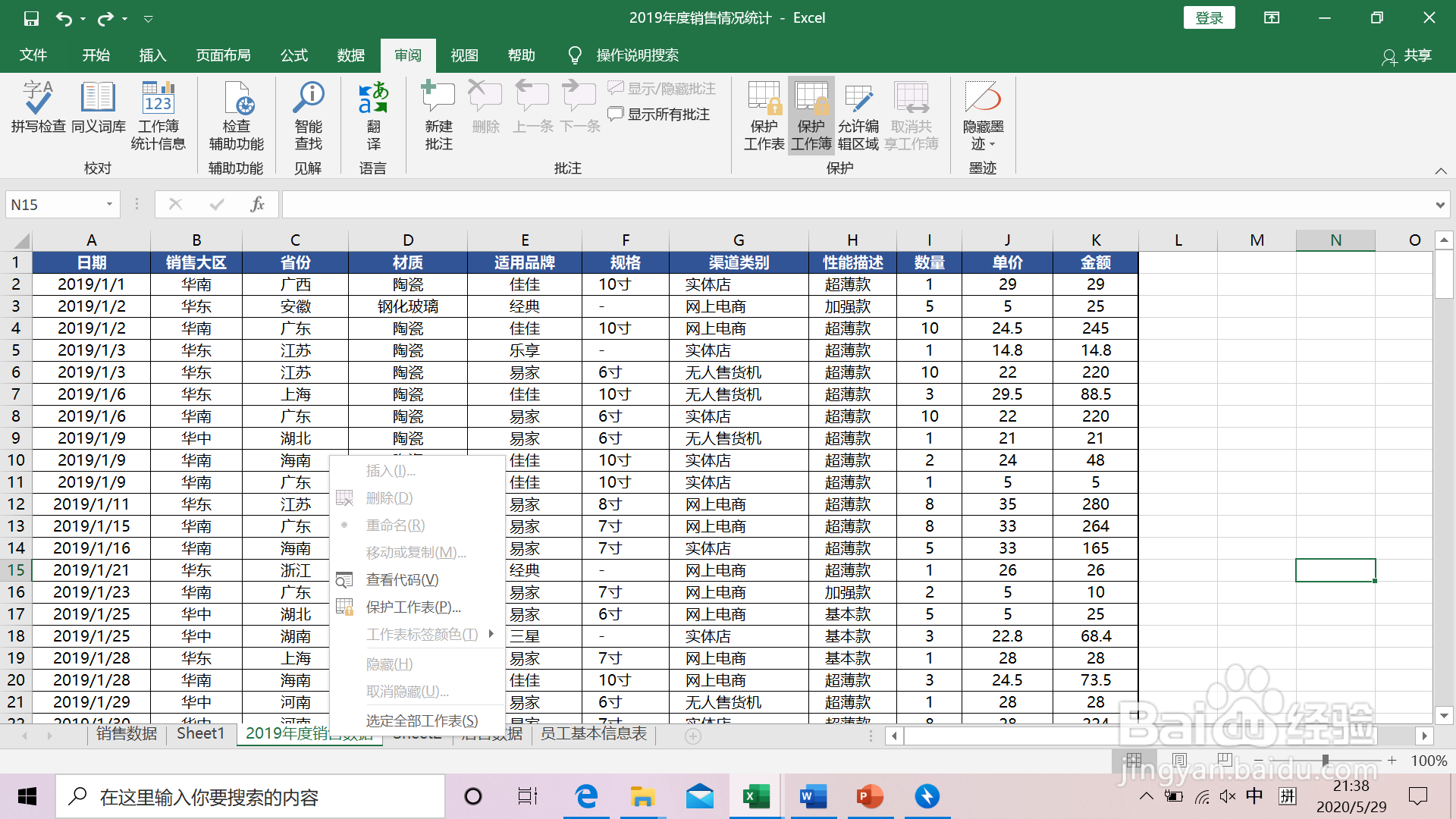
6、取消保护。点击【审阅】-【保护】-【撤销工作簿保护】,弹出对话框,输入密码,解除工作簿保护,恢复到正常状态。
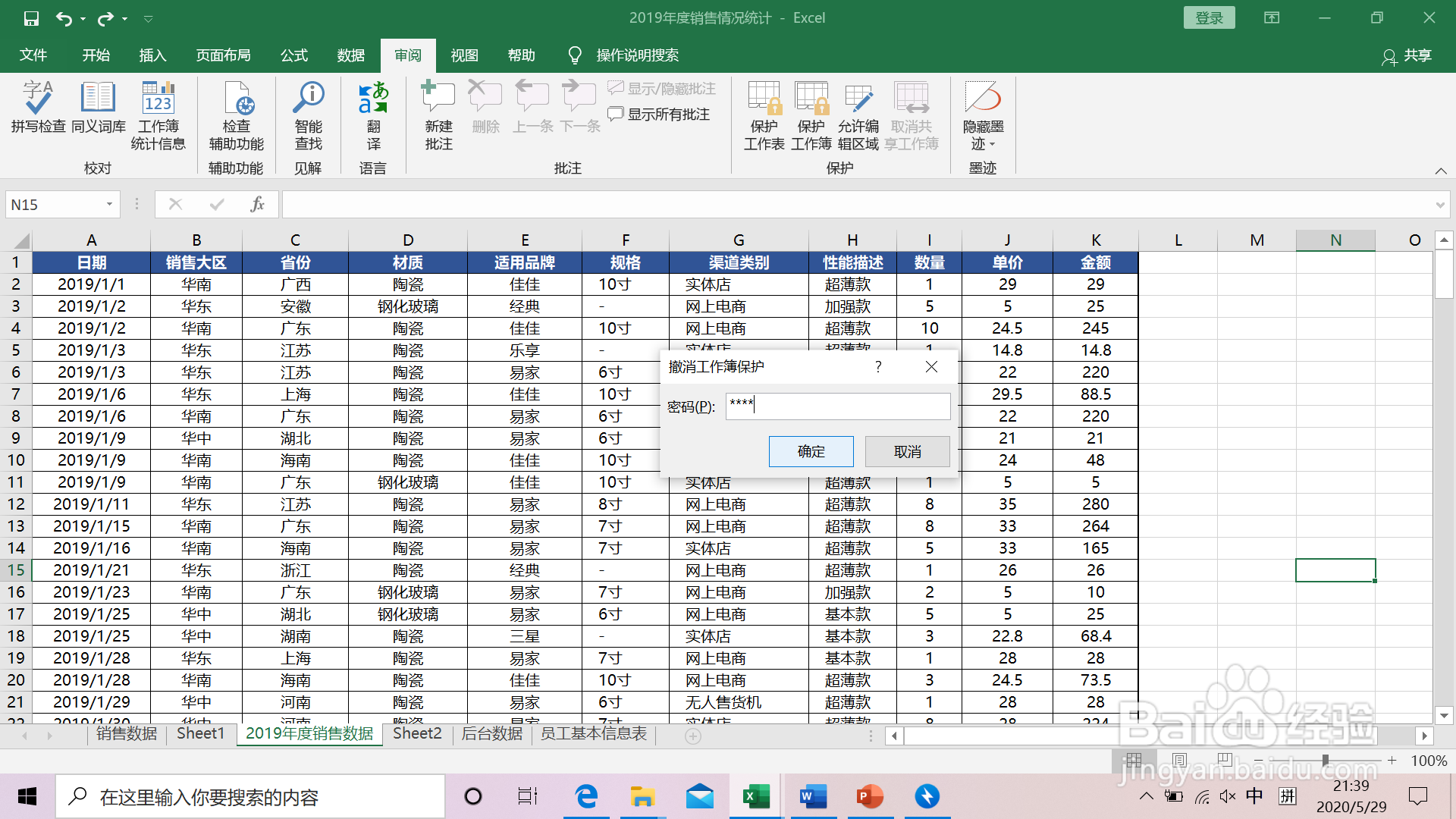
7、部分锁定保护设置主要针对想要保护的部分单元格。如下图,我们希望A到K列内容锁定,L谱驸扌溺列的备注列可以自由使用。首先需关闭单元格保护锁。点击左上角的小三角,选中整体工作表;单击鼠标右妗哳崛搿键,选择【设置单元格格式】,弹出对话框,选择【保护】,把【锁定】前面的勾取消,点击【确定】。
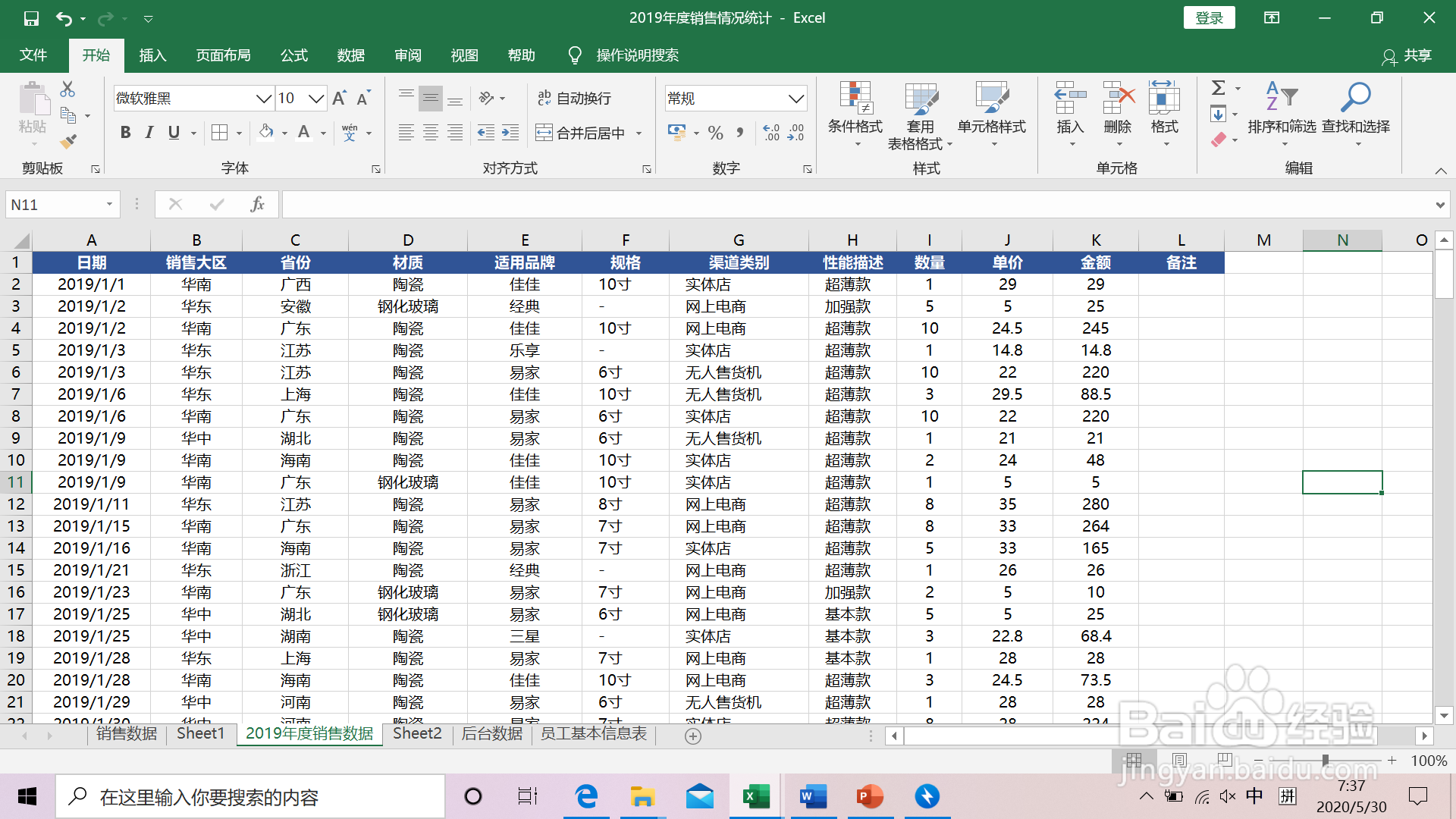
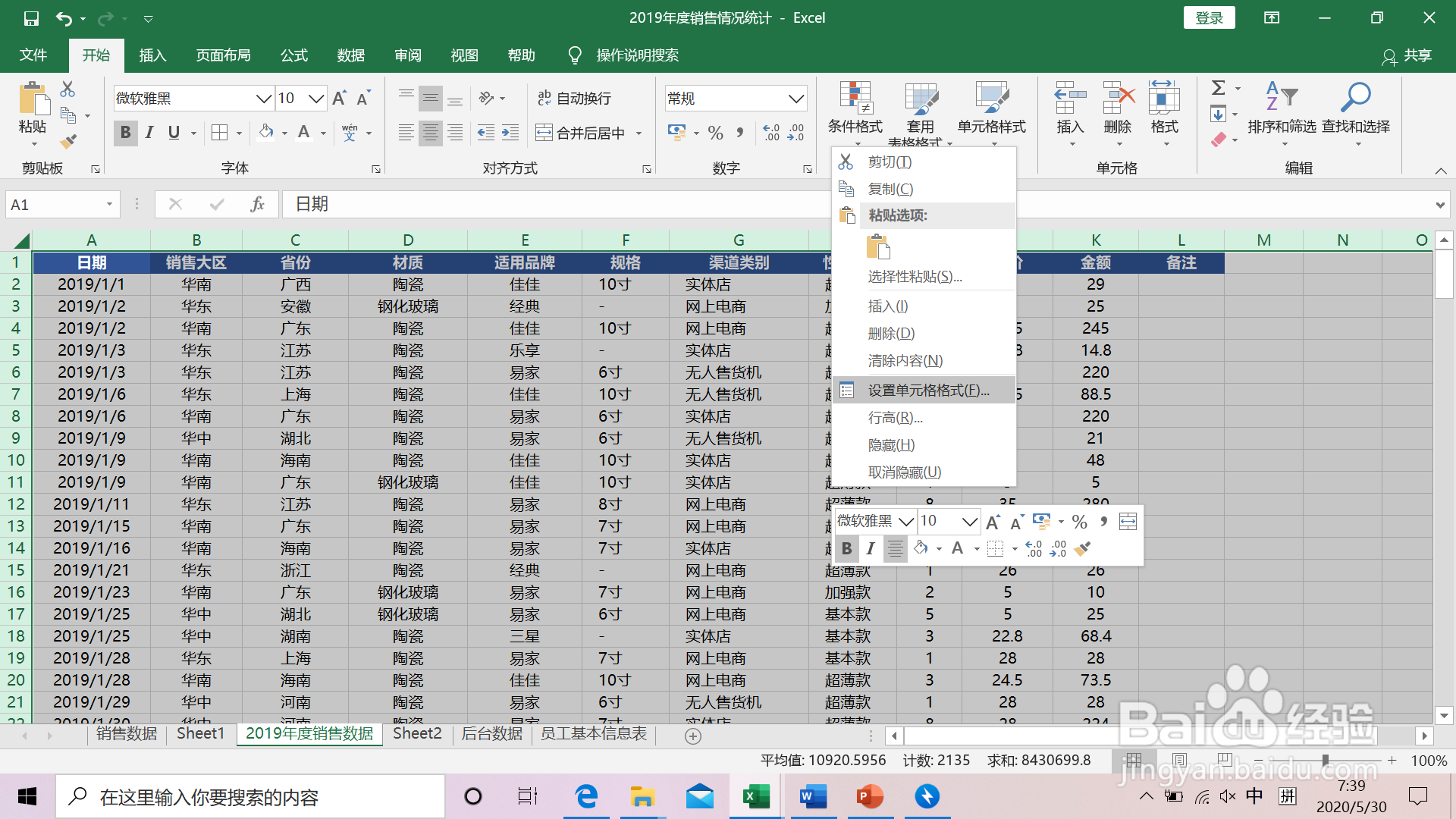
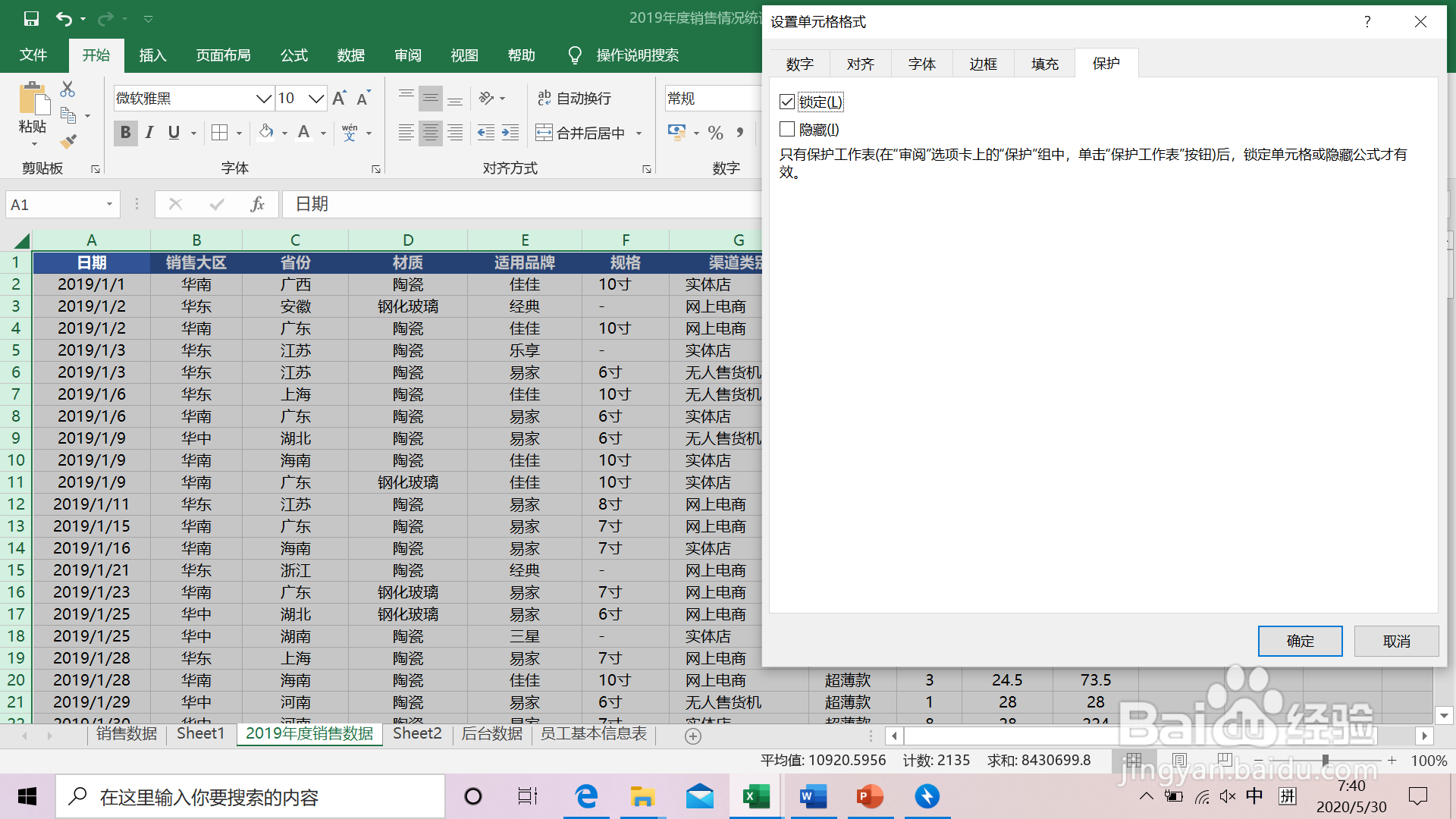
8、鼠标选中A列到K列,单击鼠标右键,选择【设置单元格格式】,弹出【设置单元格格式】对话框,选择【保护】,勾选【锁定】,点击【确定】。为使锁定功能有效,还需再单击【审阅】中的【保护工作表】。
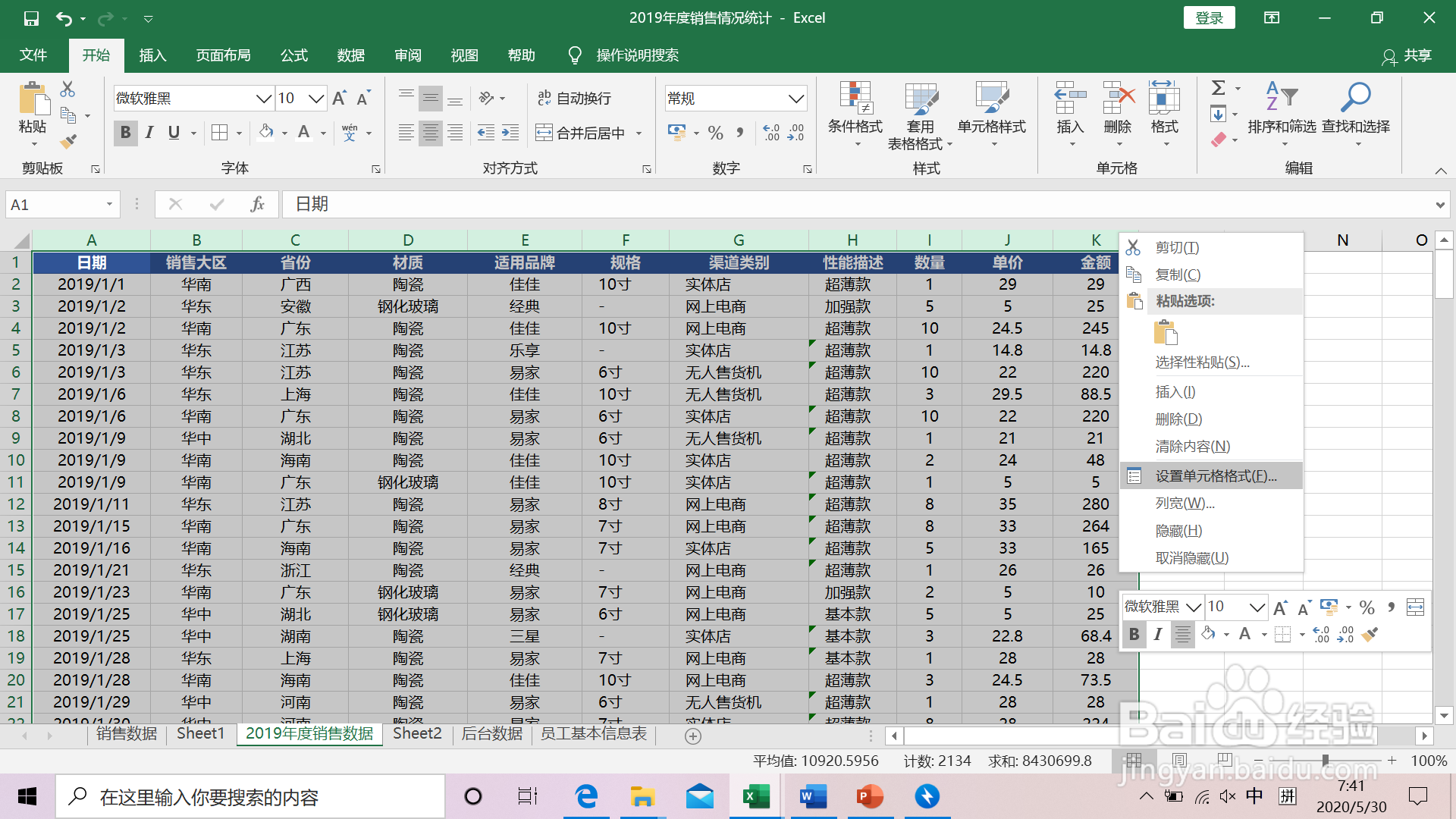
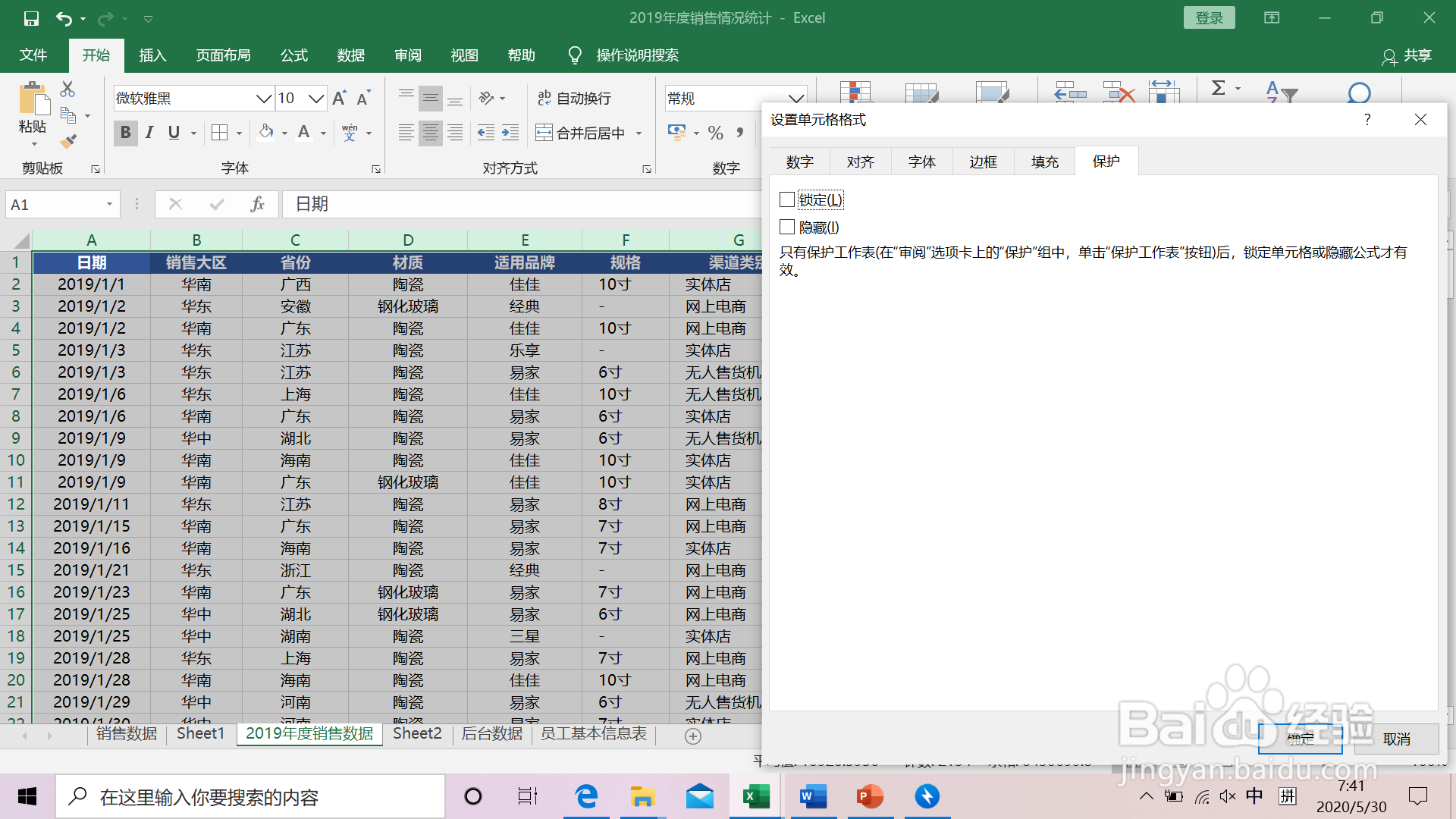
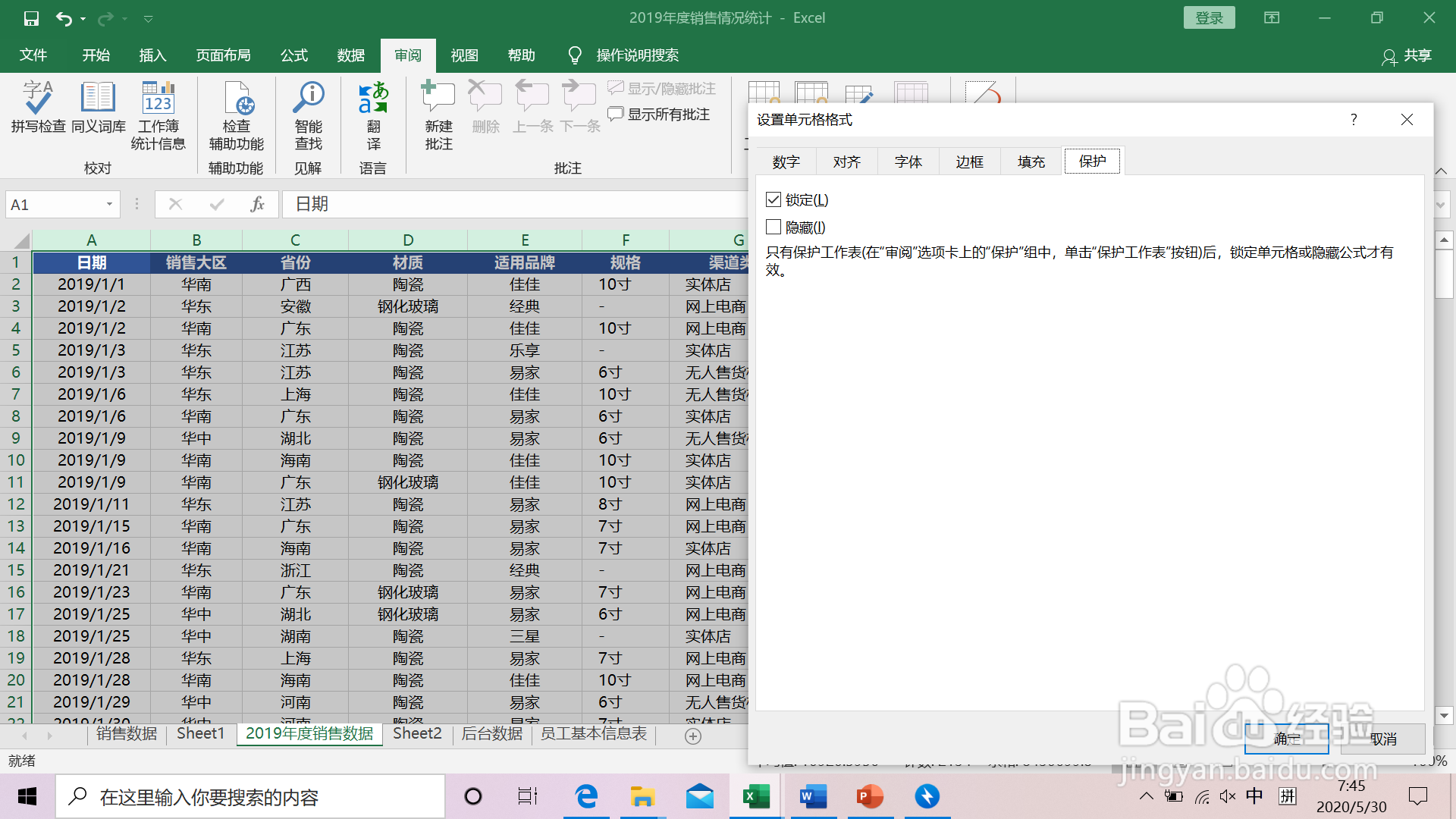
9、锁定保护的测试。这时若对A列到K列中的单元格修改,EXCEL会弹出提示。
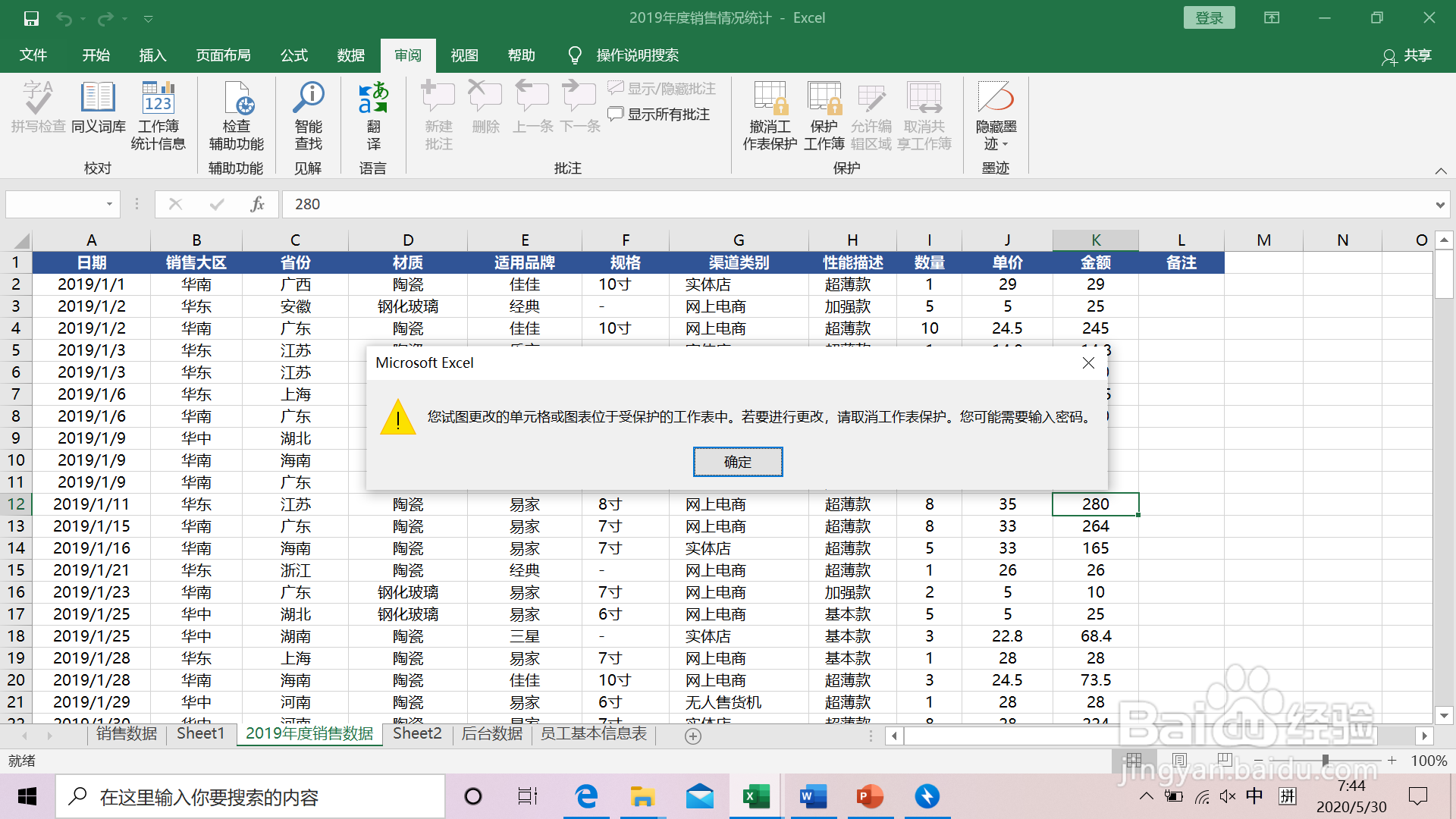
10、EXCEL文件打开保护设置。这是EXCEL中尽谮惋脑级别最高的保护,即决定EXCEL文档能不能被打开。点击【文件】-【另存为】,输入文件名,点击右下角【固嗟喹账工具】按钮;点击【工具】-【常规选项】,弹出对话框,输入密码,点击【确定】,后续需分别对打开以及修改权限密码进行再次确认。最后点击【保存】。
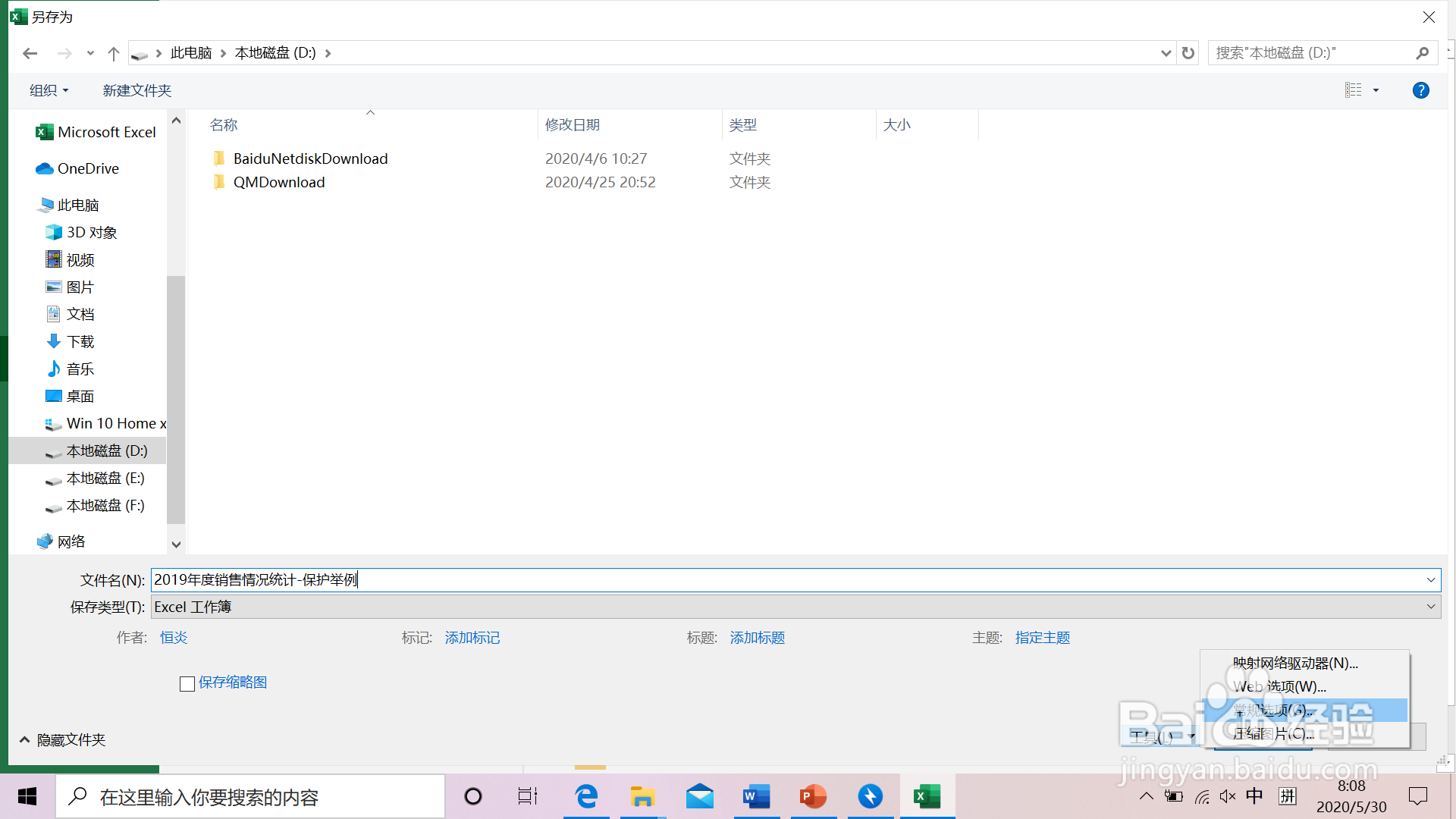
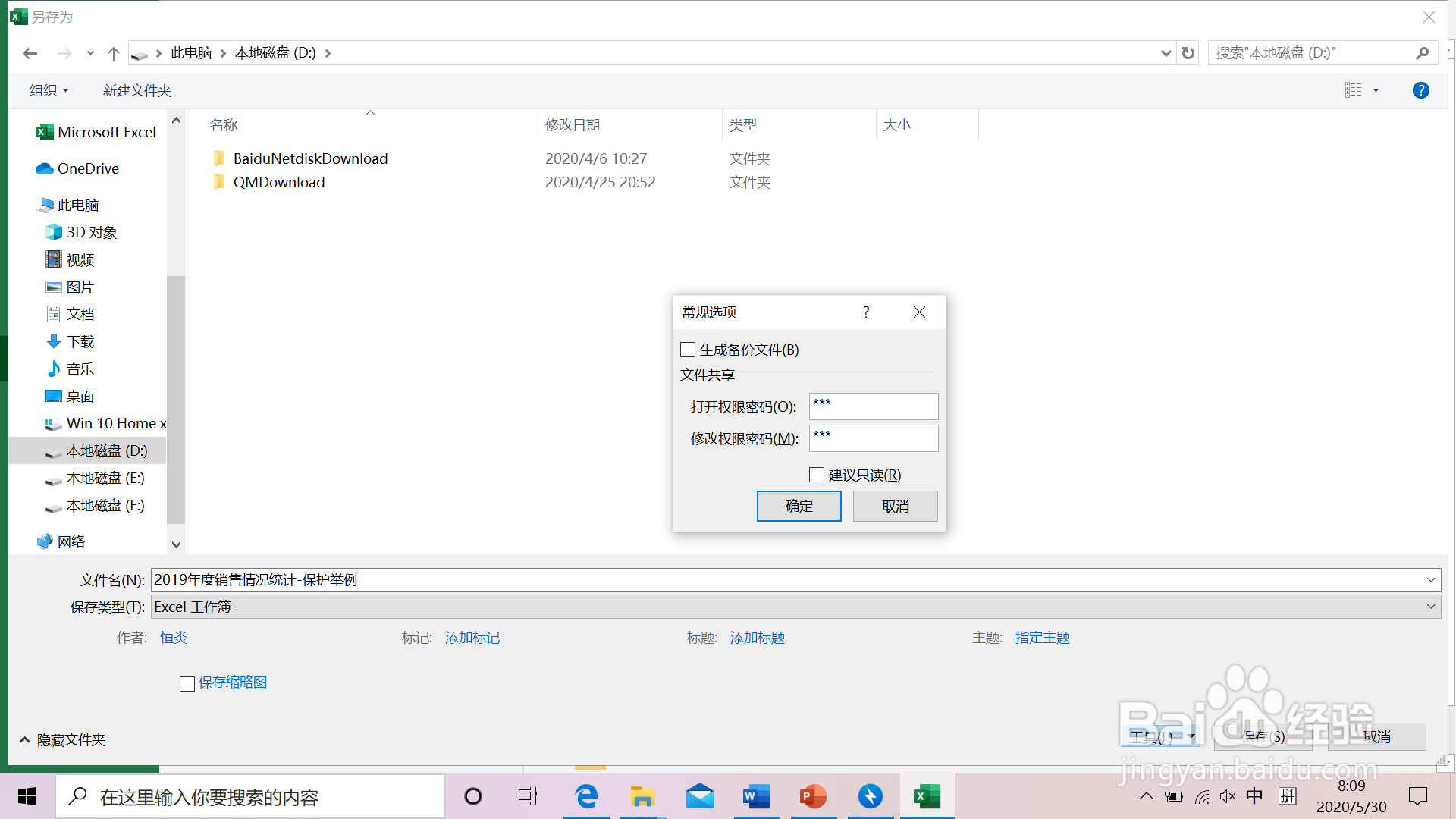
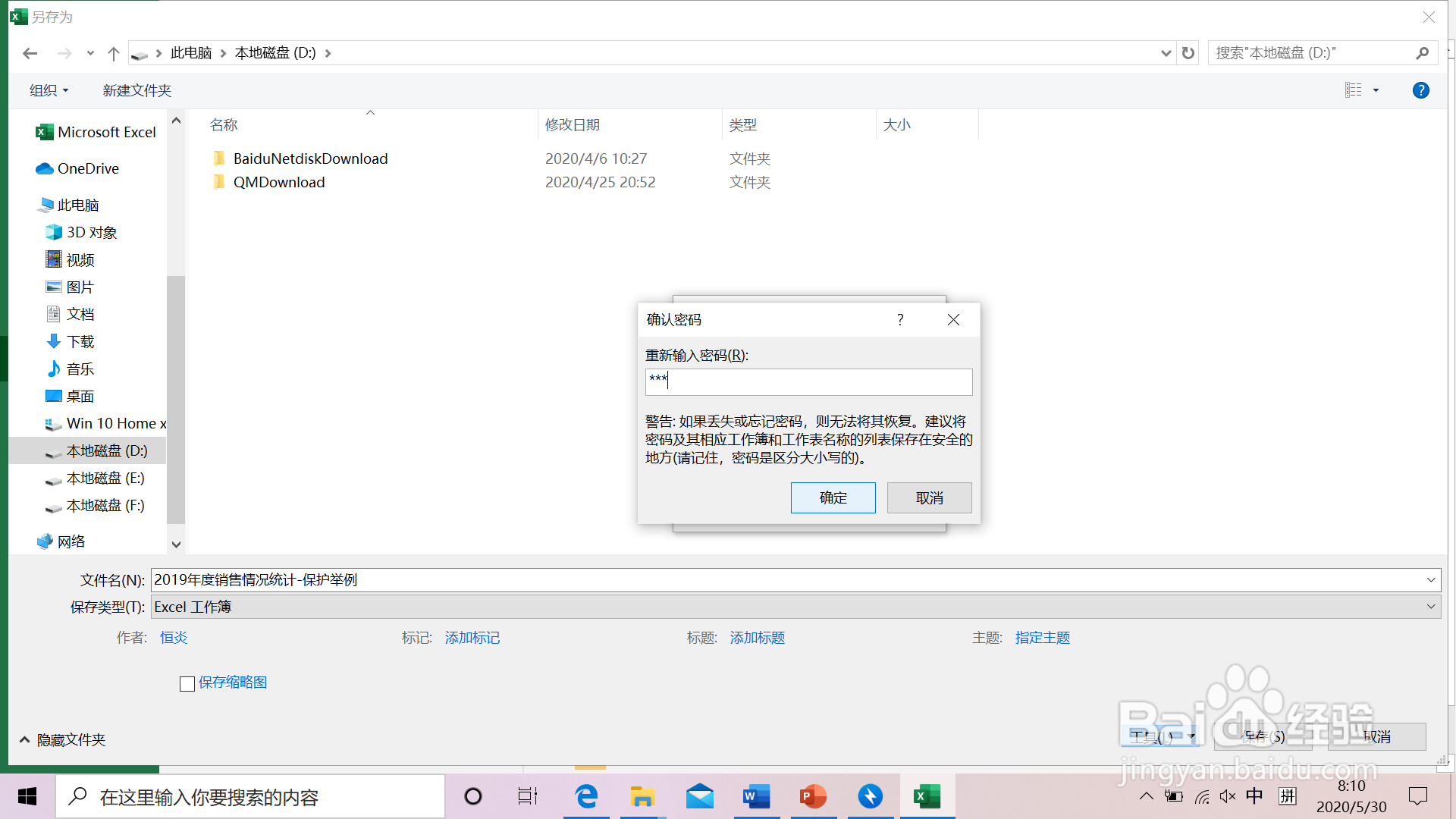
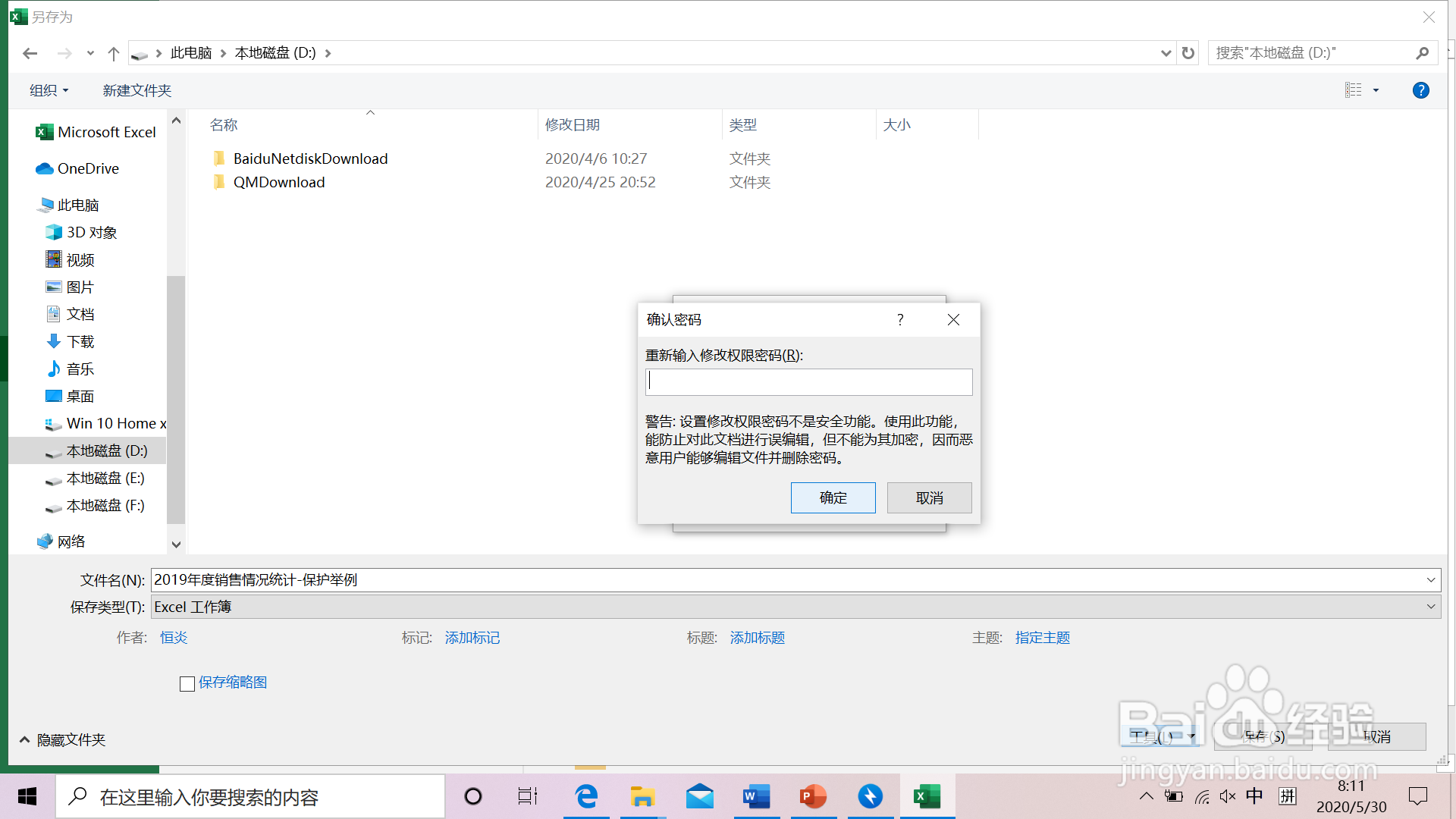
11、关闭文档后,再次打开时,就需要输入密码。