多张图片的时候,需要将多张图片拼在一张图片上,或者将多张图片拼接在一起,美图秀秀中拼接图片是很容易的,那么怎么用美图秀戎份泥博秀拼接照片呢?下面就来介绍一下用美图秀秀将照片拼接在一起的方法,希望对你有所帮助。

工具/原料
软件版本:美图秀秀6.1.1.0
操作系统:win7系统
怎么用美图秀秀拼接照片
1、第一步:打开美图秀秀软件,在主界面中,单击选择“拼图”。

2、第二步:在拼图界面中,单击“打开图片”,选择要拼接的图片中的任意一张饼打开。


3、第三步:在左侧的拼图选项中,单击选择“图片拼接”。

4、第四步:在弹出的图片拼接对话框中,单击右上角的“添加多张图片”。

5、第五步:在“打开一张图片”对话框中,按住Ctrl键,同时选中其余需要拼接的图片,并单击“打开”按钮,我们可以随意调整图片的位置,或者单击“切换横版”按钮,将拼接的图片变成横向。


6、第六步:单击上方“选择边框”后面的小三角,将边框大小调整成0。
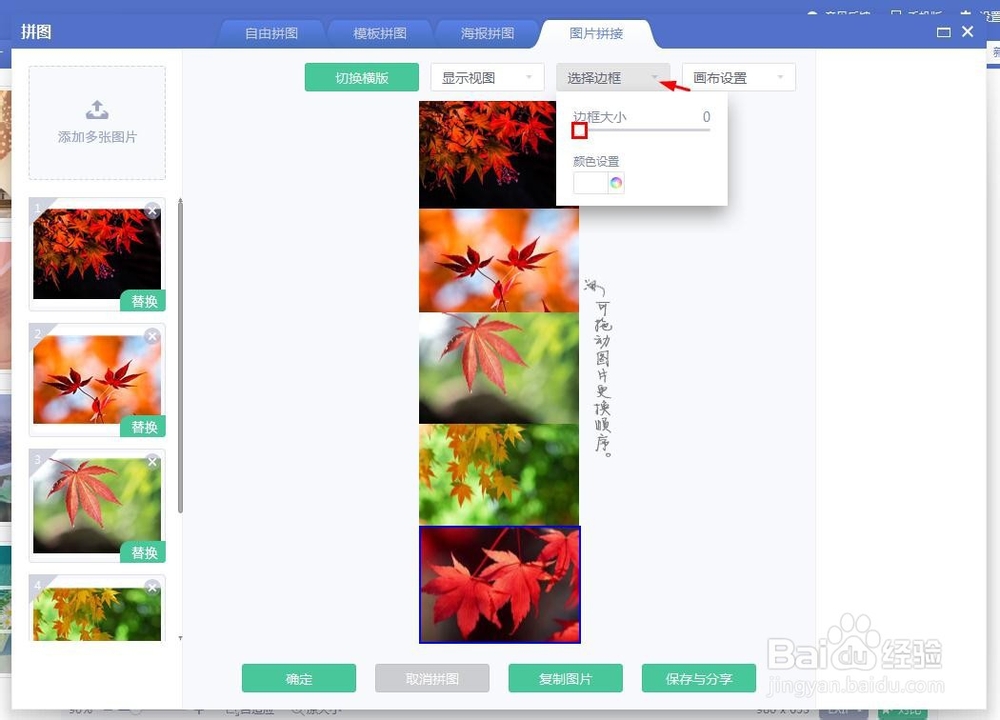
7、第七步:图片拼接完成后的效果,如下图所示,单击“保存与分享”按钮。

8、第八步:选择拼接图片要保存的位置,并单击“保存”按钮,完成操作。

