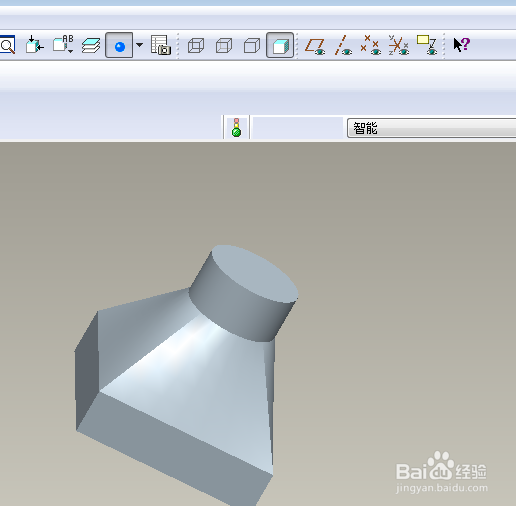1、如下图示,打开Proe软件,新建一缺省的实体零件,
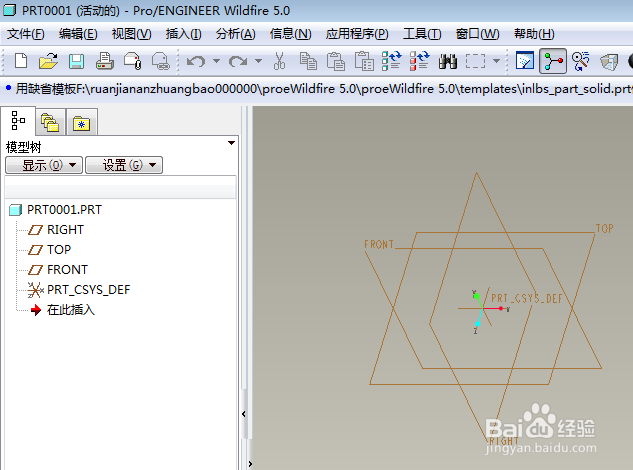
2、如下所示,执行【插入——混合——伸出项】,软件右上角的菜单管理器,选择“平行”,点击完成。

3、如下所示,先后点击“直的——完成——front面——正向——缺省”,进入草绘环境。
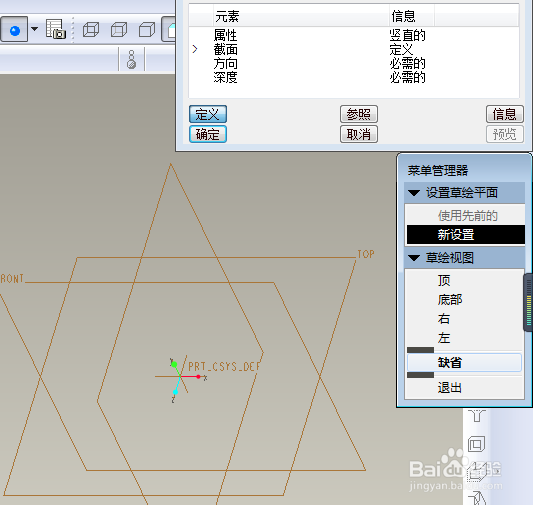
4、如下所示,激活矩形命令,画一个正方形,仇荸驼惦双击修改尺寸:边长200,边距离轴100,长按鼠标右键,点击“切换剖面”
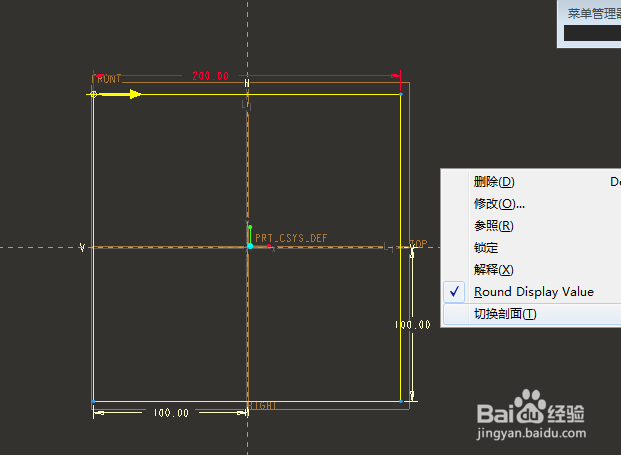
5、如下所示,激活圆命令,画一个圆,双击修改直径为100,画四条辅助线,分割四点,删除辅助线,点击右边工具栏中的√,完成并退出草绘。
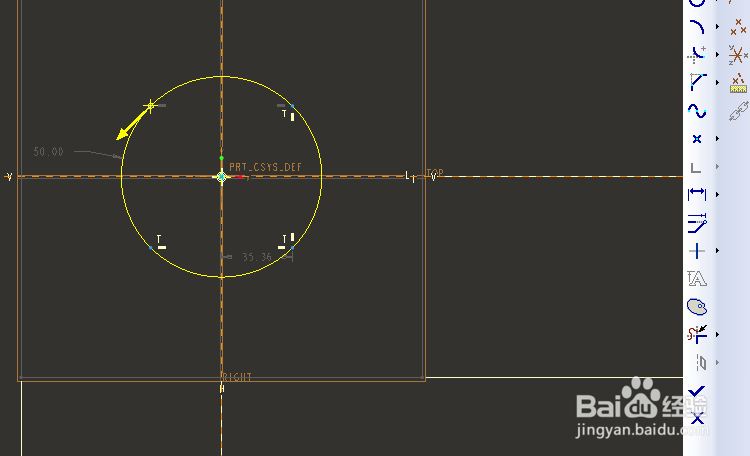
6、如下所示,输入截面2 的深度为100,回车,
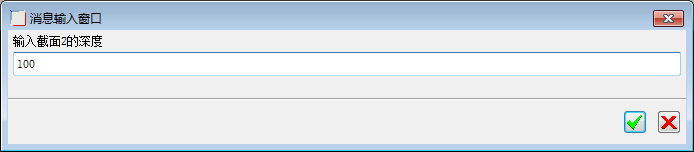
7、如下所示,软件右上角对话框点击:“确定”。
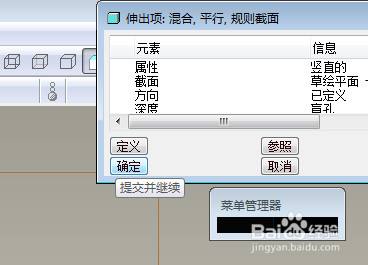
8、如下所示,执行【拉伸——放置——定义——front面——草绘】,直接进入草绘环境。
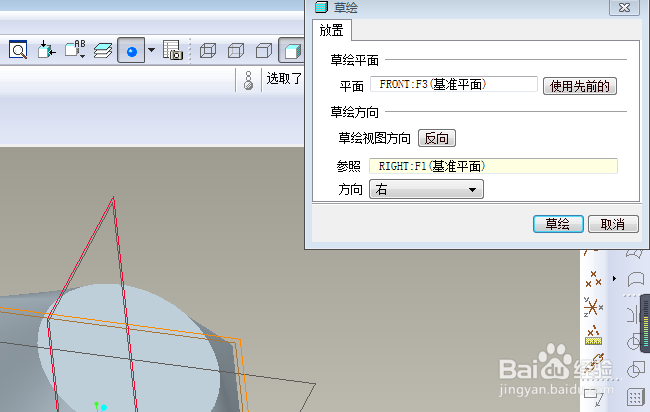
9、如下图所示,激活类似投影的命令,将正方形投影出来,点击右边工具栏中的√,完成并退出草绘。

10、如下图所示,调整方向,双击修改拉伸高度为50,回车,完成并结束拉伸操作。
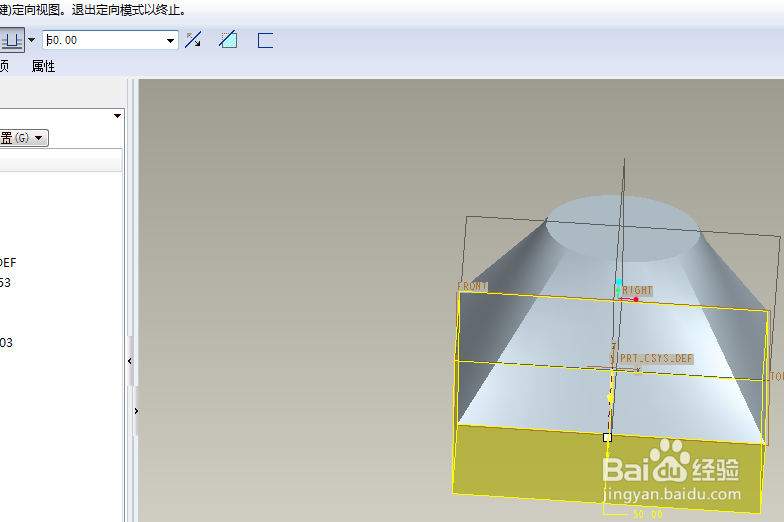
11、如下所示,执行【拉伸——放置——定义——圆平面——草绘】,直接进入草绘环境。

12、如下图所示,激活类似投影的命令,将圆投影出来,点击右边工具栏中的√,完成并退出草绘。
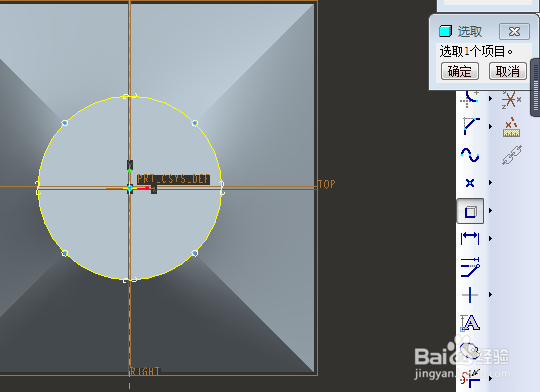
13、如下图所示,调整方向,双击修改拉伸高度为50,回车,完成并结束拉伸操作。
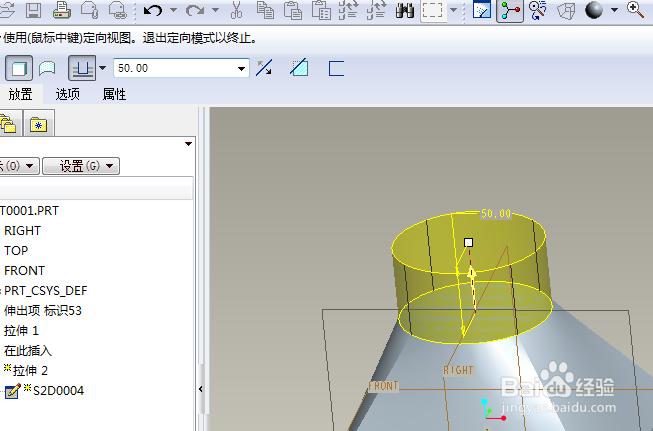
14、如下所示,隐藏所有的基准,、、、、、、至此,这个实体零件就创建完成了,本次训练结束。