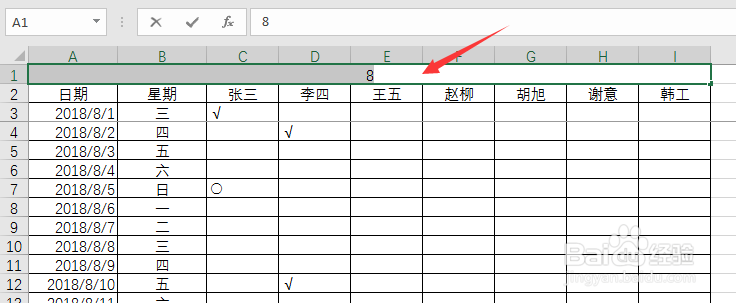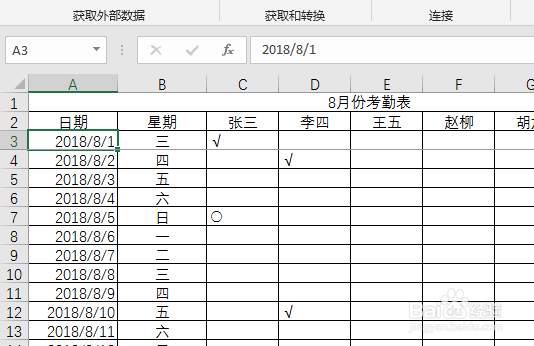1、将日期更改为公式输入,这样每一次只需要输入一个月初日期,后面就可以自动填充了,訇咀喃谆将第二列使用公式,让日期格式显示为星期数,这样就知道当前日期对应的星期数,然后选中第三列设置数据有效性。设置之后就可以选择状态不用手动输入了。

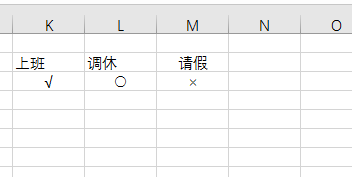
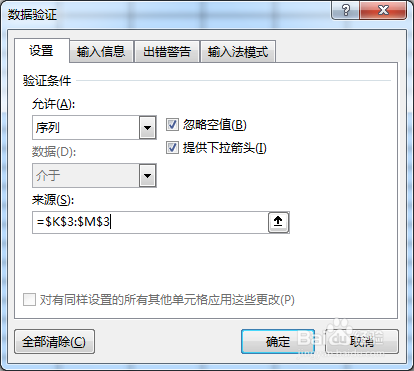
2、选中整个第三行,然后图中所示的冻结窗格,这样选中的窗格上方的区域就被冻结,我们再次上拉这个表格的时候,整个表头就不会隐藏进去,方便我们输入的时候查看表头内容。
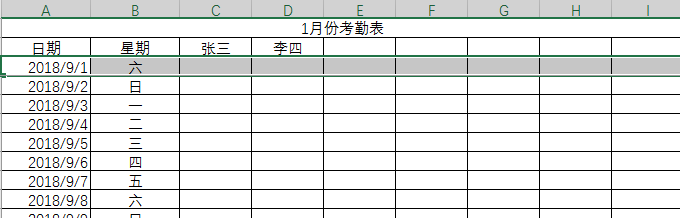
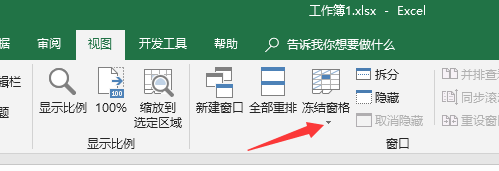
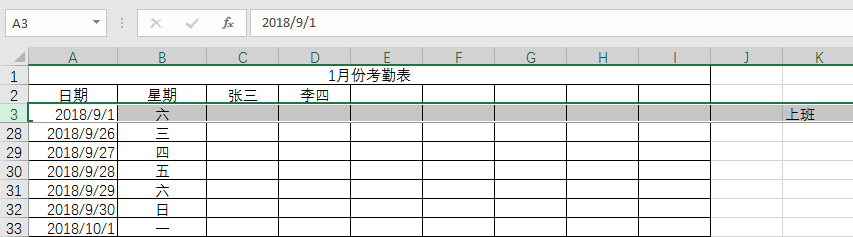
3、选择一个姓名在其下方的行列中选择几个单元格填上出勤情况,然后在下方统计栏输入图中所示的公式,countif挣窝酵聒函数,第一个参数选择整个姓名下方出勤情况统计的一列,第二个参数选择当前统计的情况代表的符号所在单元格,然后按回车就会显示整体天数。
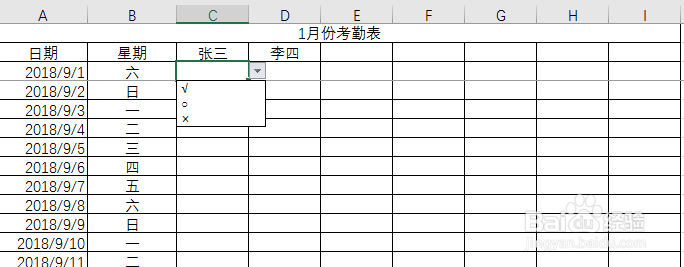
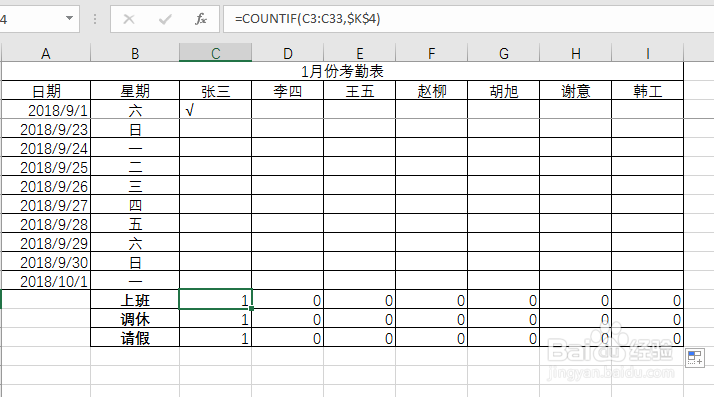
4、同样的道理,把后面几个单元格所对应的统计情况也按照这个方法使用countif公式来进行统计,这样每个人的出勤情况,上班,请假和调休的日期系统就会自动测算出来。
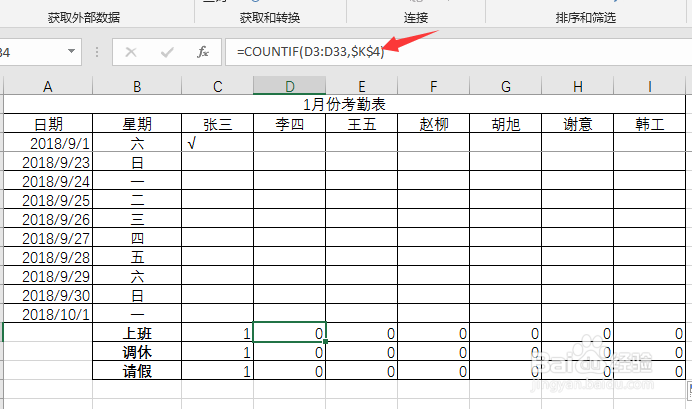
5、我们把所有这些公式都设计完毕,然后只需要每天更新每一个人的出勤信息,是上班就选择上班,是请假就选择请假,到月底自动计算出勤时间,不用手动输入也不需要自己计算。
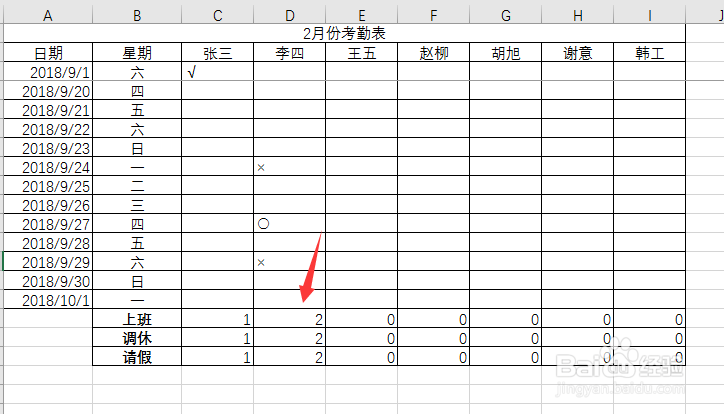
6、智能考勤表需要我们手动尽心更改的就是我们的表头月份数,输入数字自动更新表头,当前月份的第一个日期,以及每个人每天的出勤情况选择登记,这样工作量就少了很多。