1、打开几何画板。点击“绘图”,点击“定义坐标系”。

2、再次点击“绘图”,将网格样式改为极坐标网格。

3、按Ctrl+G并输入。也可以输入其他的心形图像函数。

4、点击确定。跳出的窗口点确定。然后单击函数图像。


5、右键,点“属性”。取消勾选“显示箭头和端点”。


6、隐藏不需要的东西。剩下一个爱心。如果不需要上色,可以到此为止。


7、按住Shift画一条水平线段(左端点在爱心左端点的左边,右端点在爱心右端点的右边)。

8、在线段上构造一点。

9、过点做直线的垂线。构造其与爱心的两交点。构造线段。
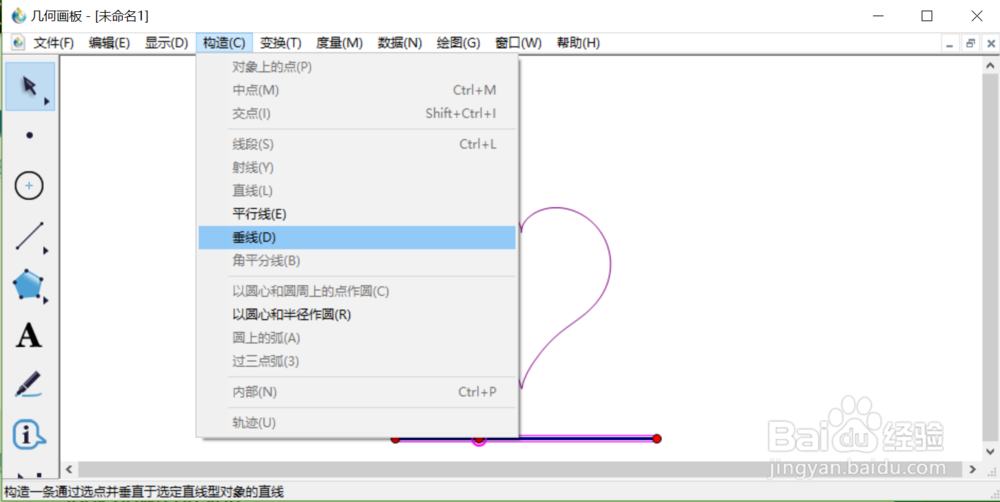


10、依次点击点和线段。点击“构造”“轨迹”。


11、如果不够清晰,右键,多次点击“提高分辨率”。隐藏不需要的东西。


12、改一下颜色,将外围(函数图像)改为粗线即可。


13、完成效果图。可以保存、截图。
