1、首先,对着“包装部”文件夹,按鼠标右键,弹出以下
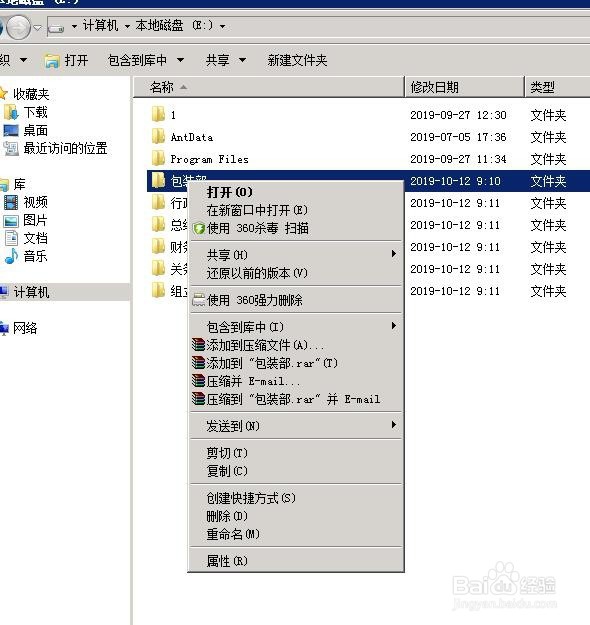
2、点击"属性“,如下图:

3、点击“共享”,如下图

4、点击“高级共享”,如下图

5、打开共享,勾选“共享此文件夹”,并且点击“权限”。如下图

6、给Everyone加更改权限,如图那要打2个勾,并且点击确定

7、再点击一次“确定”,回到“包装部”文件夹属性处,如下图

8、点击“安全”选项,如下图

9、点击“高级",如下图

10、弹出以下,点击”更改权限“,如下图

11、把”√“去掉,点击”确定“,如下图

12、点击”添加“

13、再点击”确定“,再点击一下”确定,如下图


14、点击“编辑”,出现下图,把没用的用户都删除了。



15、我这个“包装部”文件夹是可以让大家看的,所以得添加Everyone(网络用户可读)进去,只读,如下图
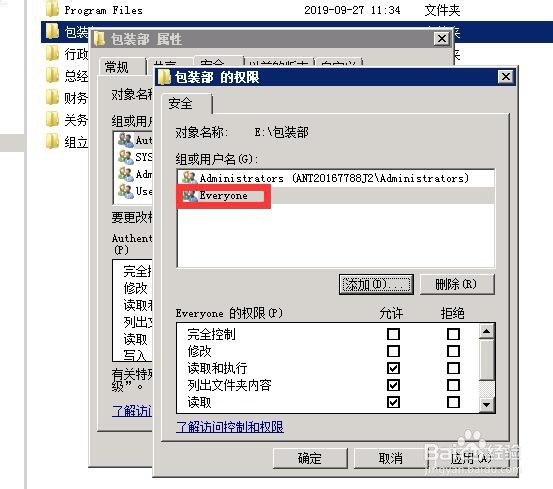
16、下面把要对“包装部”文件夹可写的2个包装部员工账号sx001、sx002添加进去,并且设置为可更改,完成后点击“确定”

17、再点击“关闭”

18、我这里服务器访问路径是\\192.168.5.15,打开后,点击“包装部”文件夹,可以看到scx001和scx002对包装部”有更改编辑权限。看下图,,至此,权限设置完成!

