1、按Ctrl+O打开图像文件——燃烧的字母J.JPG。

2、单击菜单栏中的【窗口】按钮,在下拉菜单中选择【通道】命令,打开通道面板。

3、按住CTRL键,在通道面板中单击‘红’通道,建立选区。

4、打开图层面板,单击底部的【创建新图层】按钮,新建一个图层——图层1。
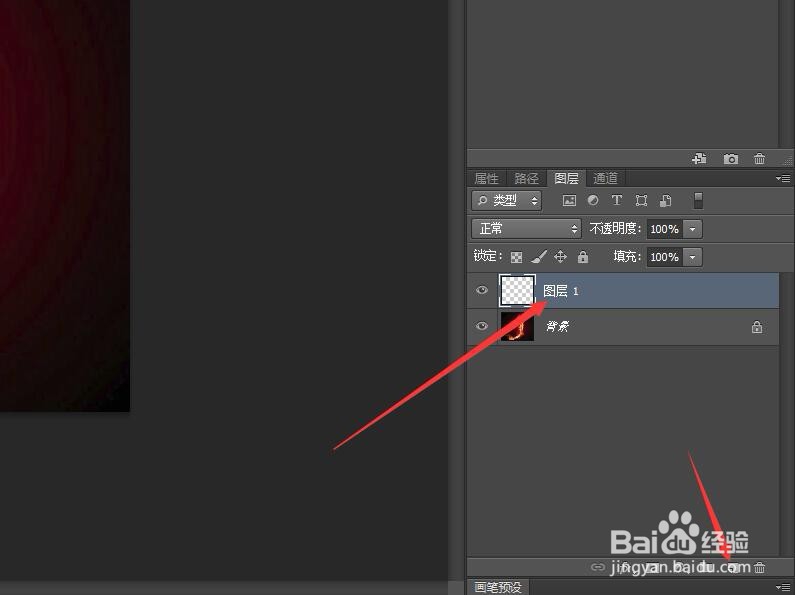
5、设置前景色为红色(RGB:255、0、0),按Alt+Delete快捷键,填充前景色。

6、在图层面板中,单击‘图层1’前面的眼睛图标,隐藏图层。

7、在通道面板中,按住Ctrl键单击‘绿’通道,建立选区。

8、在图层面板中单击【创建新图层】按钮,新建一个图层——图层2。

9、设置前景色为绿色(RGB:0、255、0),按下Alt+delete快捷键填充前景色。后续请看‘Photoshop更改混合模式并合成图像’。
