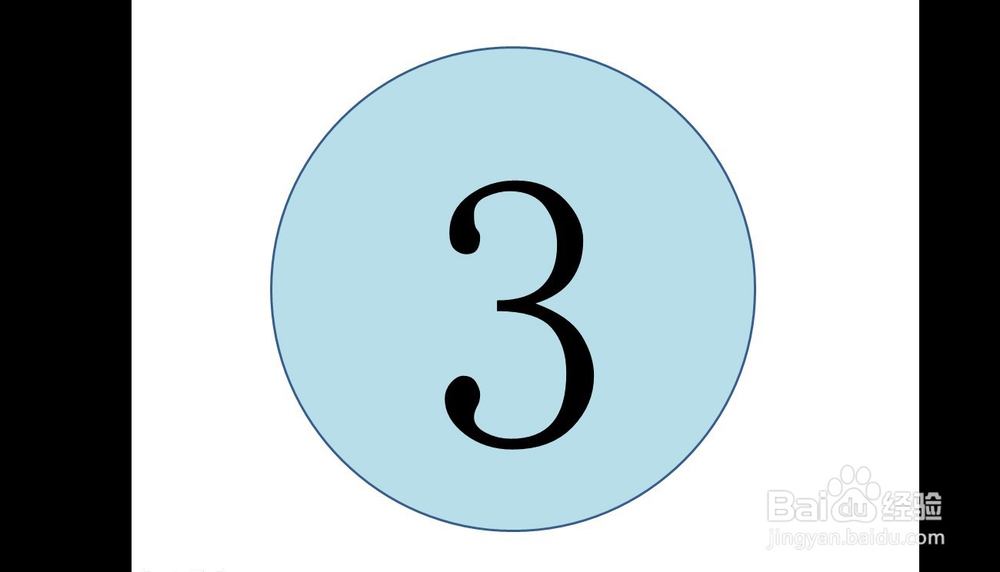1、打开powerpoint软件,新建一空白文稿,在功能区点击插入--形状--椭圆。
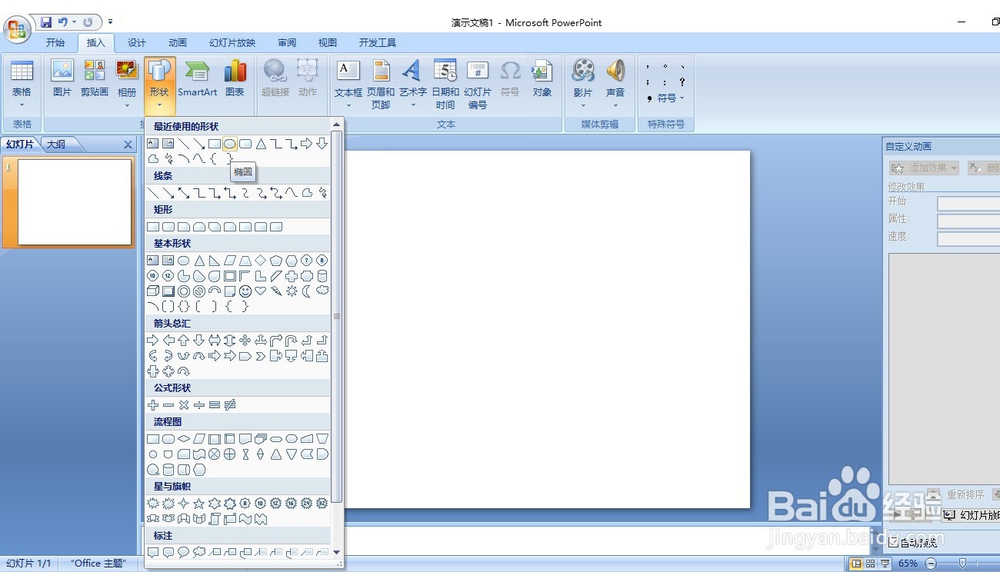
2、鼠标变成十字形,按住shift键拖动鼠标画出圆形,双击图形或在功能辨泔矣嚣区点击格式--形状填充,为圆形填充合适的颜色。
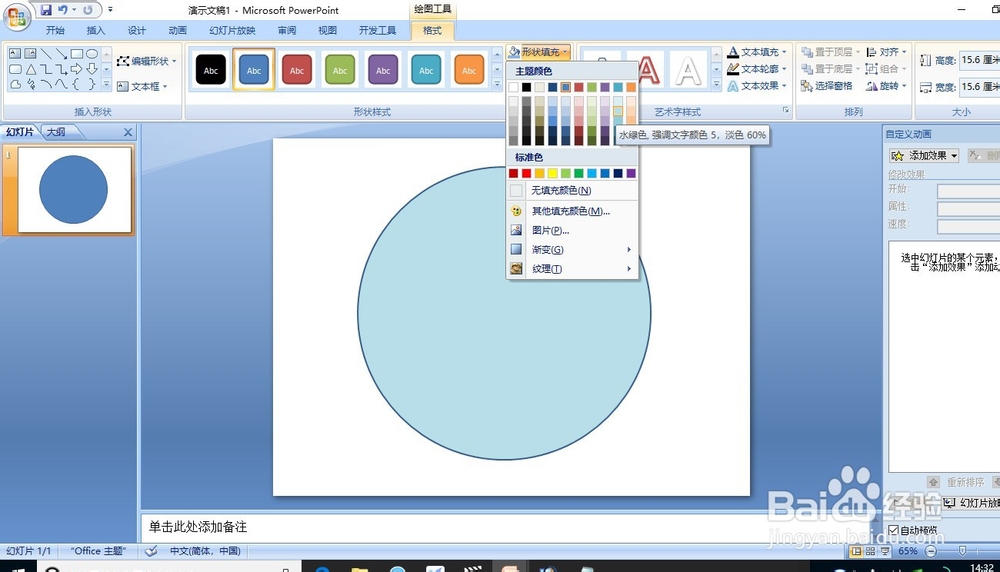
3、在功能区点击插入--文本框--横排文本框。
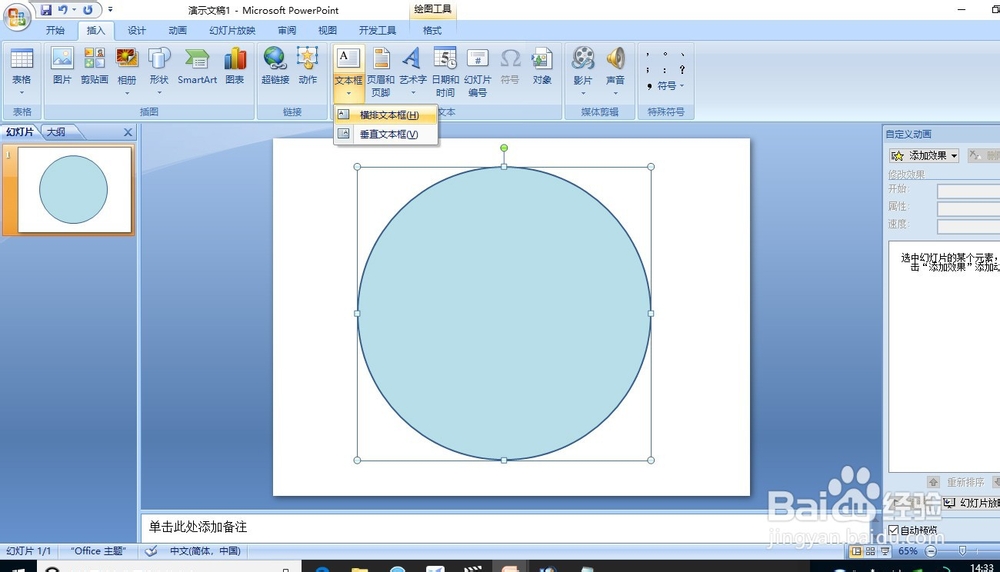
4、点击鼠标出现文本框,输入倒计时最大的数字,比如输入数字3,设置好字体和字号,拖动文本框到合适位置,如图。
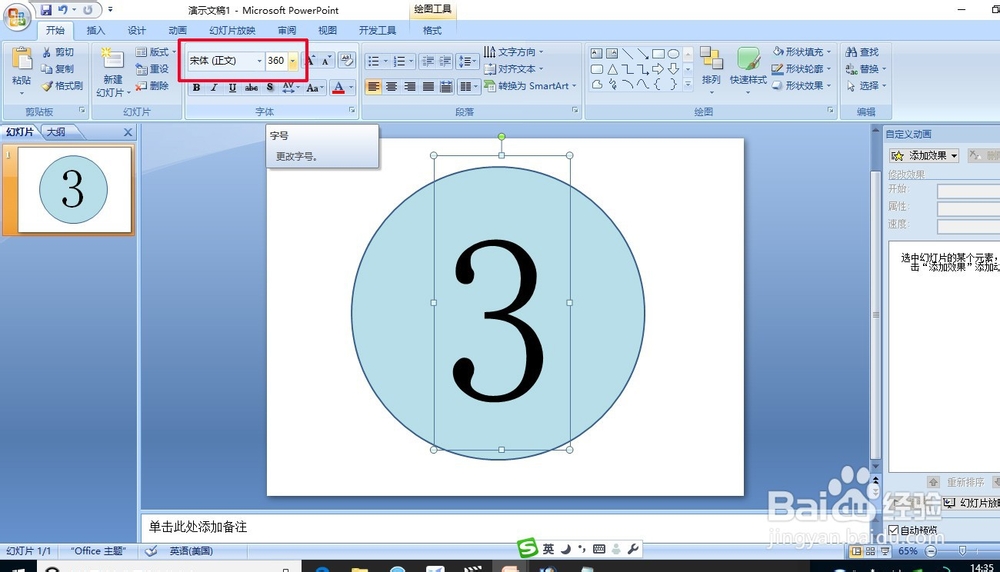
5、接下来为数字设置动画效果,动画--自定义动画,在右边列表中点击添加效果--进入--出现。
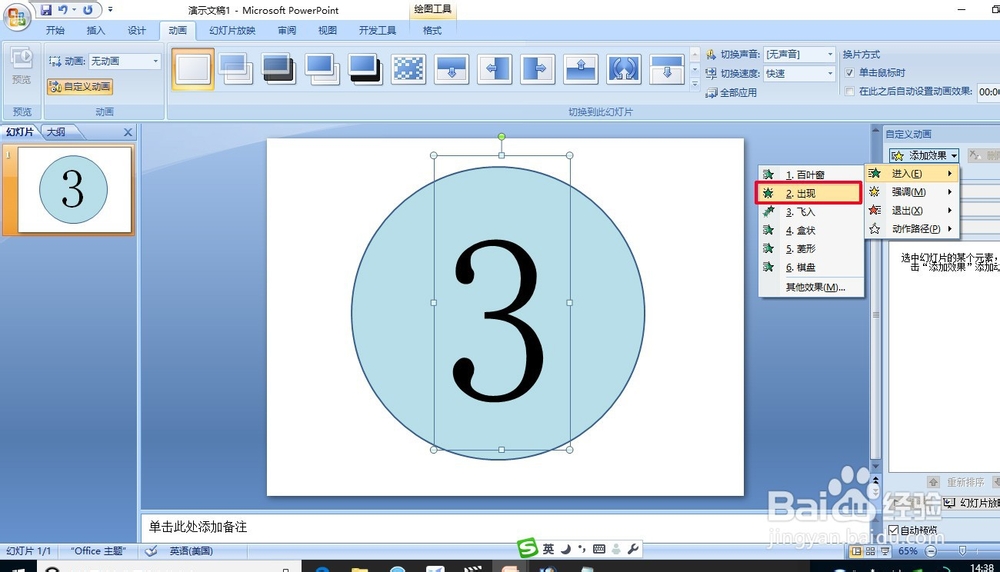
6、接着再点击添加效果--退出--消失,如图。

7、双击刚才设置的两个动画效果,分别在弹出的对话框中点击计时选项卡,开始选择之后,延时选择0.猱蝰逾鸾5秒(根据需要设置),点击确定,设置好后动画效果如图。
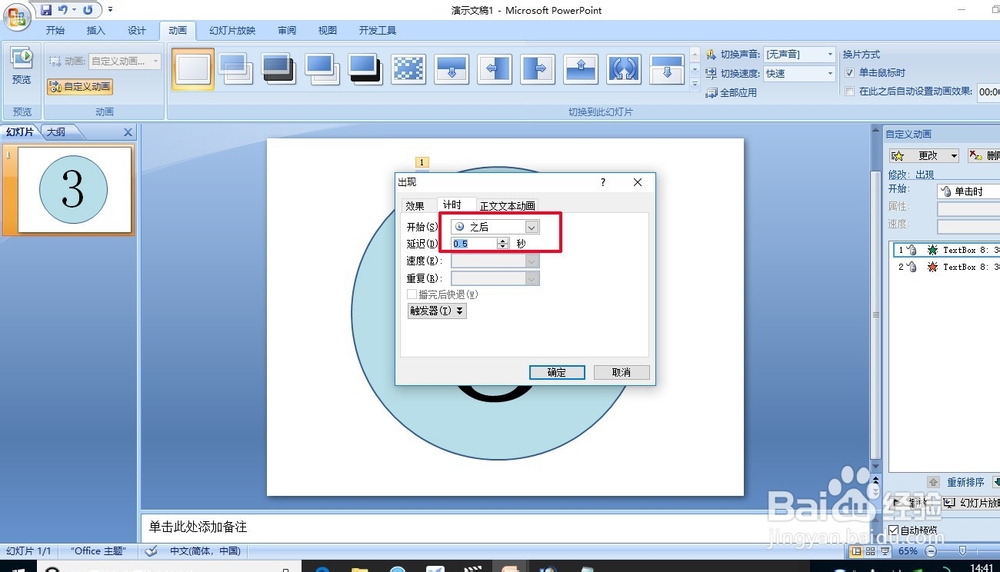
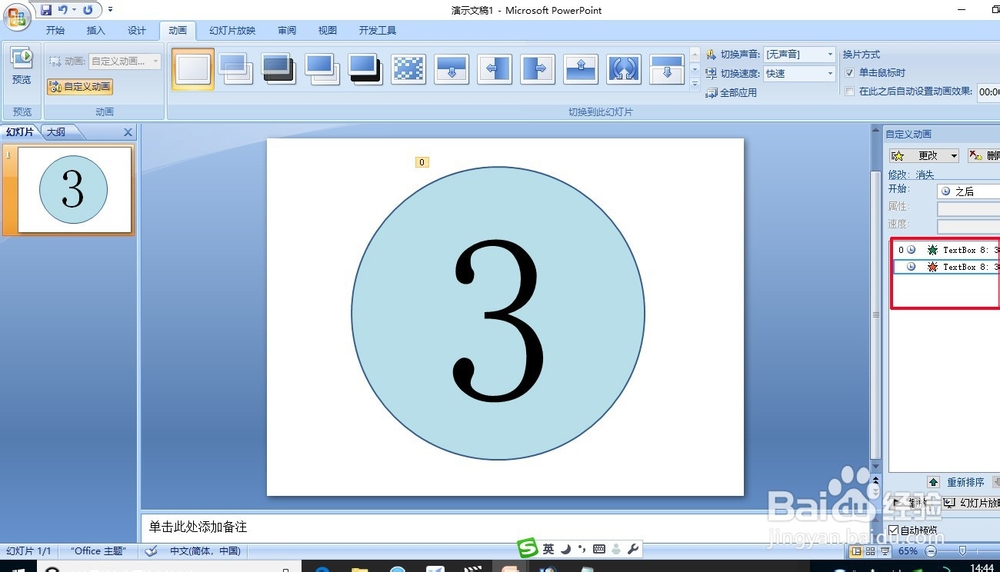
8、选中数字文本框,按ctrl+c、ctrl+v复制粘贴,并分别改成2和1。
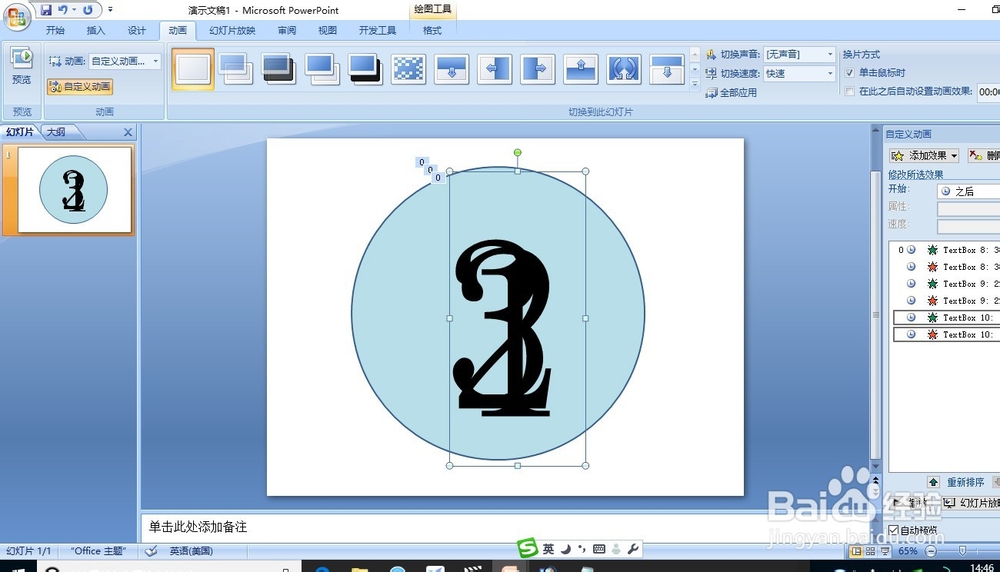
9、选中所有的数字文本框,在功能区点击格式--对齐,分别点击左右居中、上下居中,让数字重叠在一起。
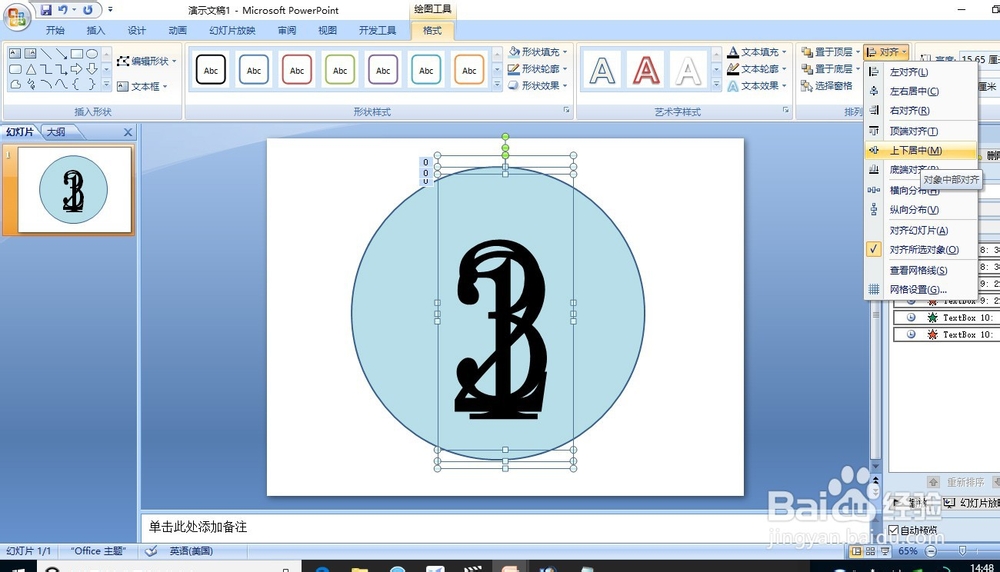
10、这样倒计时就制作好了,点击幻灯片放映看看效果,最后再设置下幻灯片背景等。