1、打开Word文档,点击导航栏上的“插入-表格”,选择“插入表格”
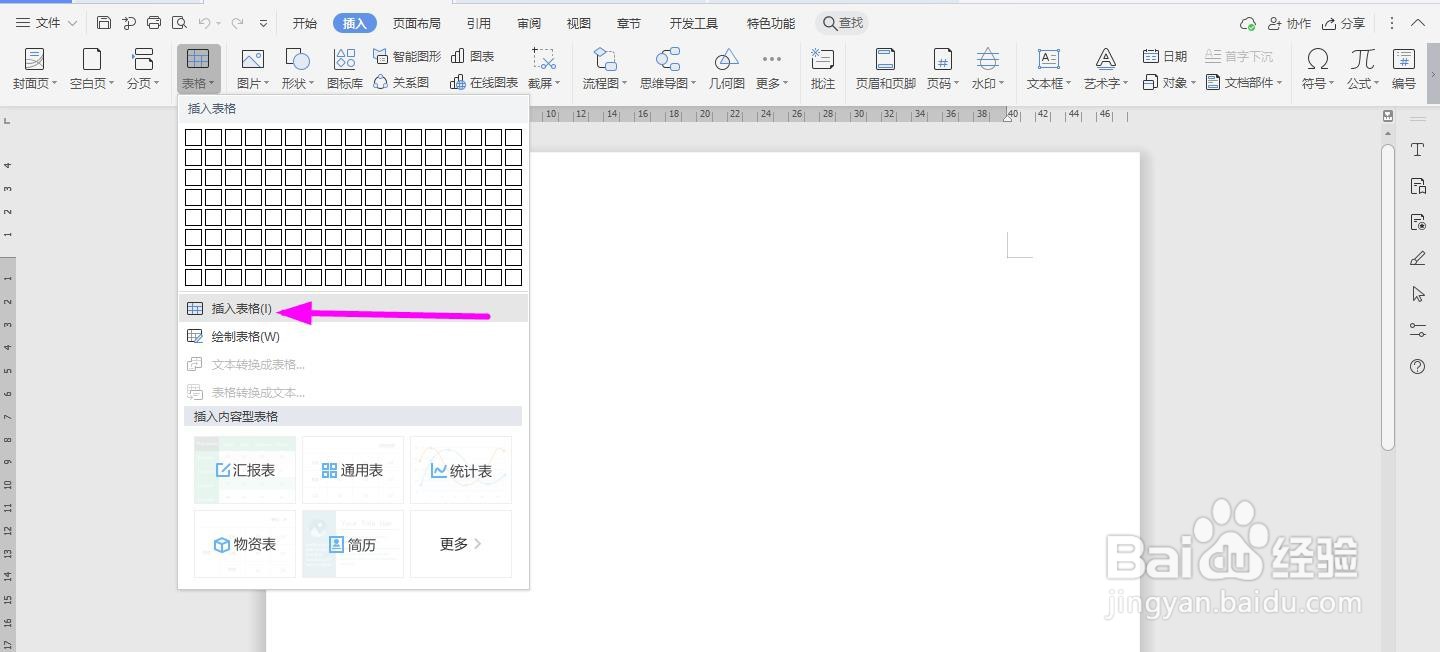
2、插入“8列;12行”表格,点击“确定”
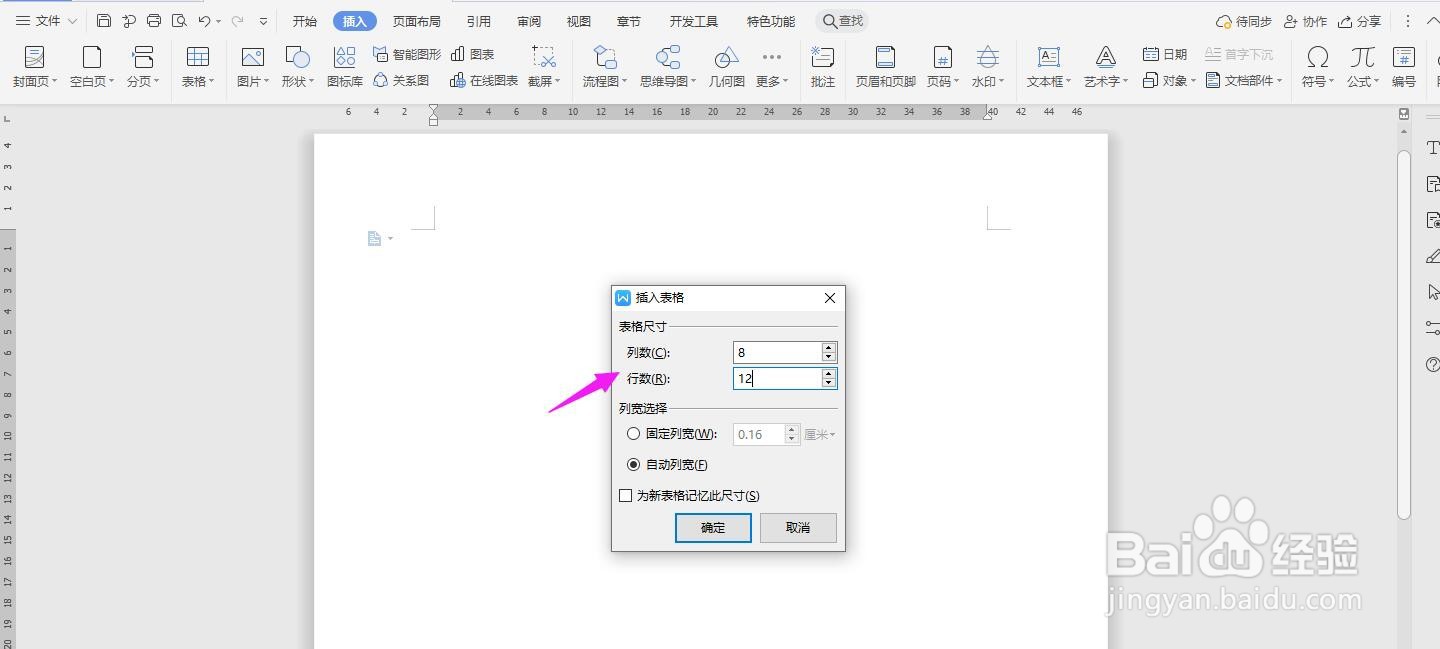
3、选中表格,点击“表格工具-对齐方式”中的“水平居中”

4、按照下面所示,一一输入对应的内容
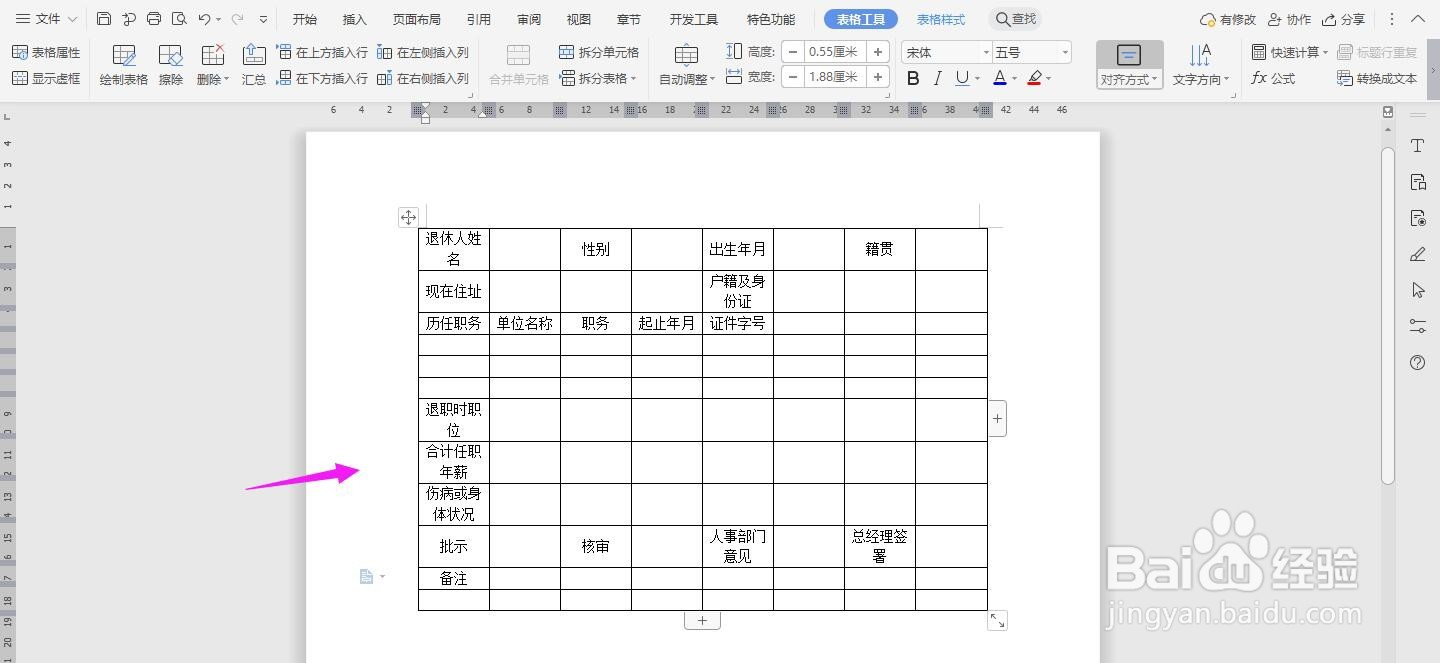
5、选中下面的单元格,点击“合并单元格”

6、选中下面的单元格,点击“合并单元格”

7、再分别选中下面的单元格,点击“合并单元格”
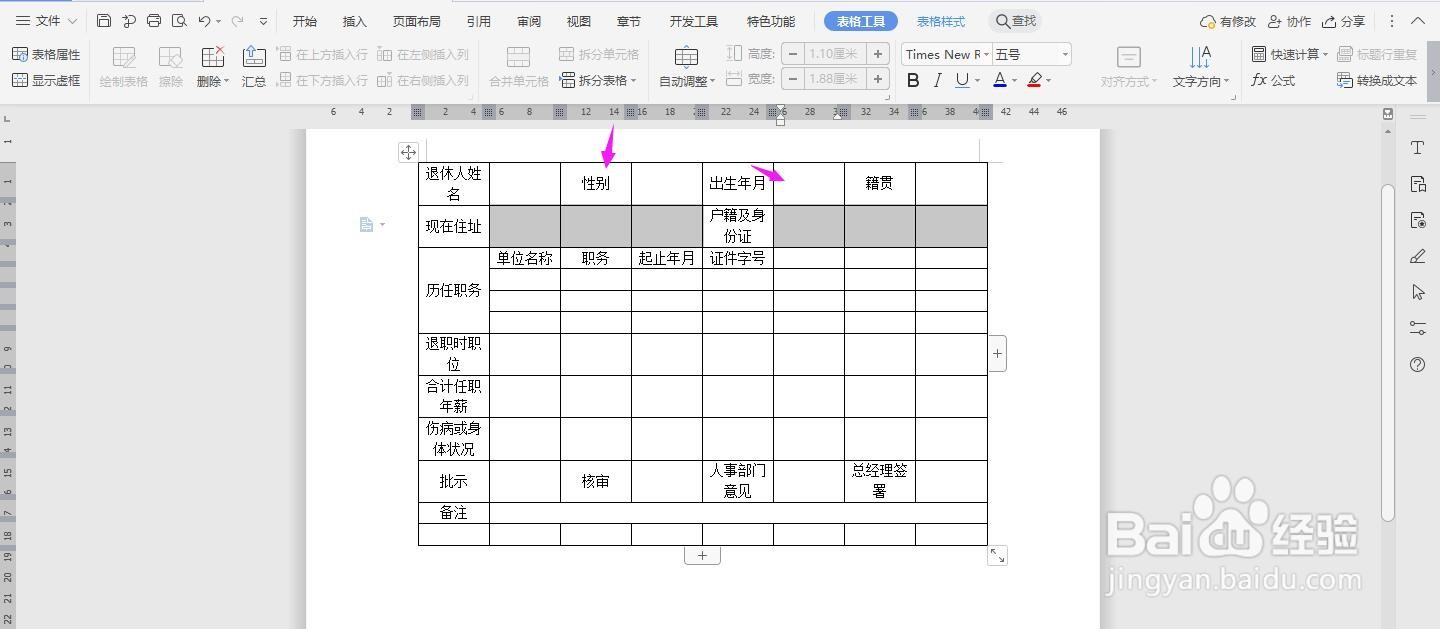
8、在表格上面输入“员工申请退休表”加粗、居中、放大,这样表格就制作完成了

1、打开Word文档,点击导航栏上的“插入-表格”,选择“插入表格”
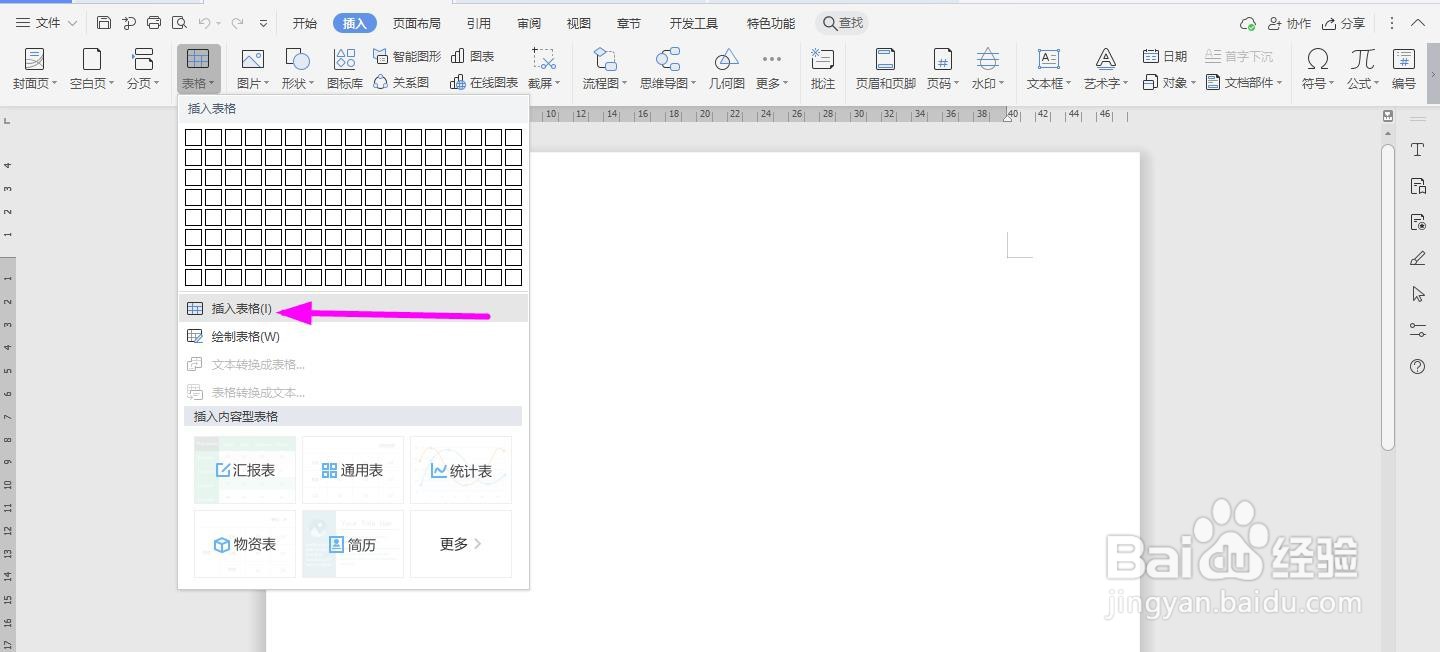
2、插入“8列;12行”表格,点击“确定”
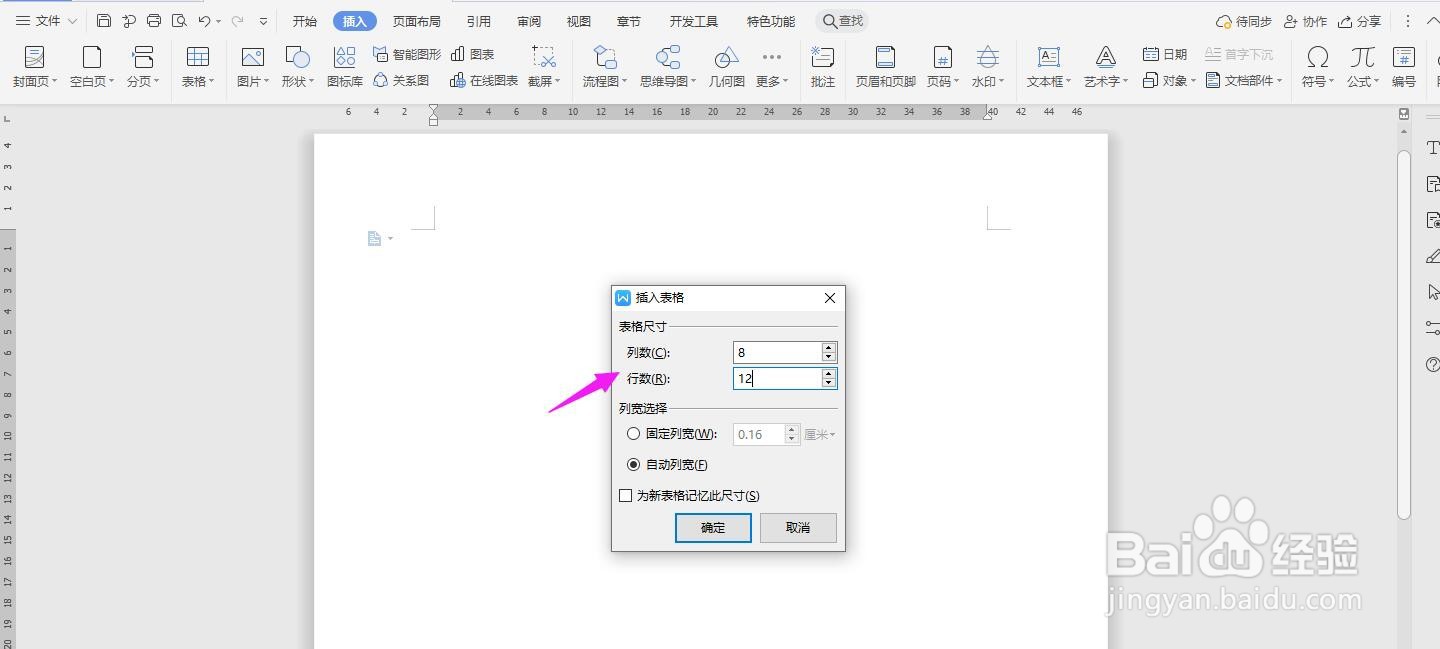
3、选中表格,点击“表格工具-对齐方式”中的“水平居中”

4、按照下面所示,一一输入对应的内容
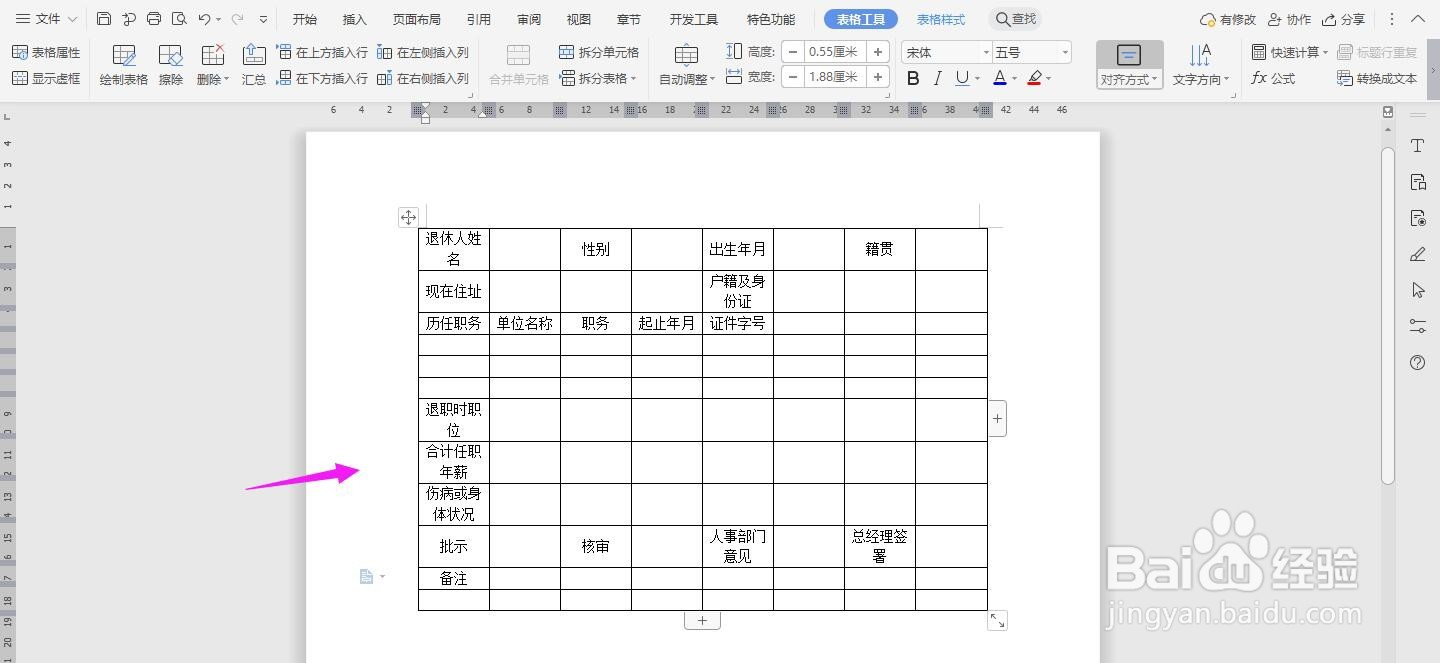
5、选中下面的单元格,点击“合并单元格”

6、选中下面的单元格,点击“合并单元格”

7、再分别选中下面的单元格,点击“合并单元格”
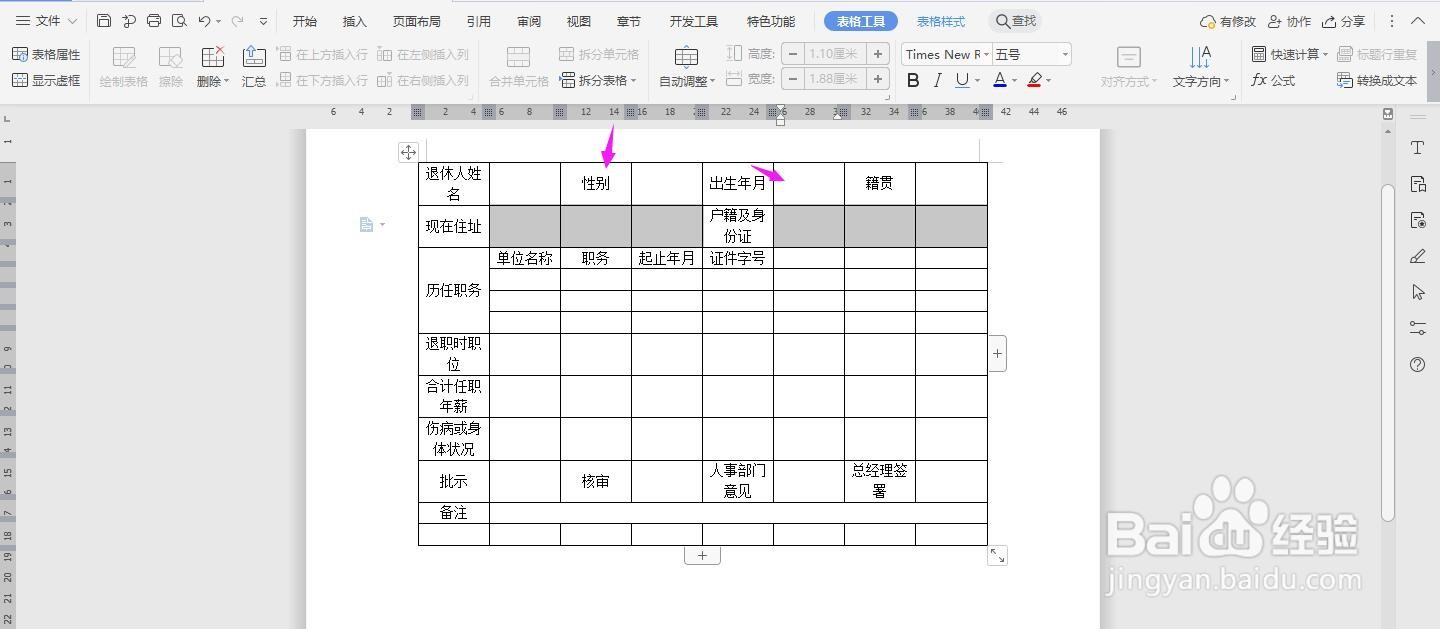
8、在表格上面输入“员工申请退休表”加粗、居中、放大,这样表格就制作完成了
