1、准备好两张尺寸一样的图片,如下图

2、打开photoshop,如下图
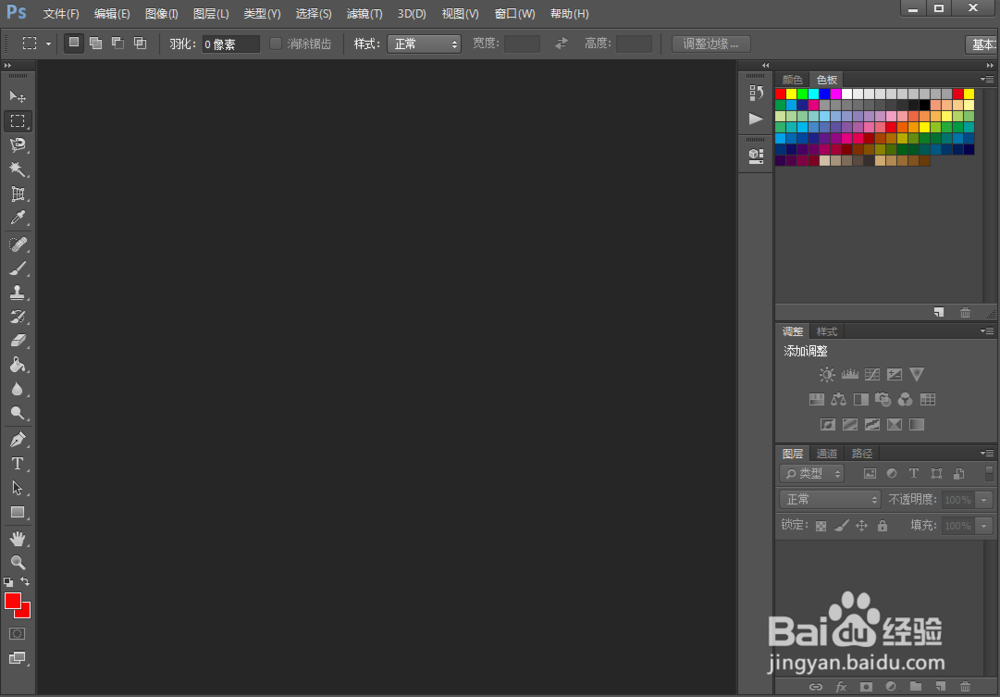
3、打开其中一张图片,双击将背景模式改成图层模式

4、添加新图层,如下图

5、用photoshop打开另一张图,并复制该图

6、回到最初打开的图的界面,选择刚才建好的空白新图层,选择粘贴刚才复制的内容,如下图

7、打开选框工具,选择合适的工具,这里我们使用方框选框工具

8、在图中选择合适的区域位置和大小

9、选择-反向工具,或者shift+ctrl+i,对区域进行反选,如下图


10、选择其中一个图层,如图层1
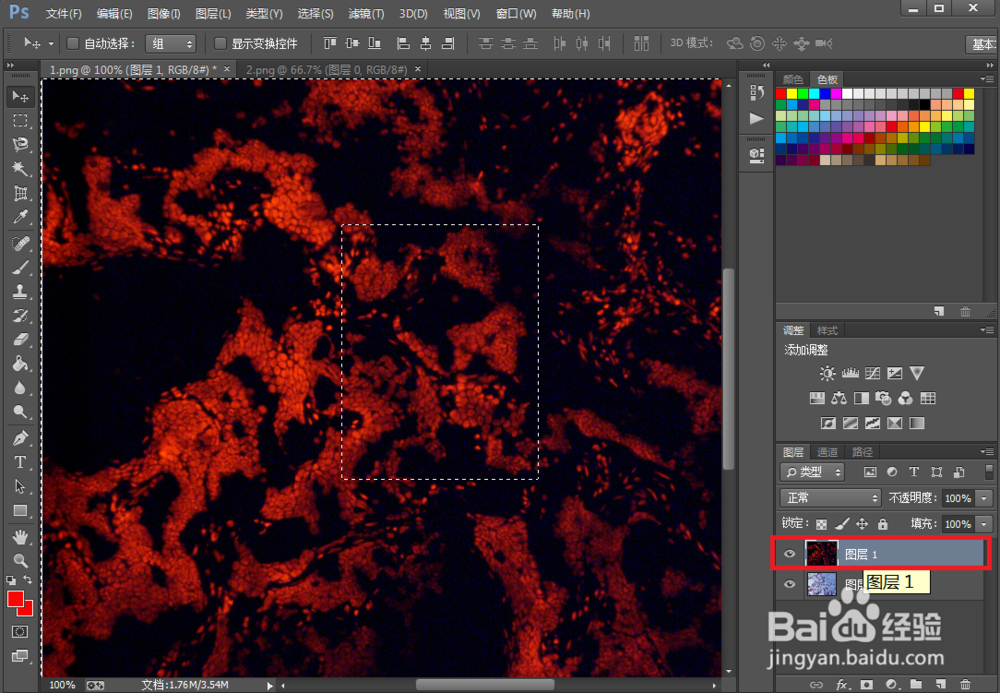
11、点击删除,结果如下

12、选择另一图层,继续点击删除


13、为了方便看清,将其中一图层脱离原位置,两张截取的大小一样,位置一样的截图完成了。
