1、如下图所示,打开SolidWorks软件,新建一个空白的零件文件。

2、创建一个长方体。首先如下第一幅图所示,1)点击工具栏中的“拉伸凸台/基体”图标,2)点击“上视基准面”然后如下第二幅图所示,1)点击工具栏中“矩形”图标,在草图工作区域画一个矩形,2)点击工具栏中“智能尺寸”图标,标注尺寸100x70,3)点击“退出草图”。最后如下第三幅图所示,设置向上拉伸5mm。
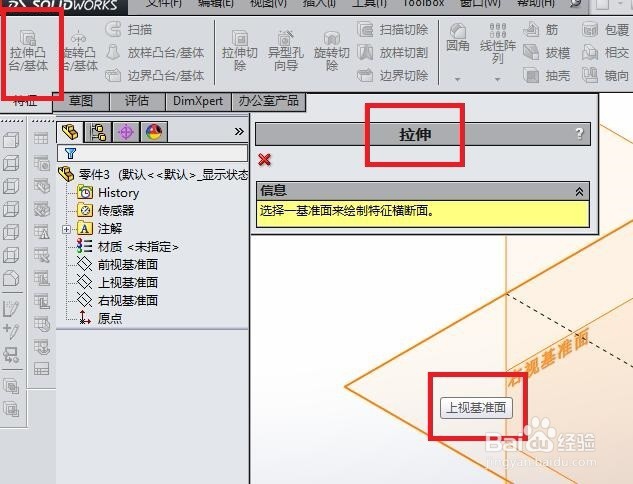


3、创建长方体(书本中间的纸张部分)。首先如下第一幅图所示,1)点击“拉伸凸台/基体”图标,2)点击红色四姹州比蹼角星所在的实体平面。然后如下第二幅图所示,1)点击“矩形”图标,画一个矩形,2)点击“智能尺寸”,标注尺寸,3)点击“退出草图”。最后如下第三幅图所示,设置向上拉伸10mm。



4、继续创建长方体。首先如下第一幅图所示,1)点击“拉伸凸台/基体”图标,2)点击红色五角星所在的实体平面。然后如下第二幅图所示,1)点击“转换实体引用”图标,将最外边的擒歙常泺那个实体矩形边线显示出来2)点击“退出草图”。最后如下第三幅图所示,设置向上拉伸5mm。



5、继续创建长方体,并合并结果。首先如下第一幅图所示,1)点击“拉伸凸台/基体”2)点击红色框选中发亮的那个平面。然后如下第二幅图所示,1)点击“矩形”图标,画一个矩形,2)点击“退出草图”。最后如下第三幅图所示,设置向内拉伸5mm,勾选“合并结果”,选择另外两个绿色的实体,打√。



6、给书本的外壳上开个槽。首先如下第一幅图所示,1)点击“拉伸切除”图标,2)点击红色六角形所在的实体平面为草图平面。然后如下第二幅图所示,画两个半圆,“退出草图”。最后如下第三幅图所示,设置拉伸方式为“完全贯穿”。



7、首先如下第一幅图所示,“草图绘制——红色四边形所在的实体平面”然后如下第二幅图所示,画一段样条曲线。


8、创建曲面。如下图所示,首先选择刚刚画的样条曲线草图,然后执行【插入——曲面——拉伸曲面】,激活“拉伸曲面”命令,然后设置向上拉伸10mm,√。

9、加厚成实体。如下图所示,首先执行【插入——凸台/基体——加厚】,激活“加厚”命令。然后选择刚刚拉伸成的曲面,然后设置单边加厚0.5mm,√。

10、切除。首先如下第一幅图所示,1)点击“草图绘制”2)点击“右视基准面”。然后如下第二幅图所示,画一条横向中心构造线,画一个三角形,标注尺寸约束。然后如下第三幅图所示,1)选择刚刚画的草图2)点击“拉伸切除”3)设置距离超过实体就行,√。



11、创建草图文字。首先如下第一幅图所示,创建一个草图。然后如下第二幅图所示,输入草图文字,之后“退出草图”。


12、利用“分割线”命令将草图文字投影到书本外壳上。具体:1、执行【插入——曲线——分割线】2、草图选择文字,面选择外壳,√。

13、完成以上所有操作,还差一步上色处理。如下两幅图所示,给实体指定合适的颜色,一个似模似样的书本模型就出现在了SolidWorks中。

