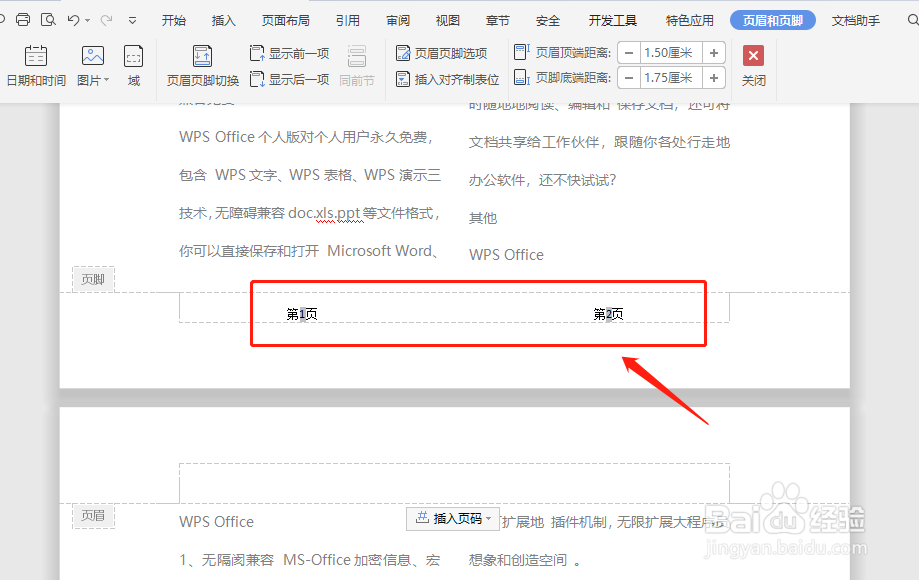我们在使用WPS文字制作Word文档时经常需要给内容进行分栏,直接给分栏后的文档添加页码,页码就添加到了两栏中间,不符合对每栏添加页码的要求,那如何对分栏的文档添加页码呢?
工具/原料
WPS 2019
电脑
分栏:
1、使用WPS Office打开文档,依次点击“页面布局”—“分栏”对页面进行分栏(这里选择:两栏);
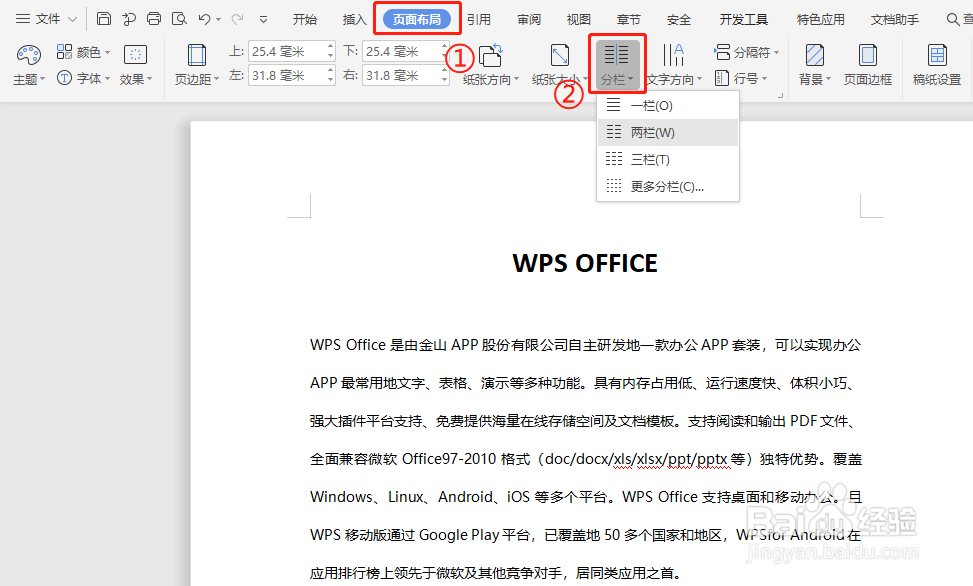
2、分栏后效果如下图所示。
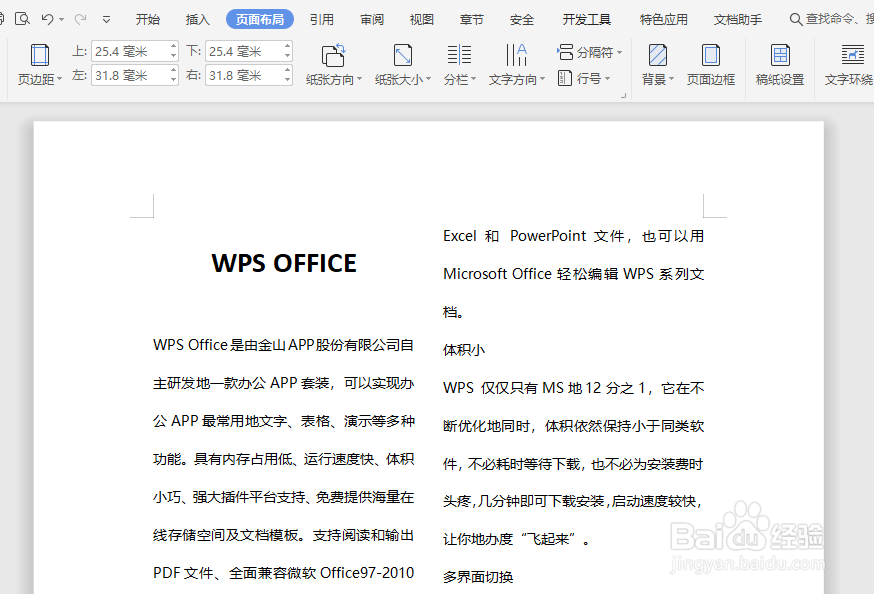
分栏页码:
1、首先点击“插入”—“页眉和页脚”;
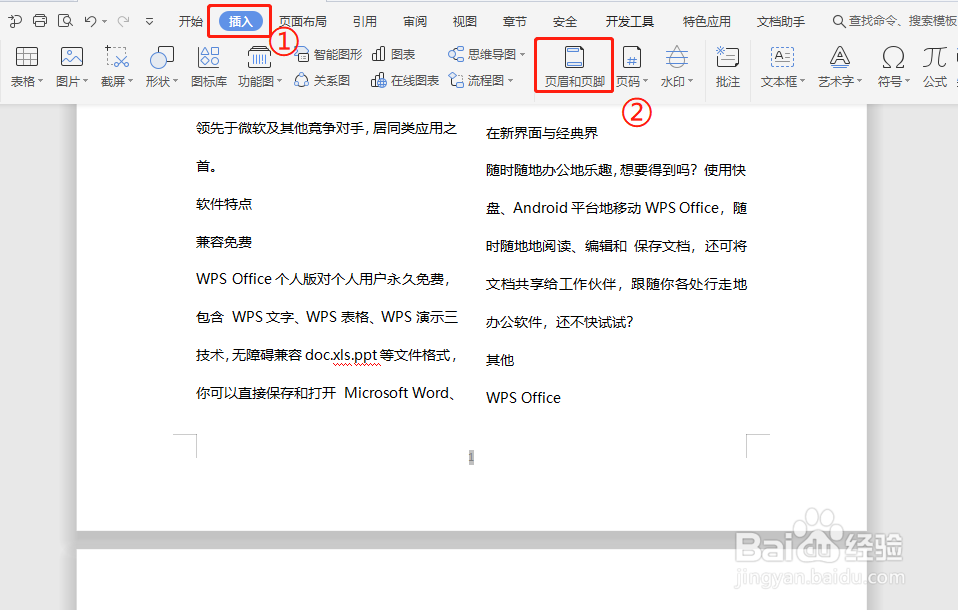
2、在两栏处根据需要输入页码样式(如:“第页”和“第页”),并调整位置;
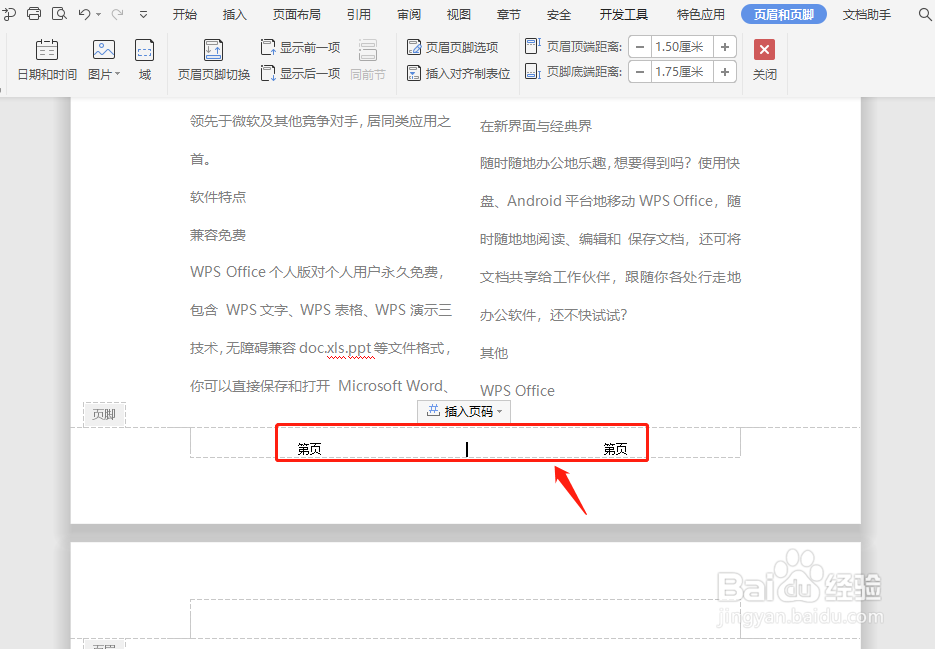
3、这时需要在“第页”中分别输入页码域代码,连续按住Ctrl+F9键两次,这时会出现两个大括号;
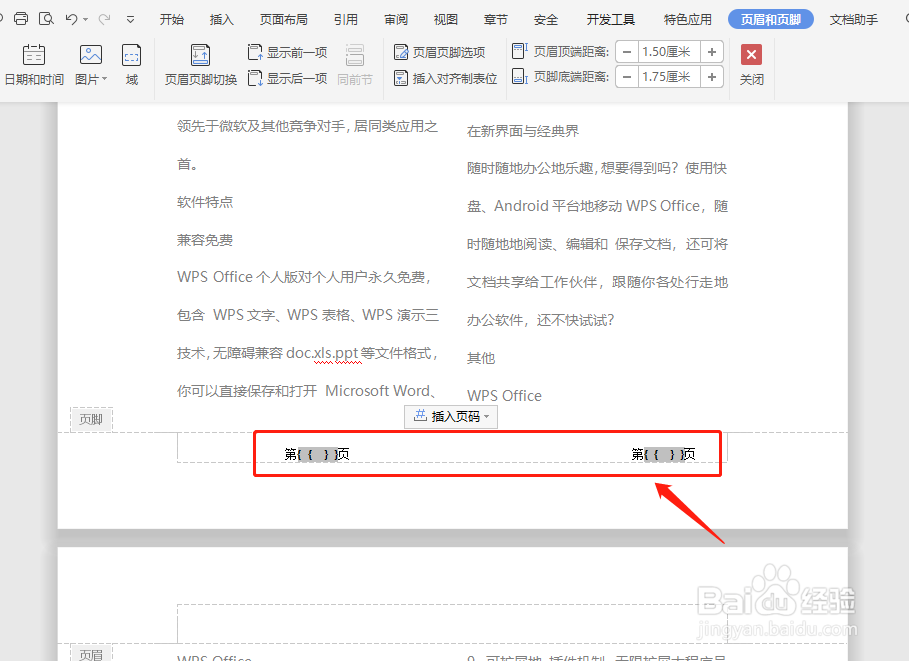
4、在首栏的大括号内输入{ ={ page}*2-1},在第二栏的大括号内输入{ ={ PAGE }*2};
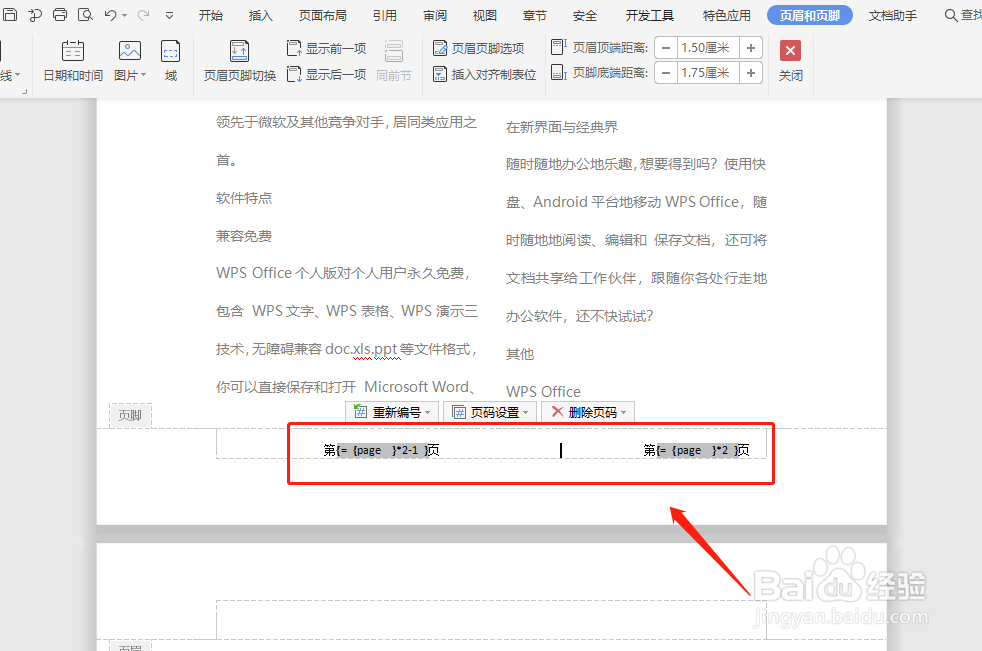
5、输入完成后,依次选中两栏中的代码,鼠标右键后选择“更新域”;
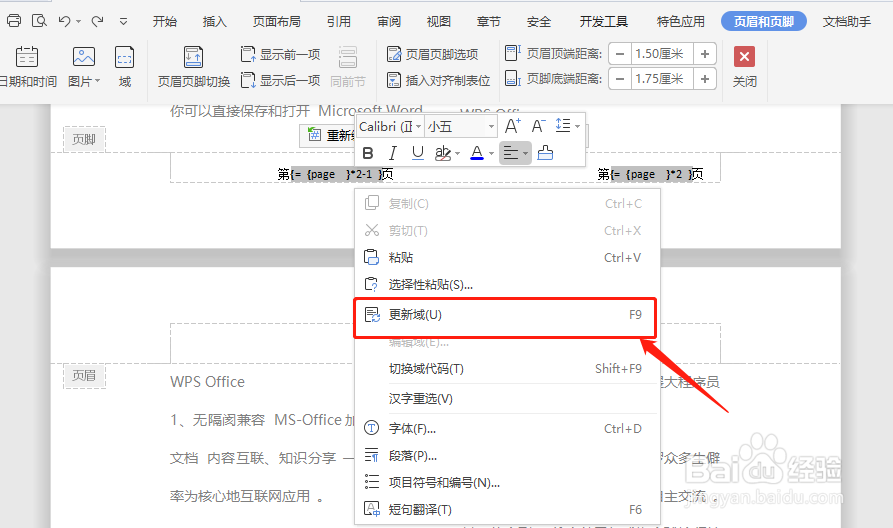
6、更新域后,即可在分栏中依次显示对应的页码,这样就完成了对分栏文档添加页码。