1、用钢笔或者快速选择工具先把人物的主体身段抠出来。然后右键,存储选区。alpha1就是刚才存储的选区了。
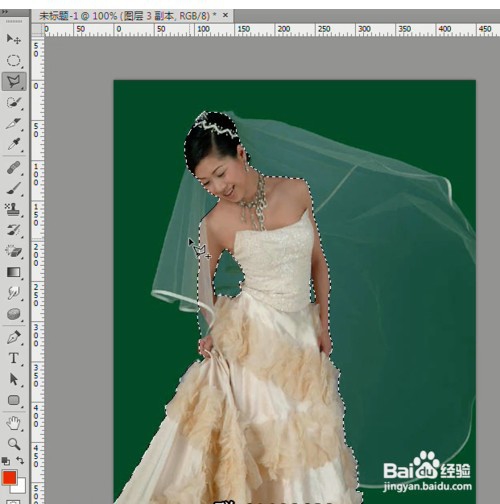

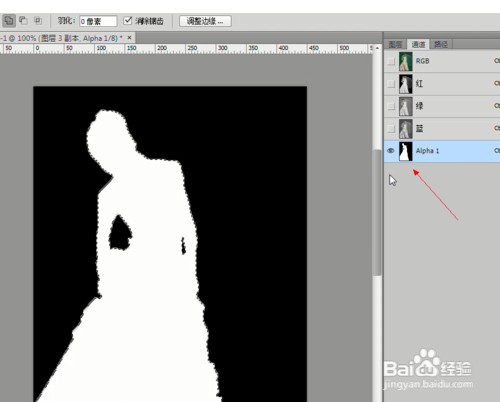
2、把红通道复制出一个红副本通道,然后调整色阶到适合的参数,以看到婚纱变灰白,但又不是太白的程度为准。


3、返回到图层副本,把人物主体复制出来ctrl+J就是把选区的内容复制到一个新图层。
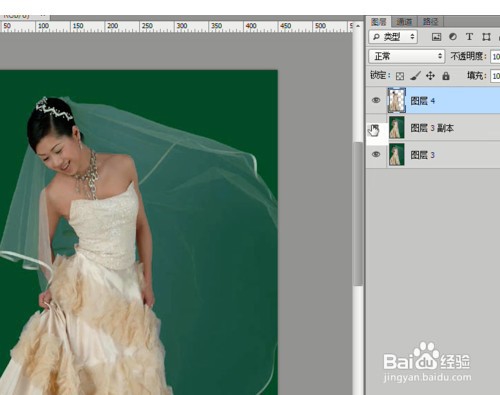
4、接下来抠婚纱部分,先把婚纱去色,因为婚纱是白色的,所以,为了不带上背景色,我们先去色,这样灰得到的婚纱就是灰白色的。

5、这一步很关键,我们现在要的是婚纱图层,而通道里有红色通道副本里的人物和婚纱选区,以及刚才我们保存的人物选区。步骤如下:CTRL+点红色通道副本,接着CTRL+ALT+点人物主体这个ALPHA1通道,这样就得到婚纱选区了。
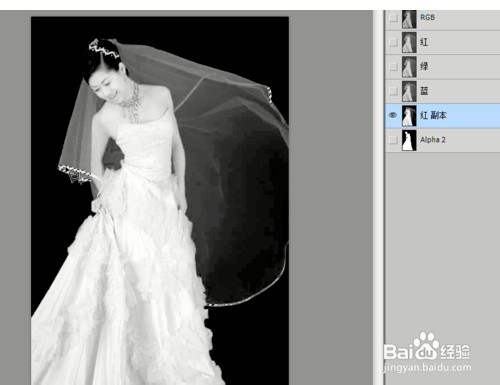
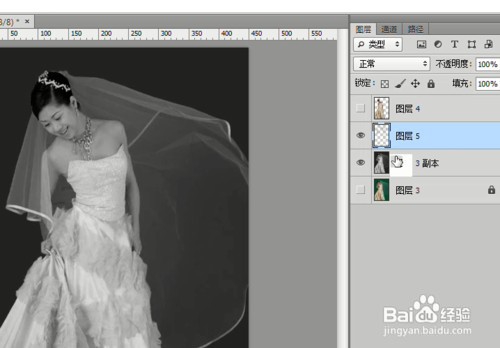
6、回到图层面版,灰色这一个图层上,然后CTRL+J就把婚纱部分复制出来了,加个蓝色背景看一下效果。

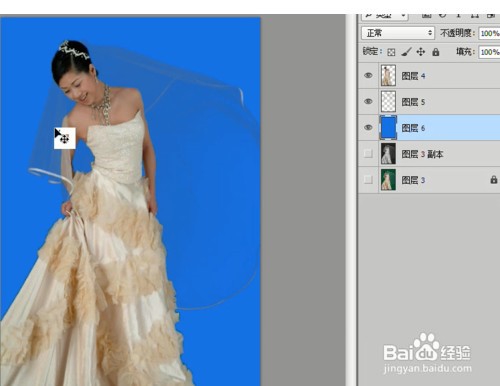
7、现在看到的婚纱是很灰的,而且不明显。可以把图层模式改成滤色,不明显嘛,就多复制几个婚纱图层就明显了,最后合并这几个婚纱图层,记得把婚纱图层改成滤色模式。

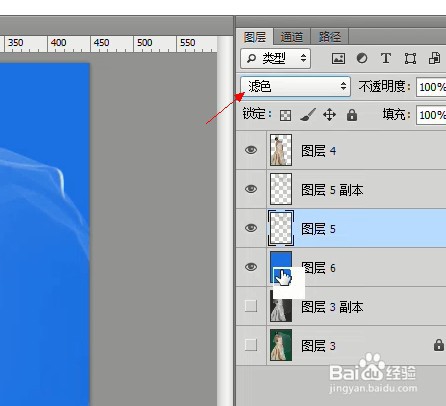

8、人物太暗,可以把色阶调出来调整一下。快捷键是CTRL+L
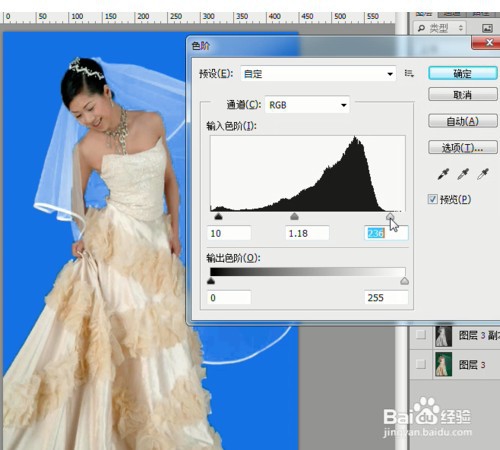
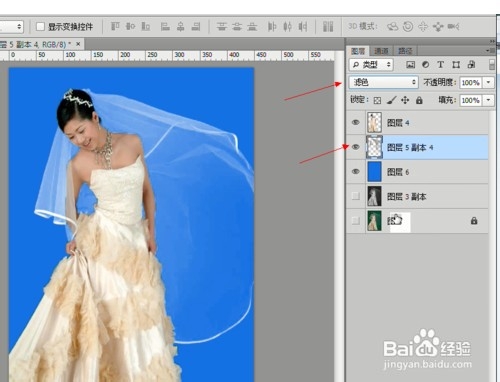
9、婚纱的边太白了,我们可以把画笔的混合模式锁定到明度,不透明度也降低,然后再把前景色的明度调到合适的参数,

10、通过上一步,用画笔把白边的亮度压暗之后,最后效果出来了。
