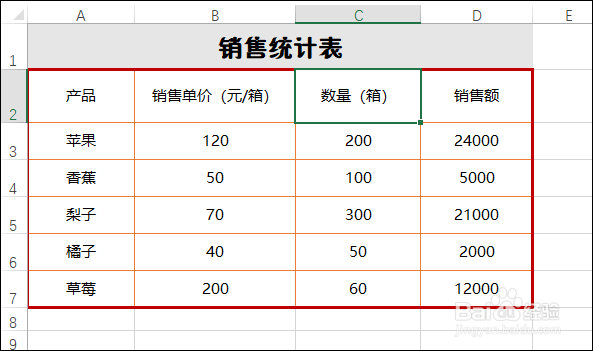如果工作表的行高不足够高或者列宽不足够冷觋溪诠宽造成了单元格中的文字不能完全显示,可通过以下方法进行调整。在Excel 2016中用户既可以手动粗劣的调整,也可以精确设置值进行调整。
工具/原料
Excel 2016
行高
列宽
手动调整行高和列宽
1、步骤一 将鼠标放置在要调整列宽的列号右侧,如下图所示。

2、步骤二 按住鼠标左键不放向右拖动,如下图所示。即可增大列宽。如果要减小列宽,则向左拖动。
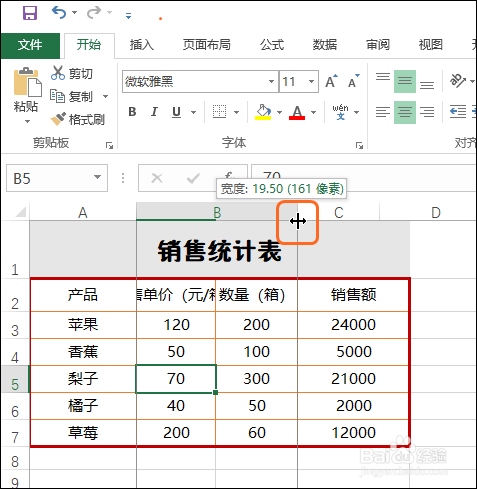
3、步骤三 释放鼠标后,即可看到增大列宽后的效果,如下图所示。

4、步骤四 将鼠标放置在要调整行高的行号下方,然后按住鼠标左键向上拖动,即可抻吗笙匈减小行高,如下图所示。如果要增加行高,则向下拖动。
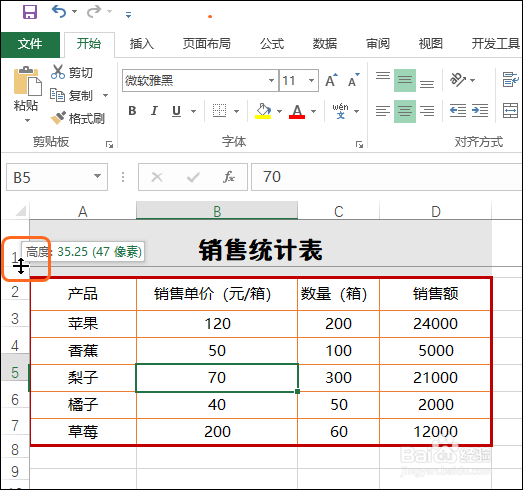
5、步骤五 如果要同时调整多列或多行的列宽和行高,则将鼠标放置在要选择多列或者多行的第一个列号或行号上,然后单击,如下图所示。

6、步骤六 选中第一列或第一行后,拖动鼠标,选中多列或多行,如下图所示。

7、步骤七 在选中多列或多行的任意一个列号或行号上拖动鼠标,即可调整多列或多行的高度和宽度,如下图所示。
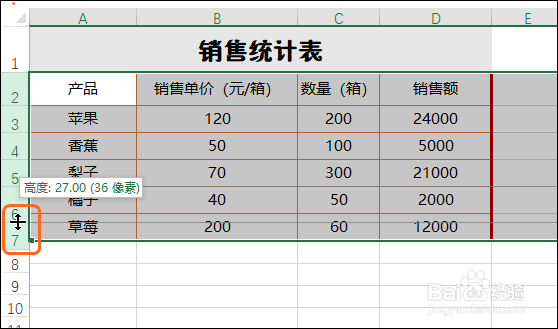
8、步骤八 即可看到调整多列或多行的效果,如下图所示。
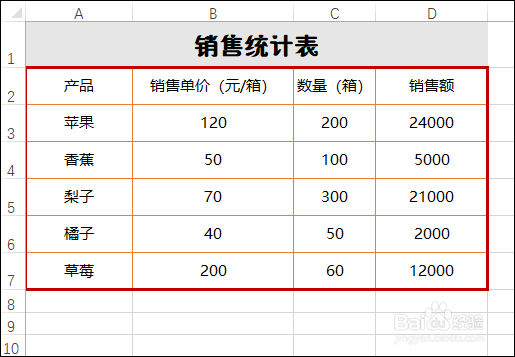
精确调整行高或列宽
1、步骤一 选中要调整行高或列宽下行或列中的单元格,如下图所示。
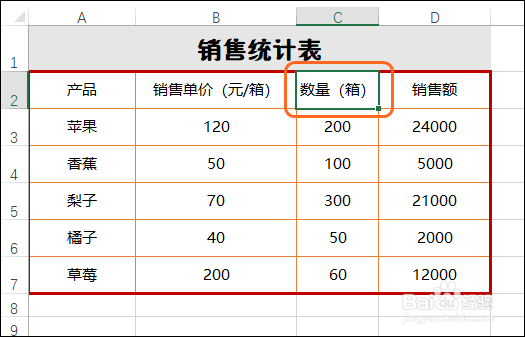
2、步骤二 单击【格式】按钮,在展开的列表中单击【列宽】,如下图所示。

3、步骤三 打开【列宽】对话框,设置好列宽值,单击【确定】按钮,如下图所示。

4、步骤四 即可看到精确设置列宽后的效果,如下图所示。

5、步骤五 选中要调整行高的单元格,单击【格式】按钮,在展开的列表中单击【行高】,如下图所示。
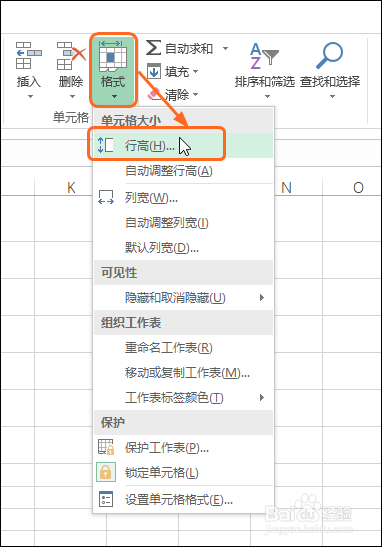
6、步骤六 打开【行高】对话框,设置好行高值,单击【确定】按钮,如下图所示。
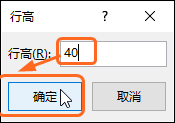
7、步骤七 即可看到精确设置行高后的效果,如下图所示。