在一些特殊场合,我们可能还需要在文档中输入各种特殊符号,比较常见的就是在方框中打勾巡綮碣褂或者画叉。这里就以Word 2013为例给大家介绍介绍。
工具/原料
电脑
办公软件
带圈字符
1、切换到【开始】功能区,点击【带圈字符】的按钮,在Word界面是一个被画上圈圈的“字”。
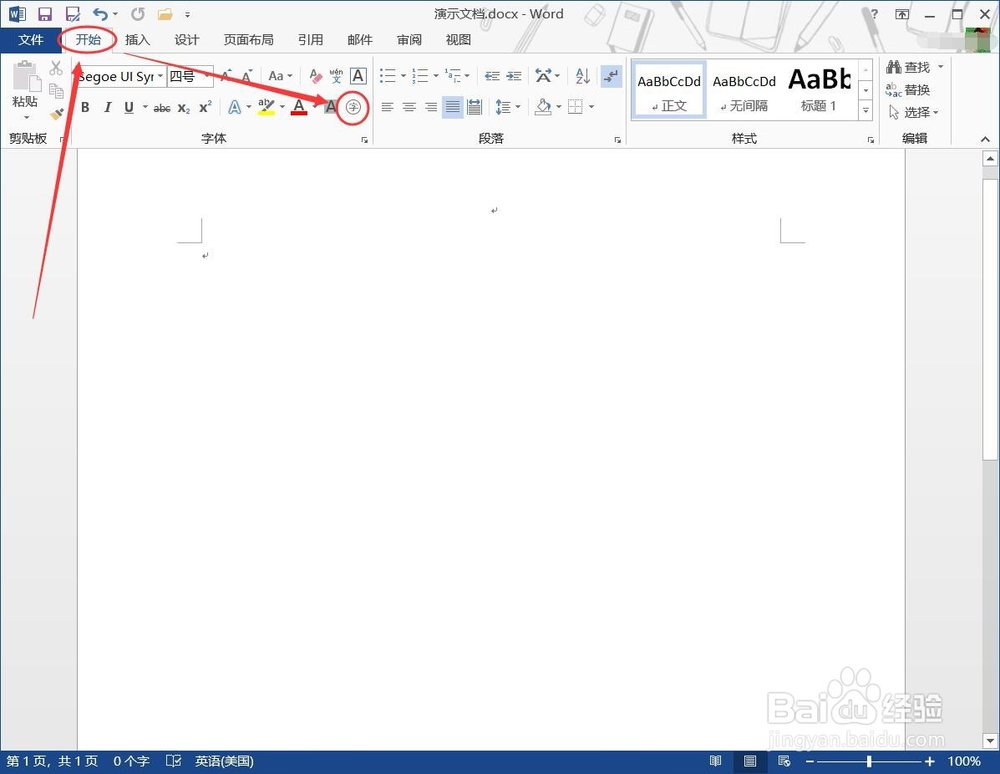
2、在弹出来的【带圈字符】对话框中根据需要选择样式,在【文字】输入框中输入“√”或“×”,在【圈号】中点选方框符号,点击确定。
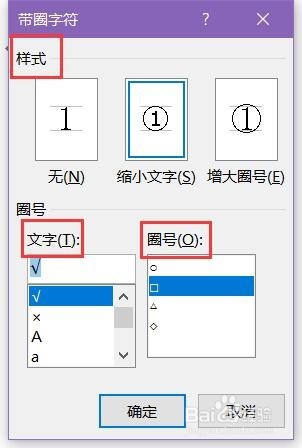
3、如图即是输入结果,还可以根据需要设置字体样式、字号大小以及颜色等。
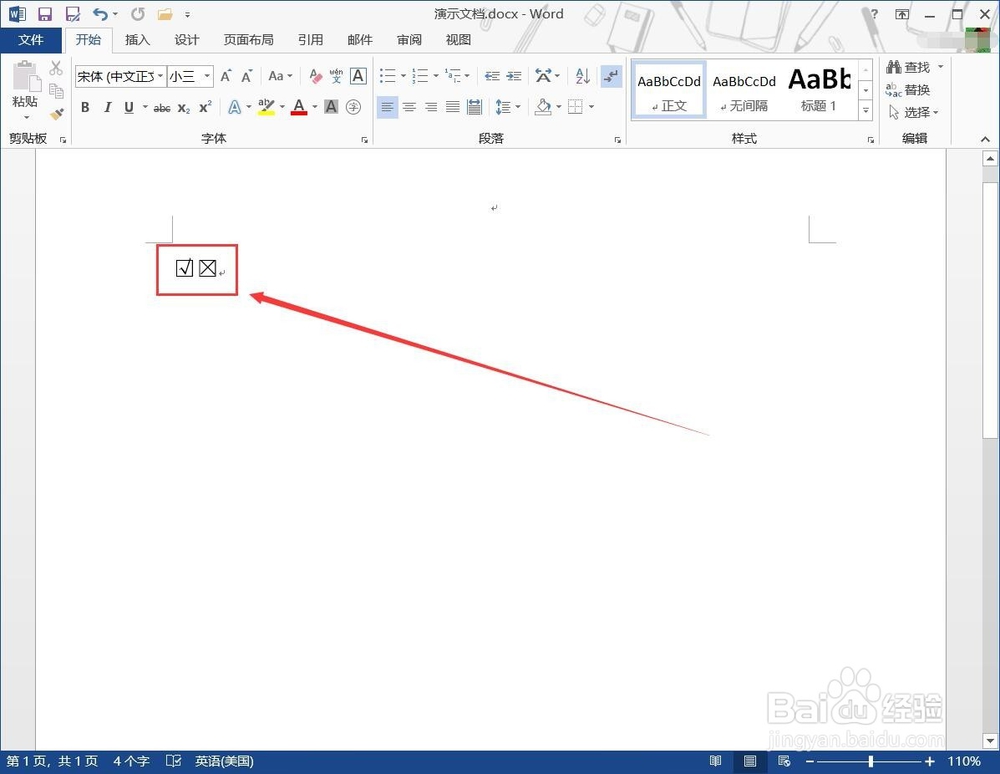
快捷键
1、通过快捷键输入带有方框的勾或叉有两种快捷方式。一种是先岳蘖氽颐按住键盘上的Alt键不放,然后在小键盘数字区输入“9745”,输入完成后松开Alt键,方框勾就出来了。同理输入“9746”就是方框叉。
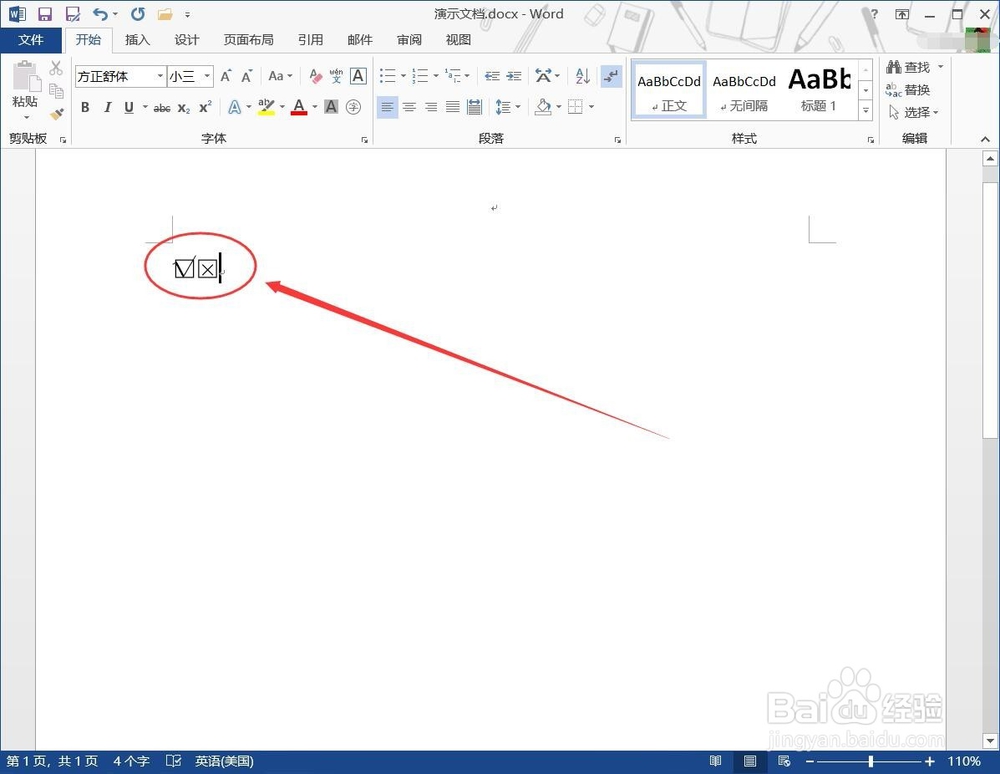
2、第二种方法是在需要的位置输入“2611”,然后点按Alt+X键,即可快速键入方框勾,同理输入“2612”就是方框叉。
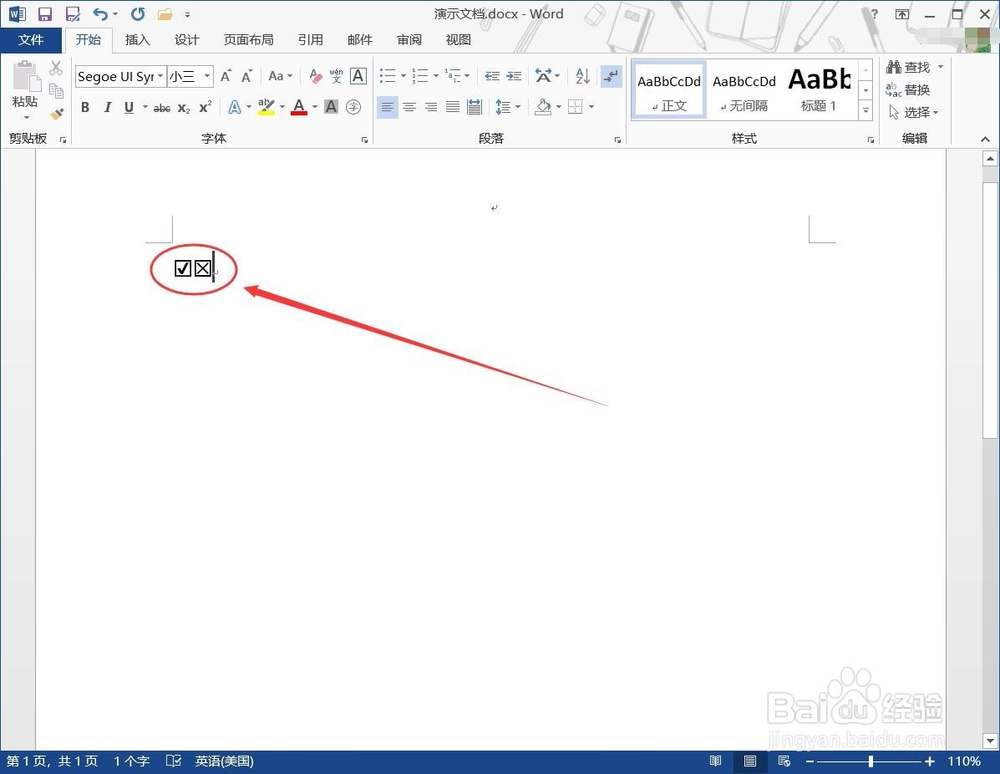
插入符号
1、切换到【插入】功能区,点击【符号】按钮。
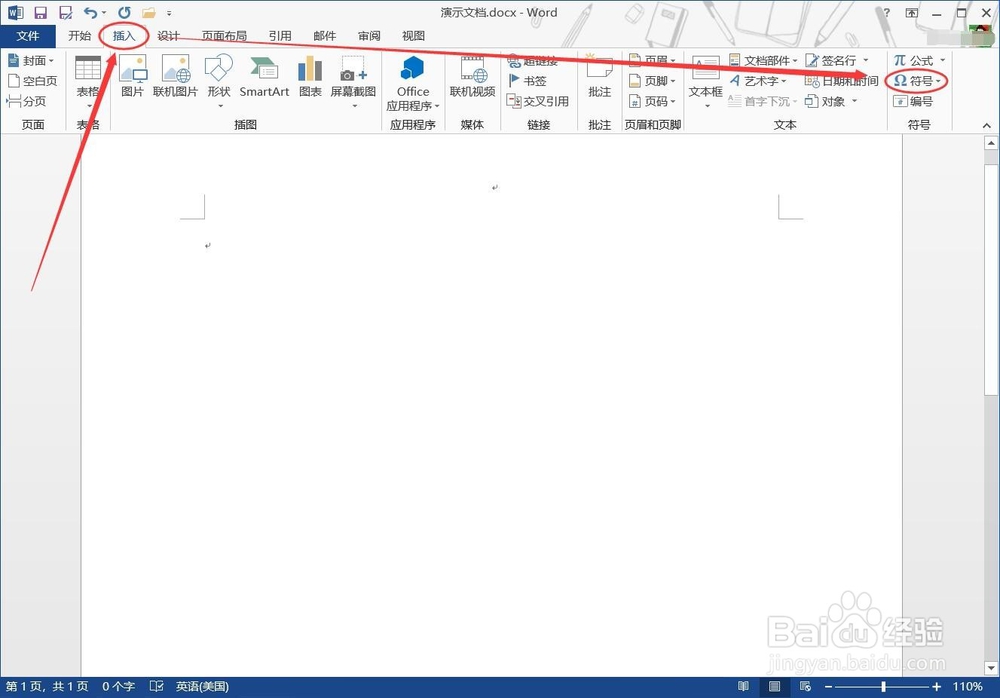
2、在弹出来的对话框中点击【其他符号】。
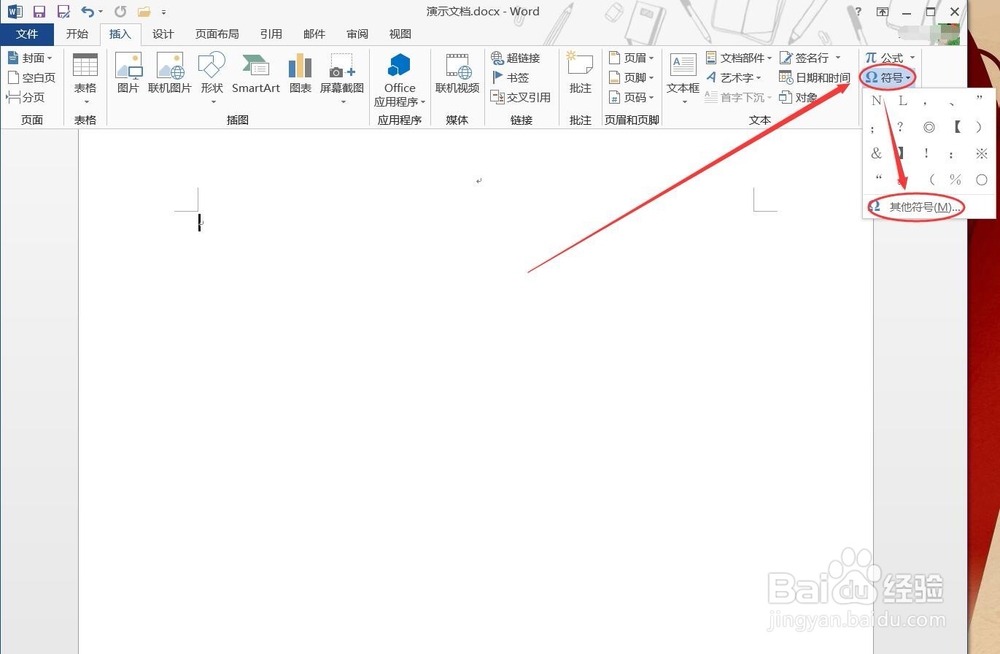
3、在弹出的【符号】对话框中将字体设置为“Wingdings2”,在里面就能找到我们需要的勾和叉了,点击插入即可。
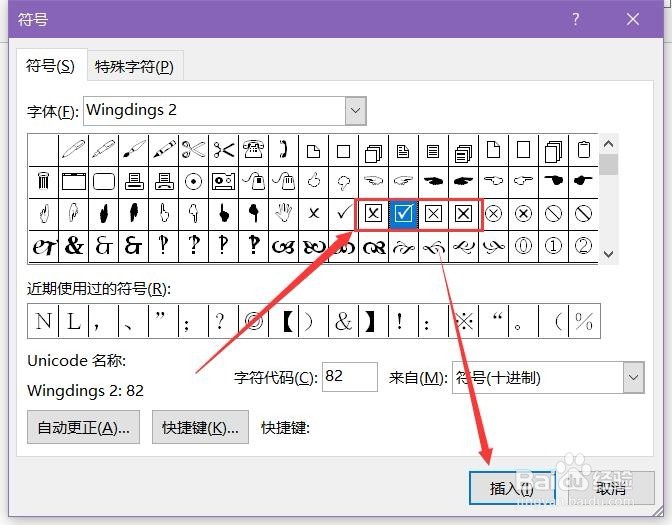
注意
1、在第一步中需要手动输入“√”和“×”。这里有两种办法,一是直接输入“gou”或“cha”,在候选框中就会出现相应的符号;二是直接输入“v”,然后点按“1”,即可在输入法中翻页找到“√”和“×”。