1、创建一个大小为1200px*700px的文件,填充黑色背景。把下载的墙壁背景复制过来,Ctrl + T 调整好大小
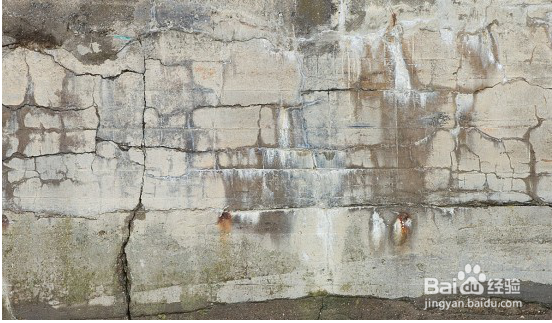
2、使用柔边橡皮擦,擦掉一部分。其实柔边画笔也可以,新建一个图层加蒙版比较好修改。效果如下:
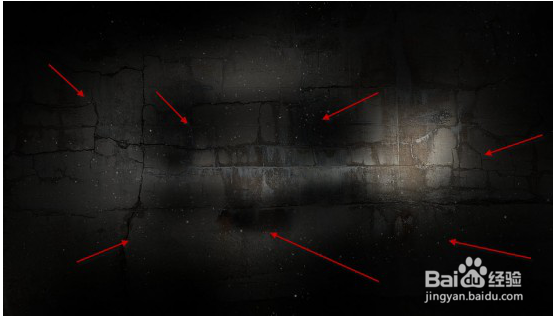
3、创建「黑白」与「色阶」剪切蒙版
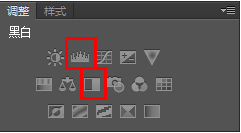
4、调整色阶
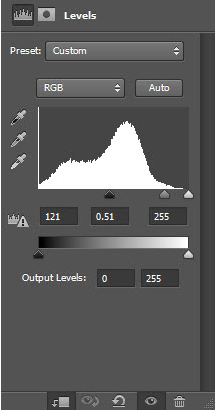
5、通过调整图层,使中间部分比较明显。

6、把下载的字体,打几个英文出来,例如:ICE打开「冰肌」兔脒巛钒图像,选择文字选区(Ctrl + 单击图层缩略图选中),粘贴到图像中,「Delete」切换到”冰肌”图层,复制
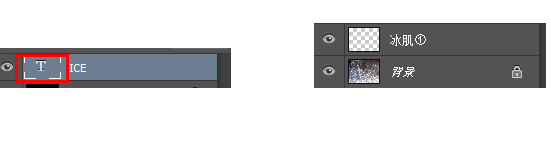
7、粘贴到原来的图像,覆盖掉原来的文字层
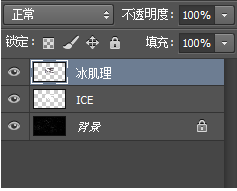
8、调整黑白

9、调整色阶后,把这个图层混合模式改为「强光」,点击 图像 → 调整 ,选择「黑白」和「色阶」
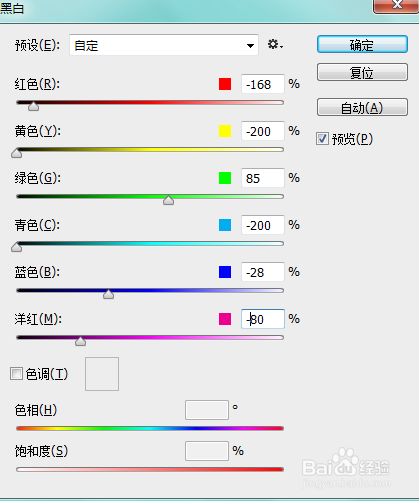
10、调整色阶
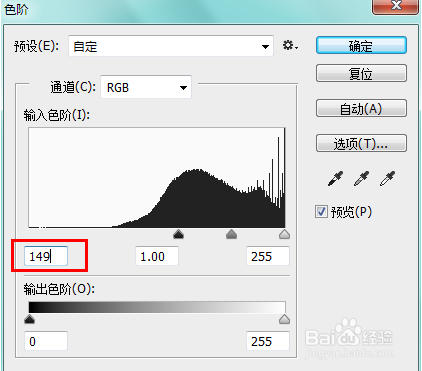
11、得到效果如下
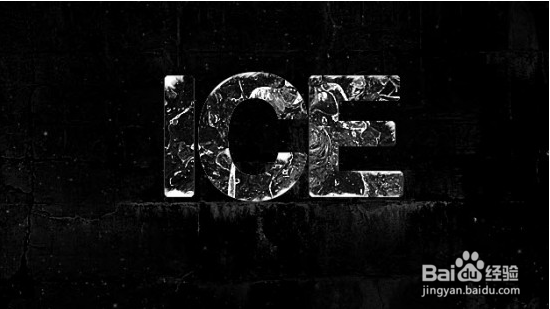
12、下面来添加一点碎冰片效果,打开”碎冰片”图像,抠出一片三角形

13、粘贴到文字层后面,把尺寸变小,也可以通过摁住Ctrl 拖动边角改变形状,像这样
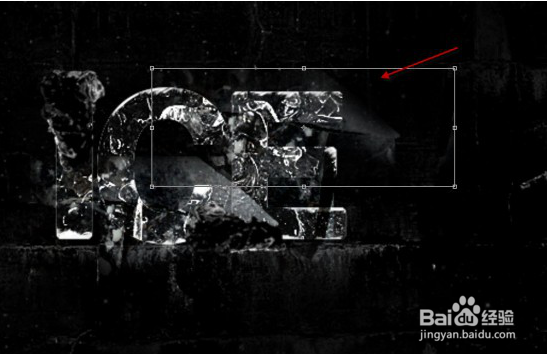
14、再重复一次,顺便添加点小点的碎冰片
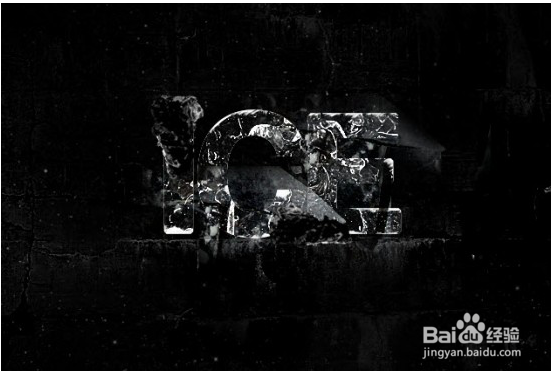
15、添加点飘渺的效果,继续从「碎冰片」图像里抠一片,复制过来,改变形状,类似这样:注意,这次图层在文字前边挑方正点的抠

16、调整一下图层,点击 图像 → 调整 ,选择「黑白」和「色阶」,双击图层,改变混合选项为”滤色”:
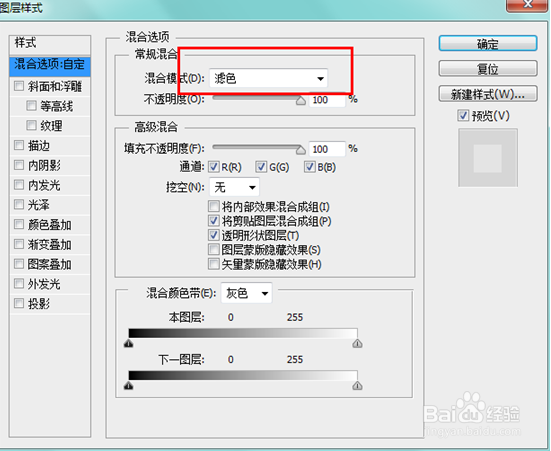
17、用柔边橡皮擦工具擦掉边缘,
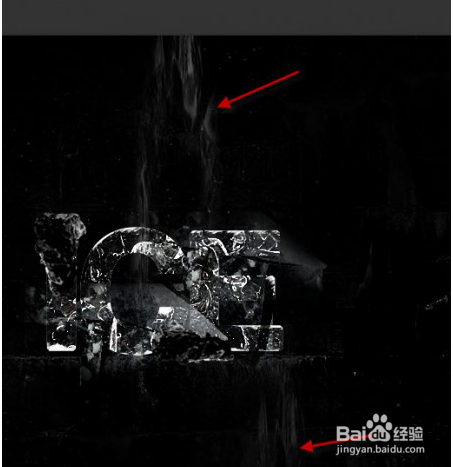
18、添加碎片飘飞的效果,同样从「碎冰片」图像里抠一片,复制过来,改变形状,使用模糊工具为碎片涂抹
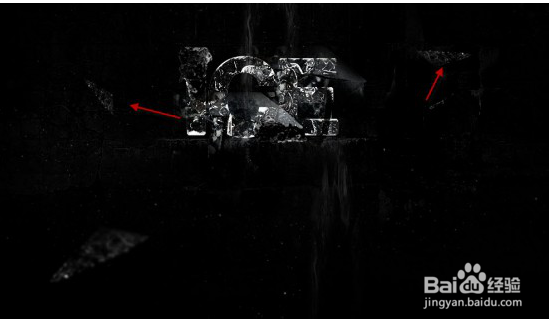
19、创建一个曲线剪切蒙版
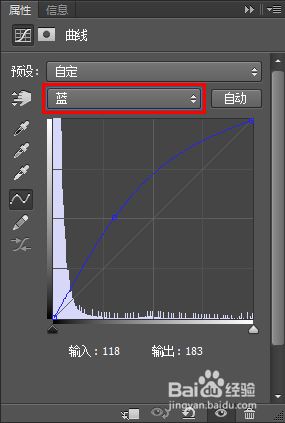
20、用云彩笔刷加了一点云雾效果
