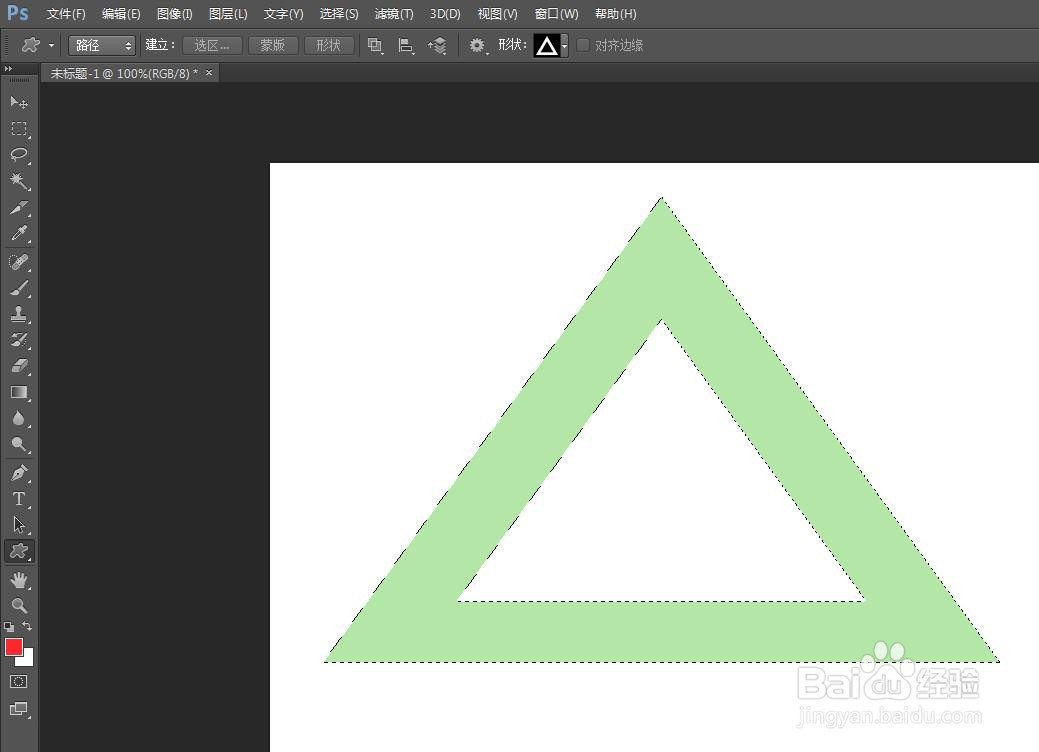我们在用ps软件的时候,可以给图片加很多形状,那么怎样用ps画三角边框呢?下面就来介绍一下用ps画三角边框的方法,希望对你有所帮助。
工具/原料
联想YANGTIANS516
Windows7
Adobe PhotoshopCS6
怎样用ps画三角边框
1、第一步:在ps软件中,使用快捷键Ctrl+N键,新建一个白色画布。
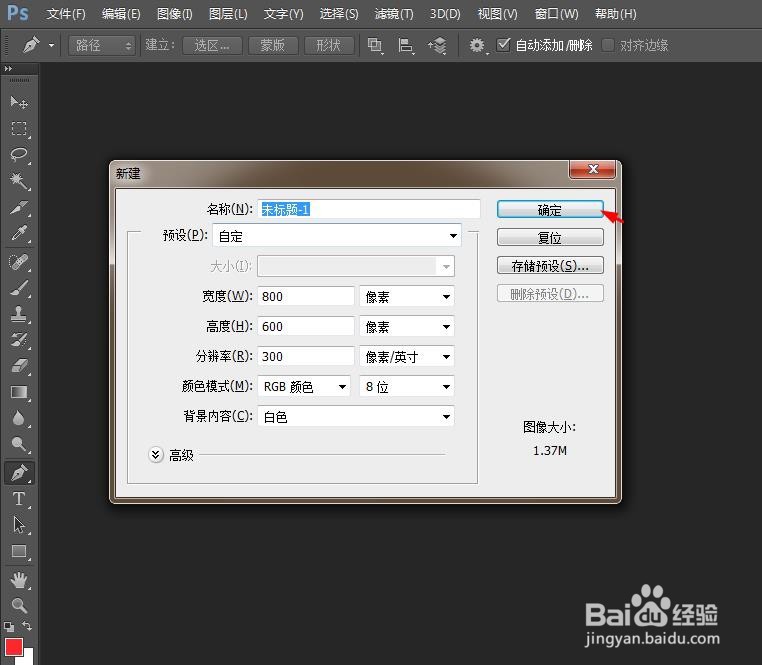
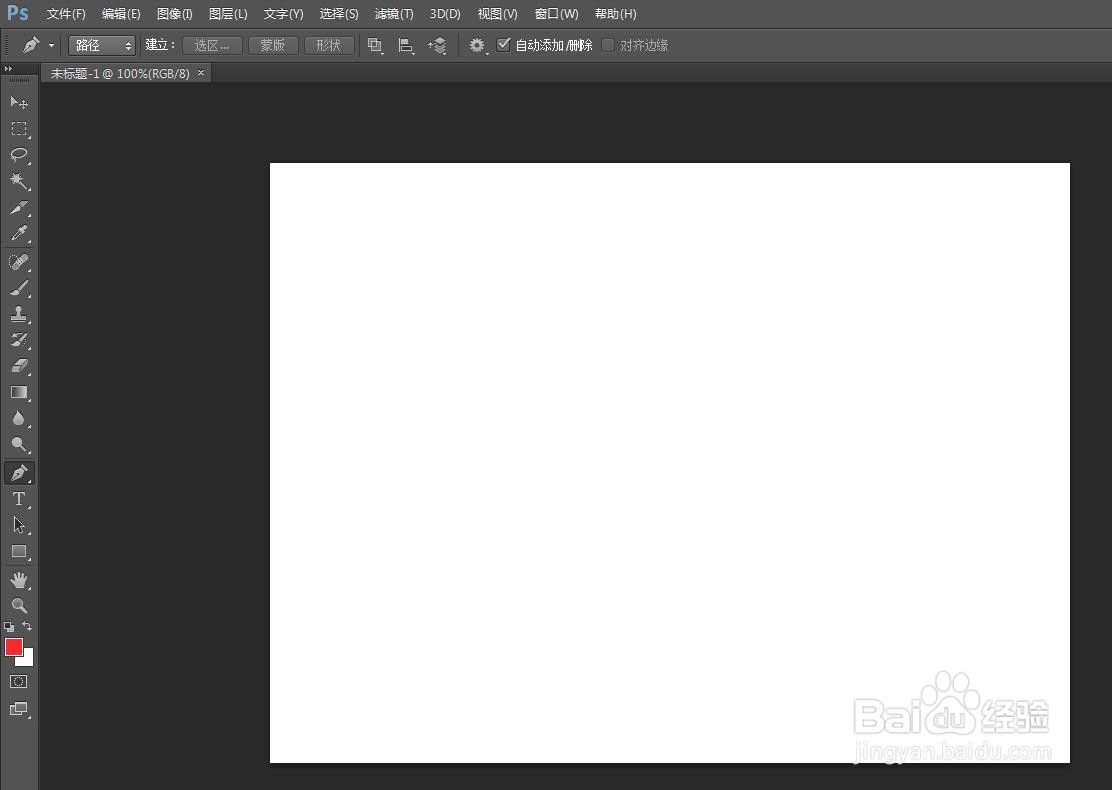
2、第二步:在左侧的工具栏中,选择“自定形状工具”。
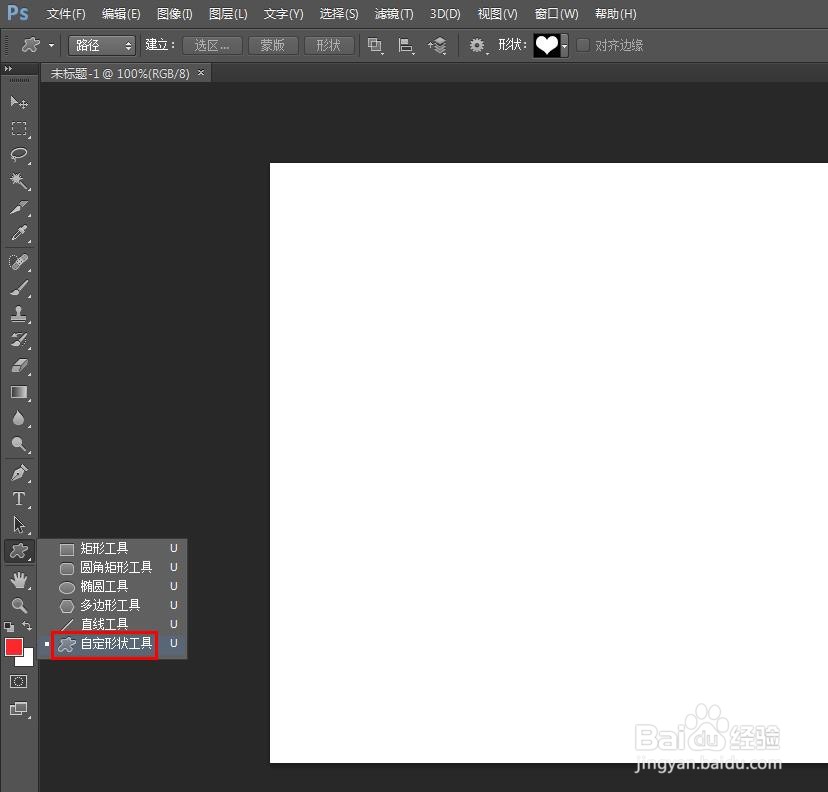
3、第三步:在上方工具栏中,选择“路径”选项。
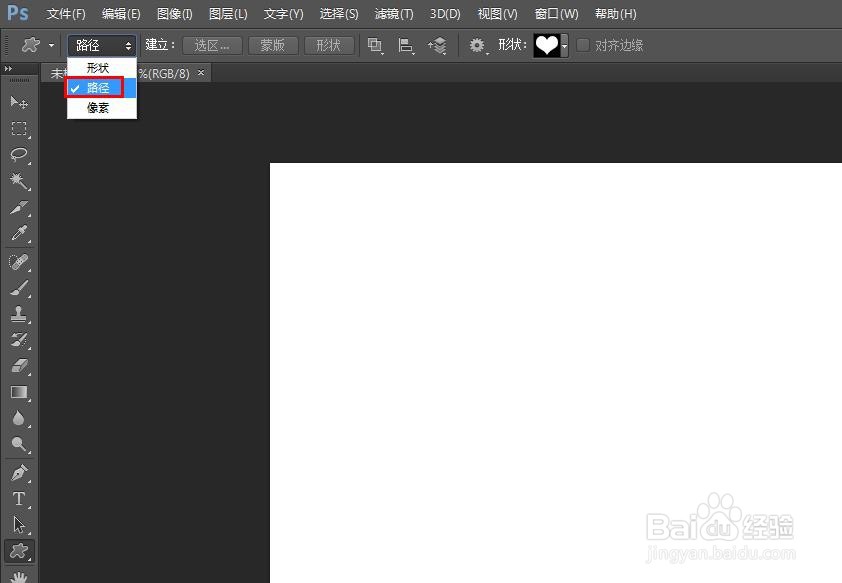
4、第四步:在“形状”下拉菜单中,选择“三角形边框”。
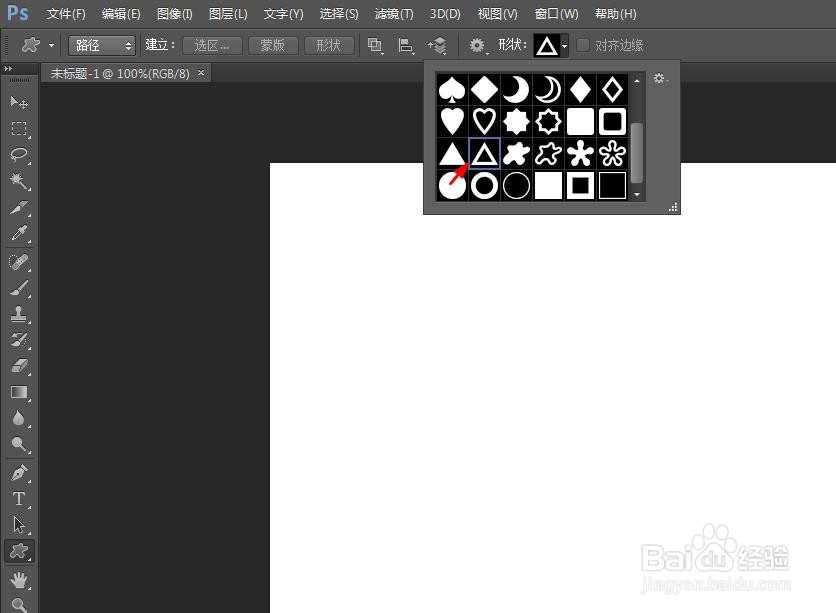
5、第五步:在画布中,按住鼠标左键拖动,形成一个三角形边框。
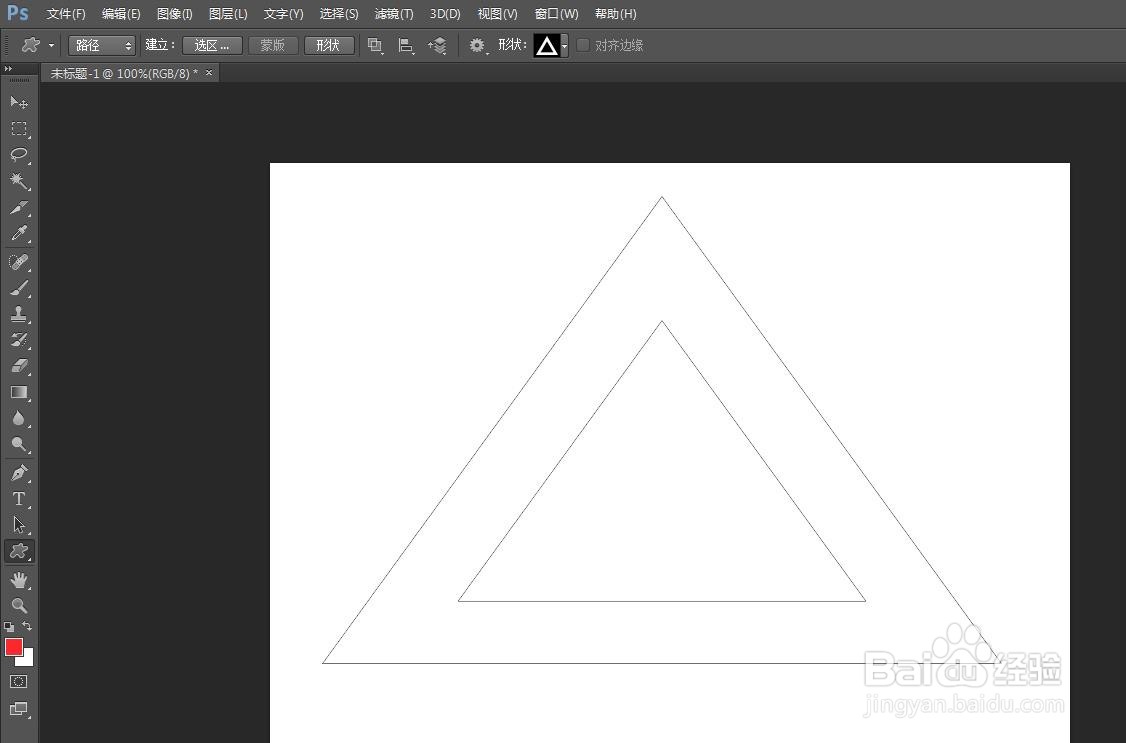
6、第六步:单击上方工具栏中“选区”按钮,弹出“新建选区”对话框。
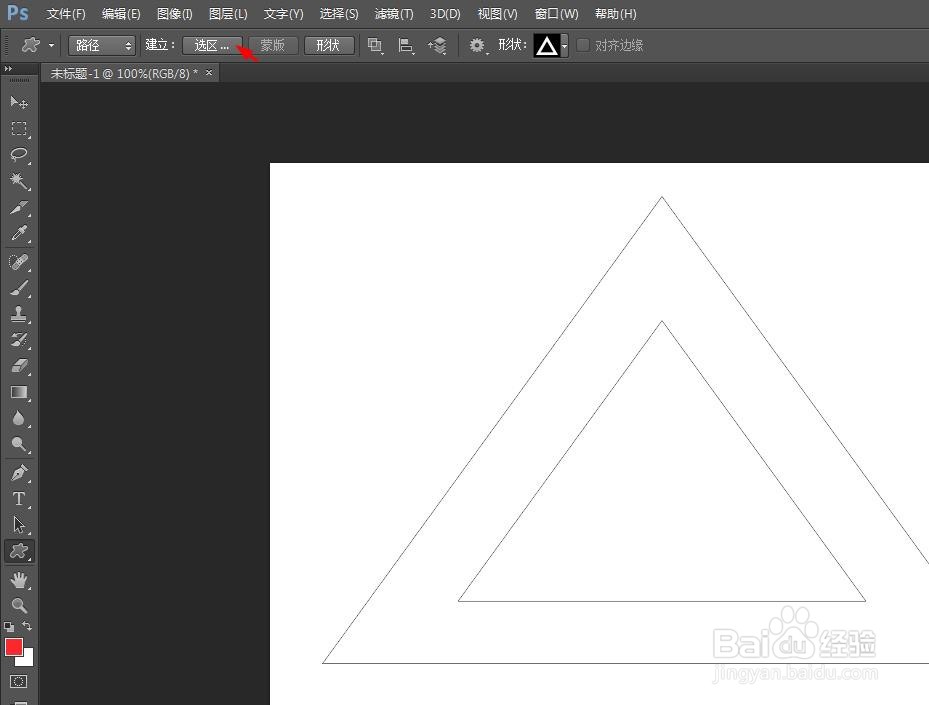
7、第七步:在新建选区对话框中,单击“确定”按钮,三角形边框变成选区状态。
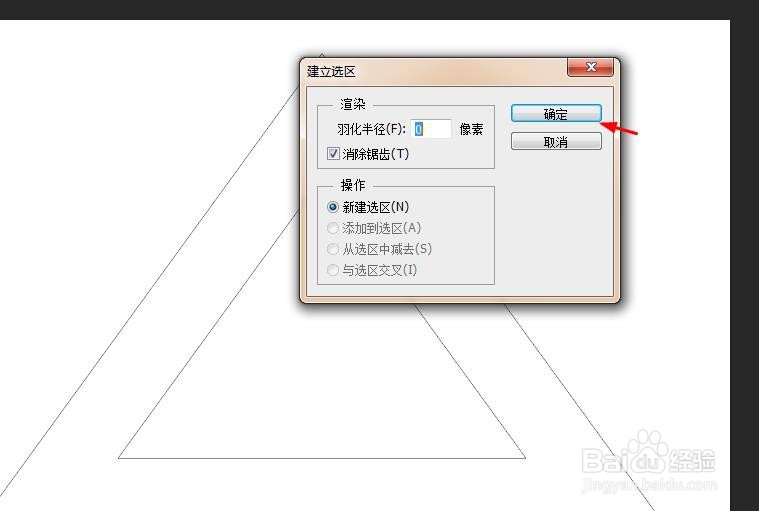
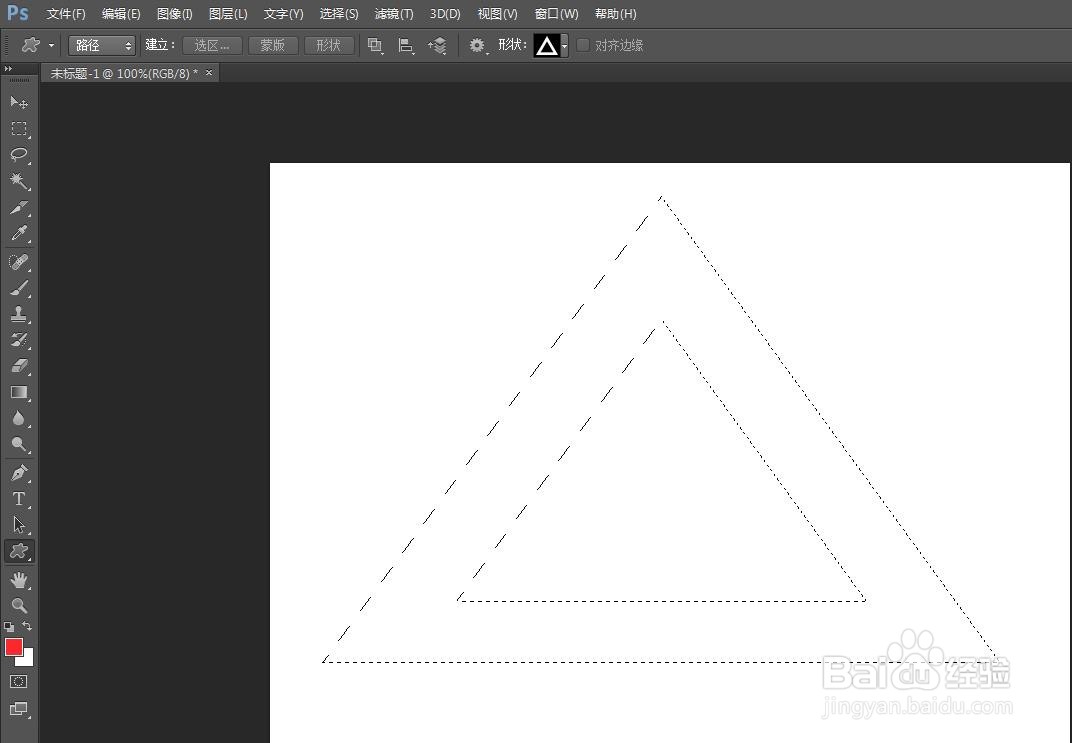
8、第八步:选择菜单栏“编辑”中的“填充”选项。
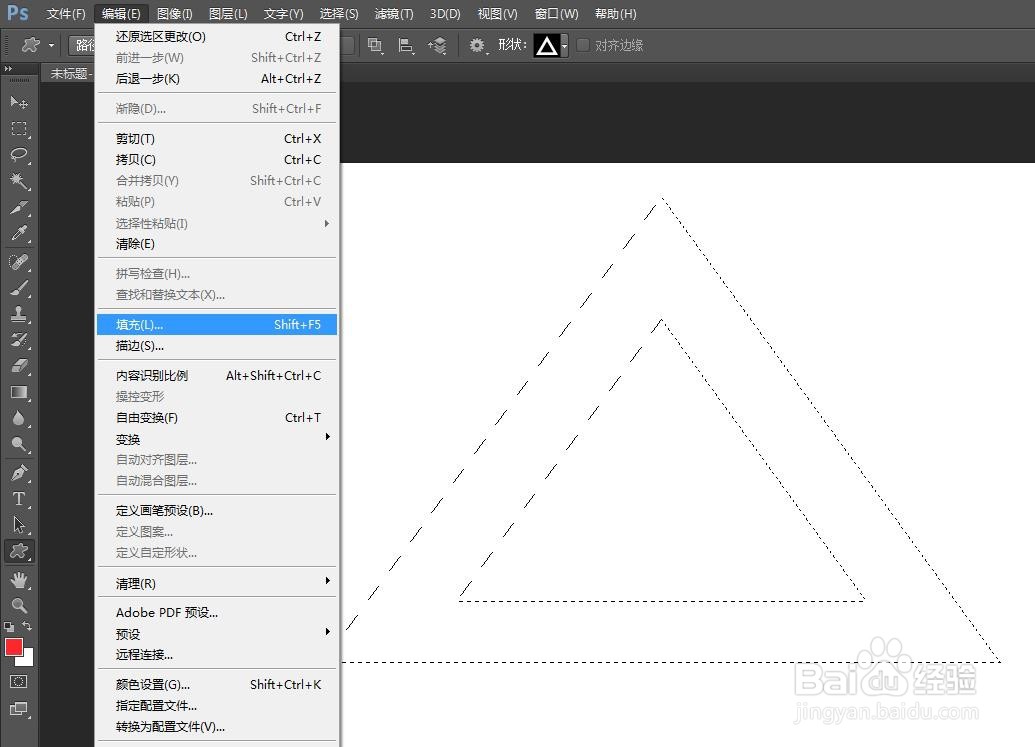
9、第九步:在填充对话框,使用内容下拉菜单中,选择“颜色”。
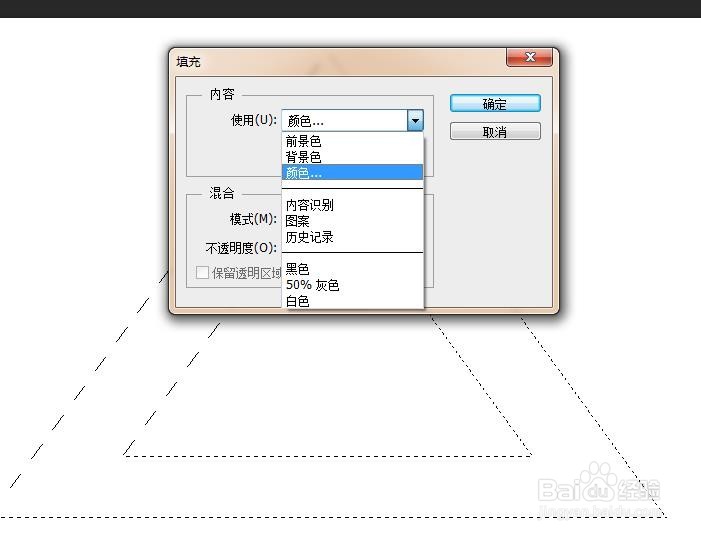
10、第十步:在拾色器中,选择需要填充的颜色,单击“确定”按钮。
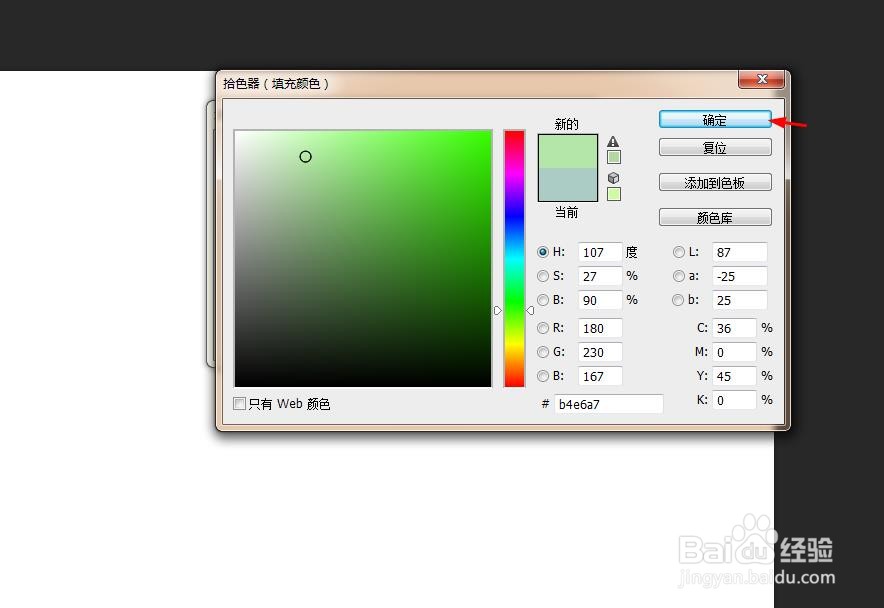
11、第十一步:如下图所示,三角形边框画好,使用快捷键Ctrl+D键,取消选区,完成操作。