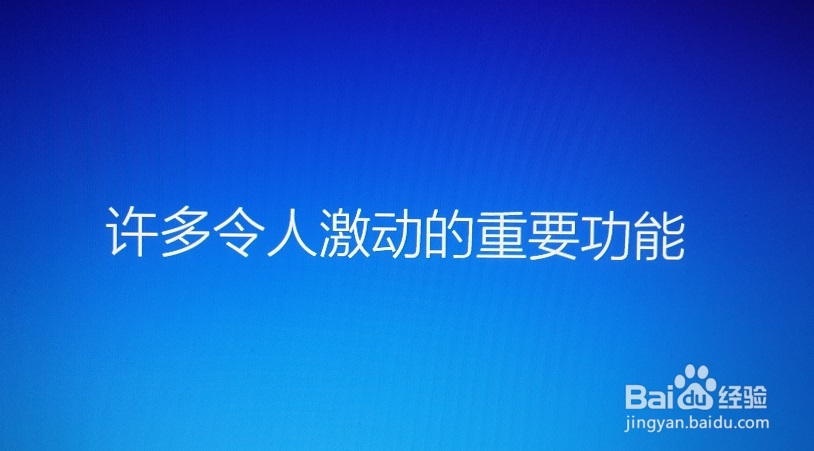超详细---使用PE系统彻底重装win10,人人都会重装系统
工具/原料
电脑一台
不少于1G的U盘一只(USB2.0或者USB3.0)或者移动硬盘
可能用到的文件下载地址(共4个文件):http://pan.baidu.com/s/1c1TbS7Q
制作、进入PE系统
1、在一台可以正常进入系统的电脑插入U盘,下载“PE系统安装包.7z”,解压打开找到“訇咀喃谆将PE安装到U盘.EXE”(或者硬盘),点击“制作启动盘”注意:U盘(或移动硬盘)会被格式化,请备份重要资料!
2、把U盘插到需要重装的电脑,开机引导启动(立刻按F8至F12、Esc任意一个键,具体看你的电脑主板:http://wenku.baidu.com/link?url=C_QmM_gYOZ0FRKtZsrY_1ayCLpRAQii37jbthY_OV0b5YM37V1sJNXuOIrWYtWX8SbjoL_IMK1n0EiCftpkSgUeHTiOnceIu8WRVGKXW03e)
3、选择USB启动(通常是U盘的型号)
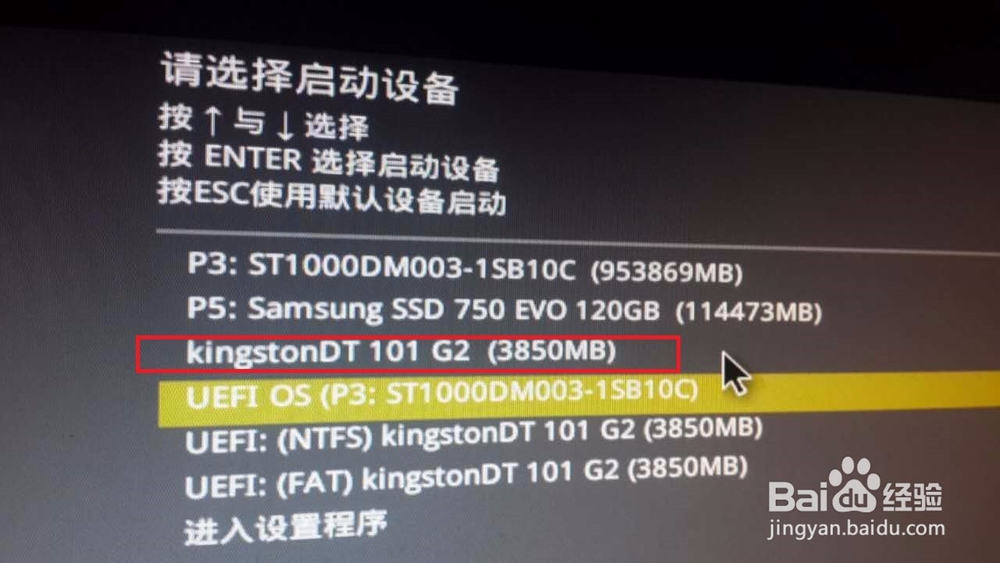
4、(部分电脑可能会跳过此步骤)选择第2项,回车
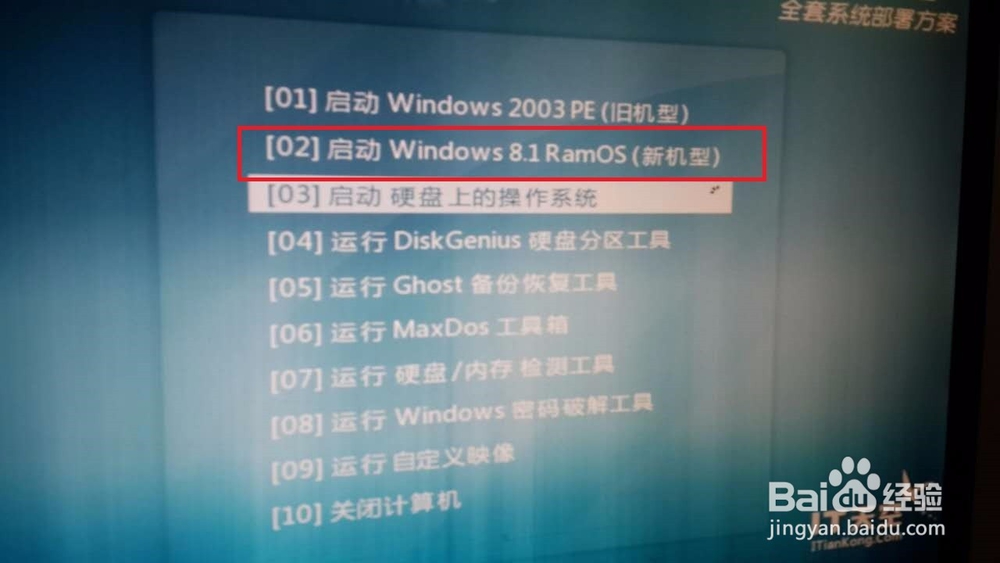
PE系统装win8.1
1、打开“虚拟驱动器”→“装载”→“…”,找到你win8.1的安装文件(可以放在U盘里或者电脑硬盘里)
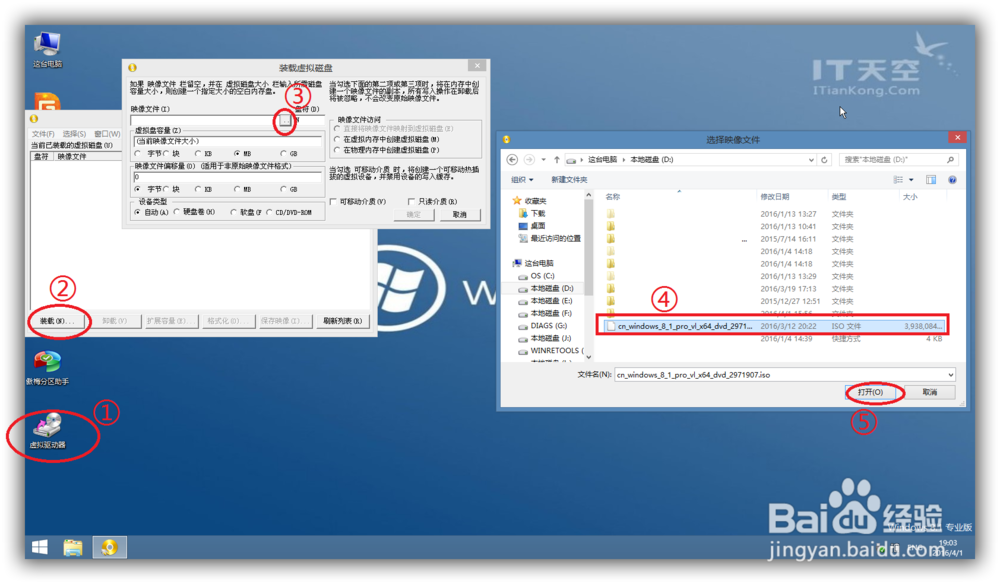
2、点击“确定”

3、打开这个软件(如图),准备格式化C盘

4、格式化C盘
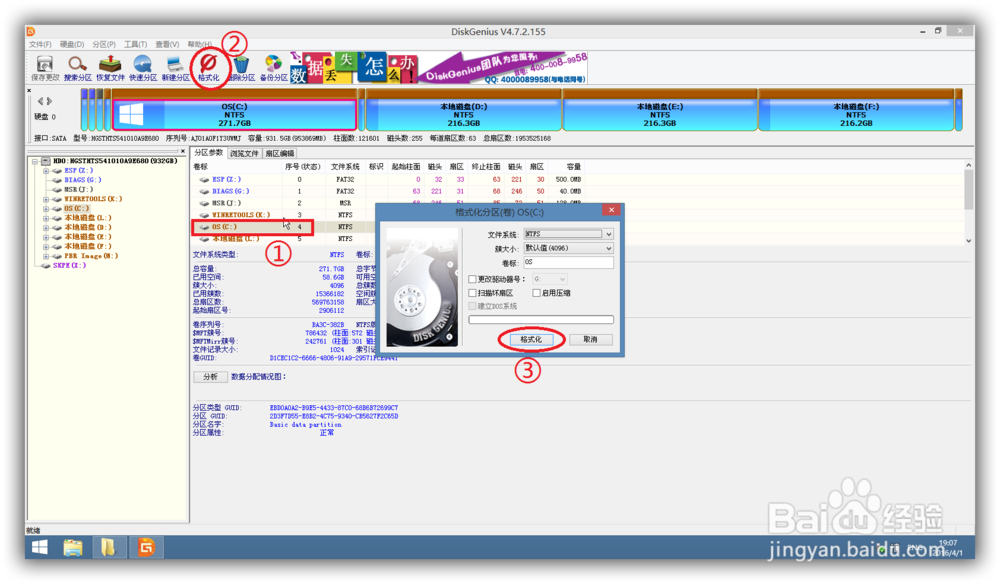
5、再打开这个”骷髅“程序

6、选择安装的系统、安装地点(也就是以后的系统盘),最后”恢复映像“
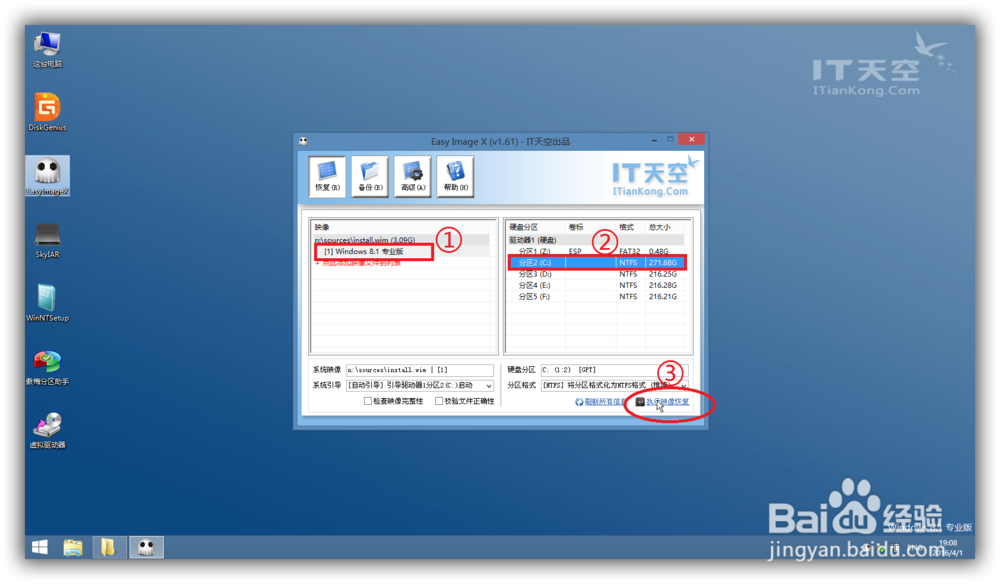
7、备份好安装系统盘的所有文件,因为会被格式化
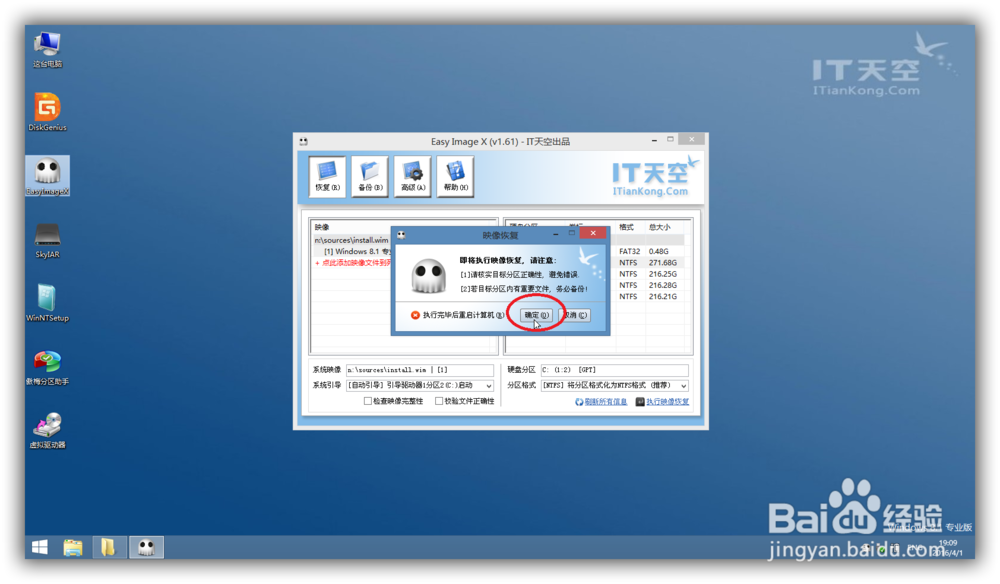
8、等待,大约3-5分钟

9、成功后,重启电脑,在电脑屏幕关闭时,迅速拔掉U盘
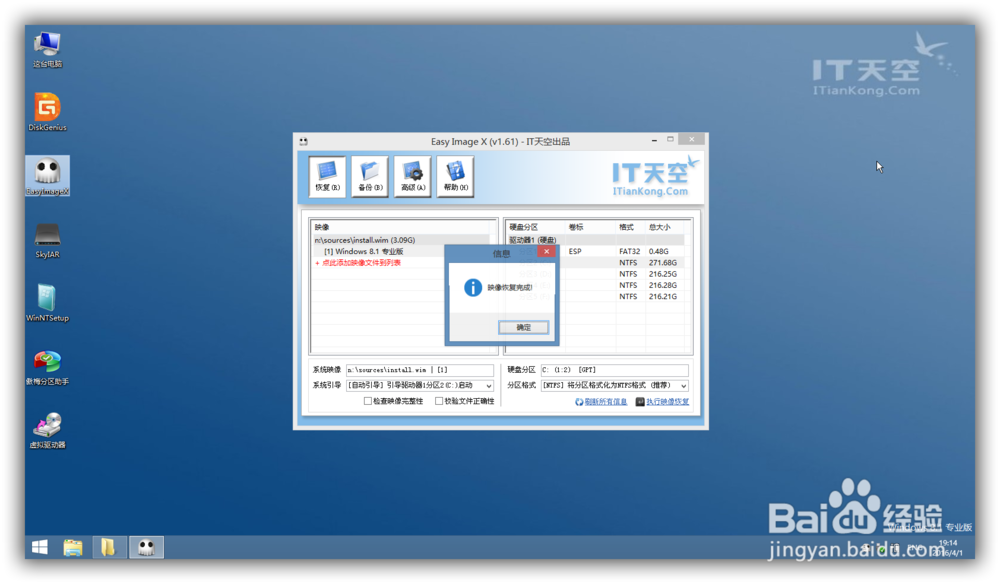
10、电脑会自动识别,大约要等3-5分钟,然后弹出如图,检查无误后直接下一步
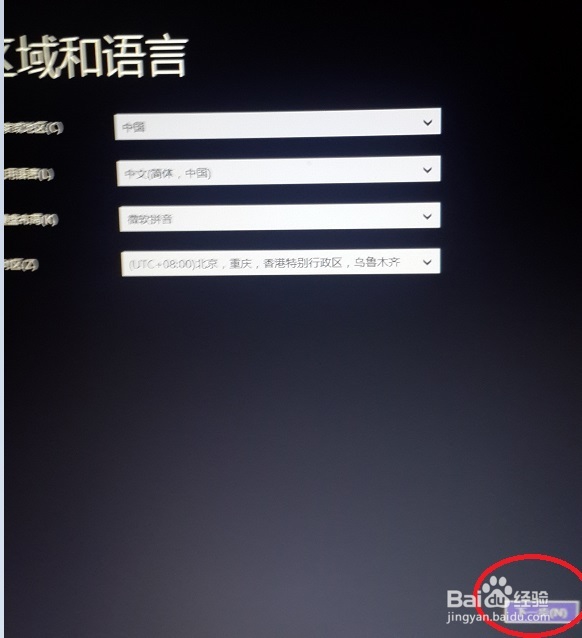
11、接受许可条款
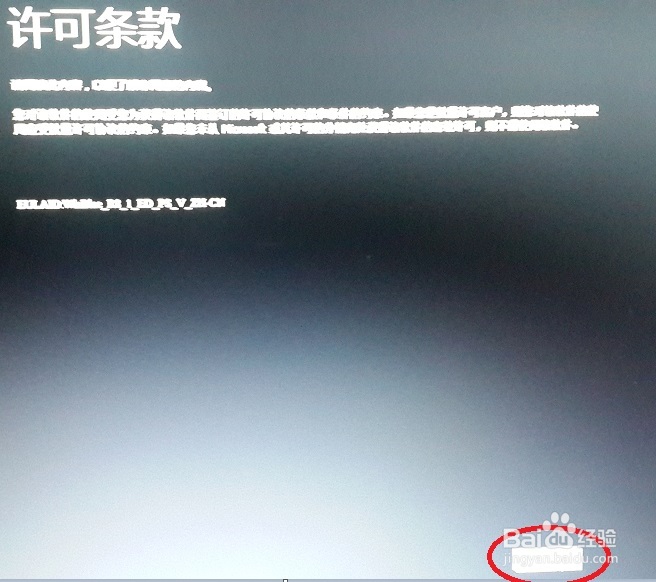
12、个性化,给自己电脑起个名字
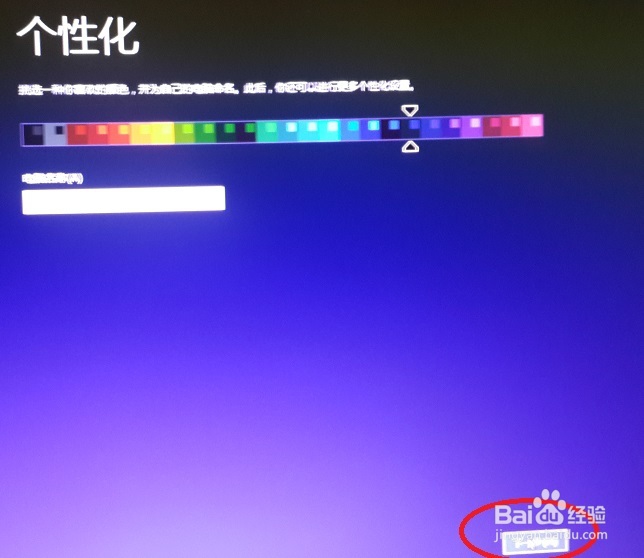
13、使用快速设置就可以了
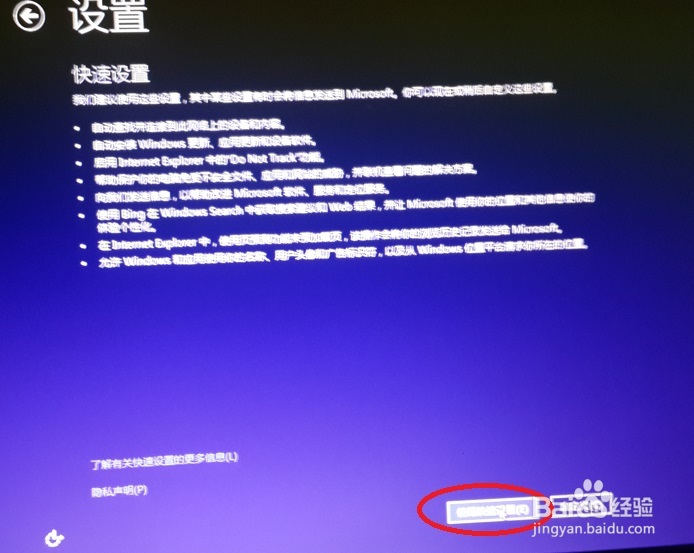
14、创建你的登录密码
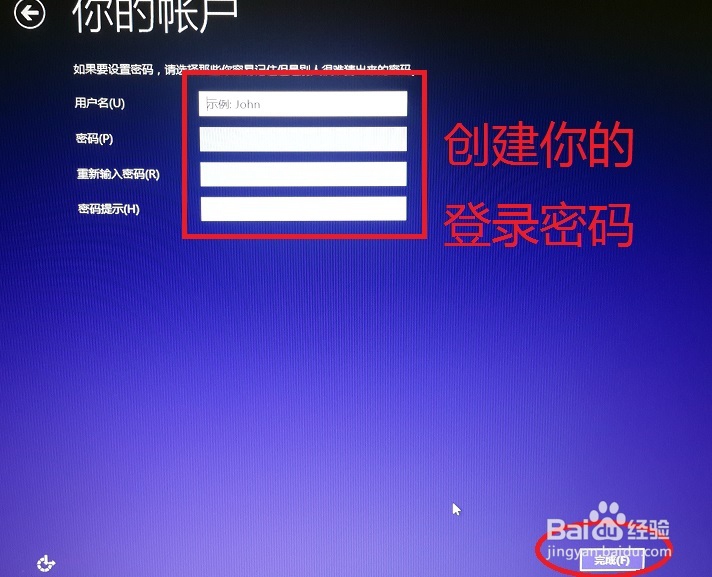
15、漫长的等待。。。(通常5-10分钟,断网更好)

16、自动进入新安装的win8.1系统
win8.1的激活和升级win10
1、新安装的win8.1是未激活的
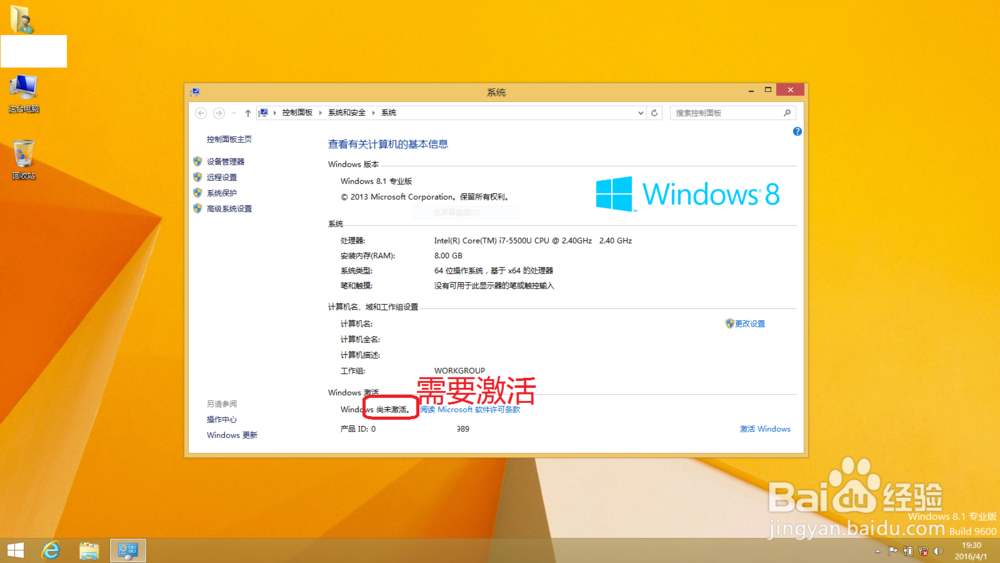
2、我们利用“激活工具”进行激活,那么以后的win10就可以永久激活了(在2016年8月前可以保证)
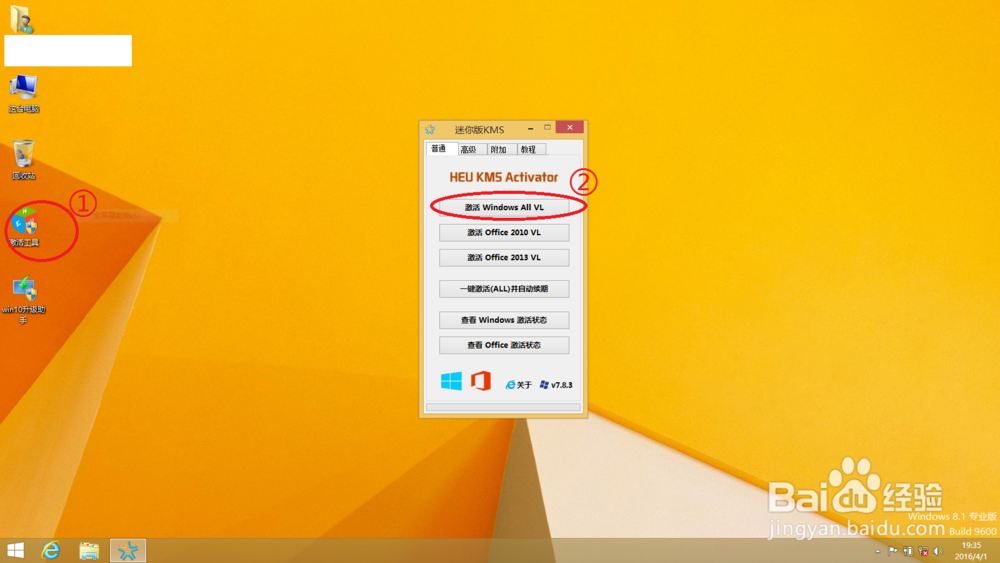
3、激活成功后建议重启电脑,不重启也可以
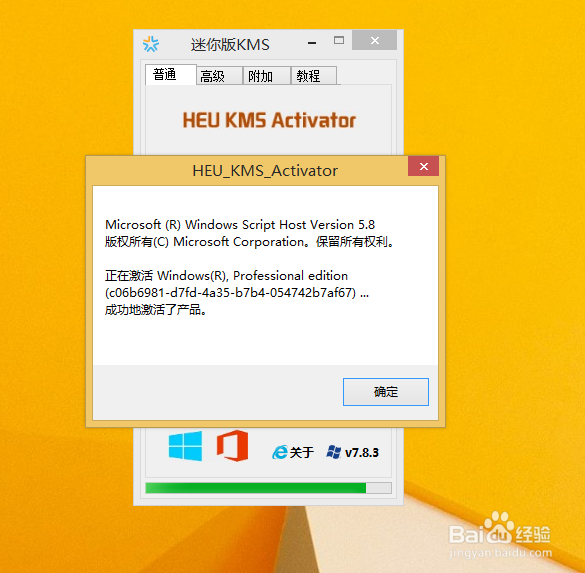
4、运行“win10升级助手”
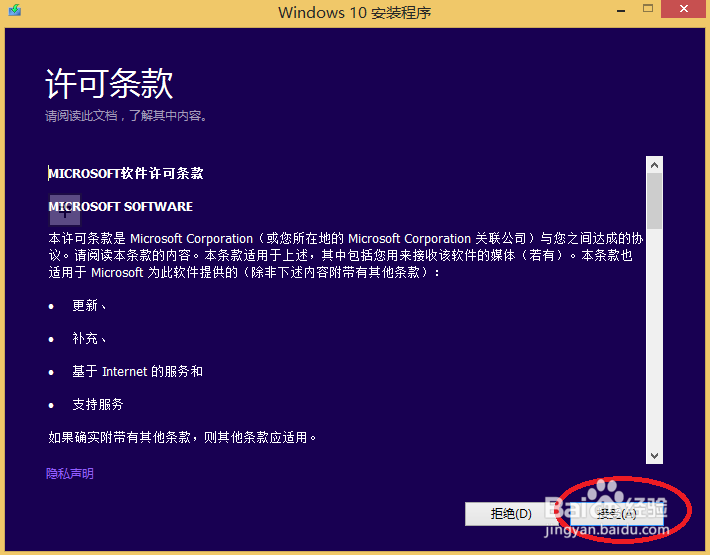
5、选择立即升级这台电脑
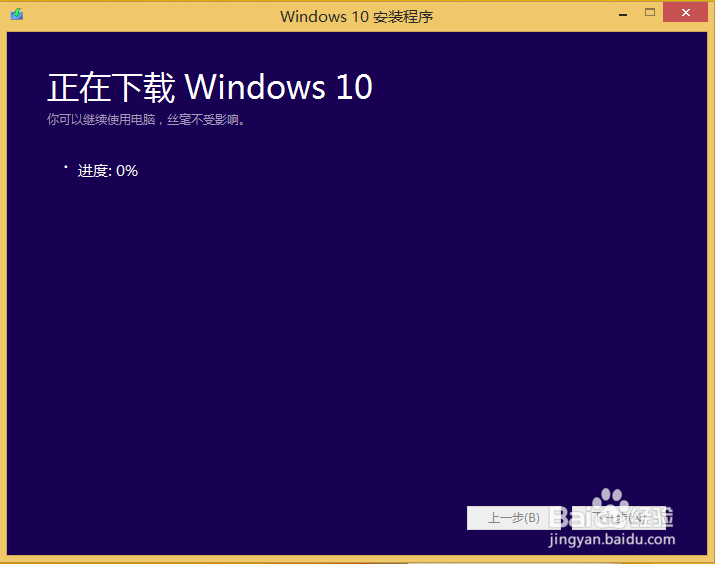
6、这时win10会自动下载(这个过程比较漫长。。。)
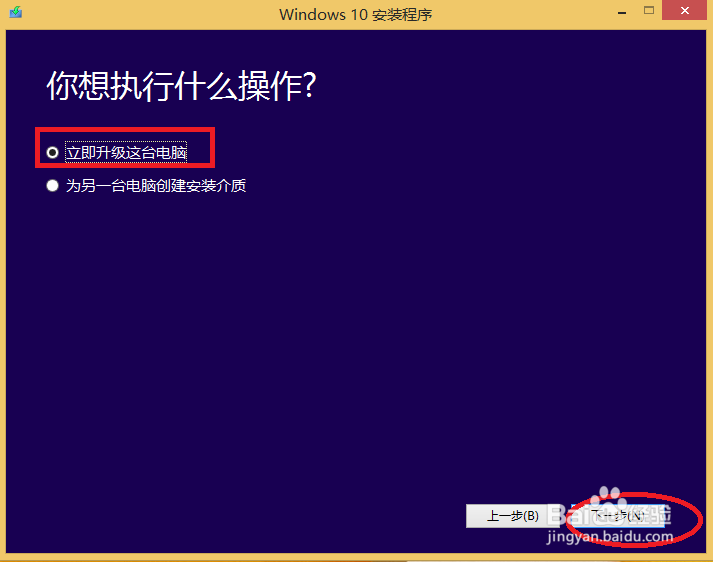
7、这时我们可以看到系统帮我们安装各种驱动
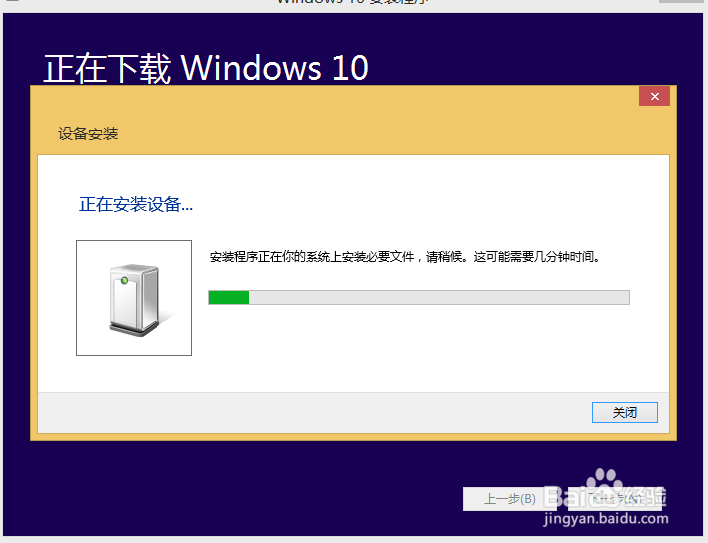
8、大约40分钟后,终于搞定了,直接按接受
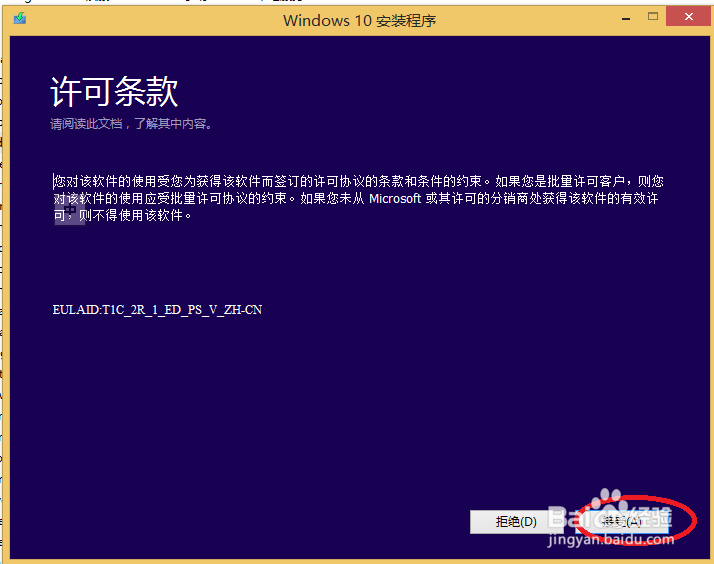
9、为了升级快一点,我们可以禁用自动更新按“WIN+R”键,打开运行窗口,输入”services.msc”回车,找到Windows update,右击→属性,先停止,然后再禁用。最后要拔掉网线!
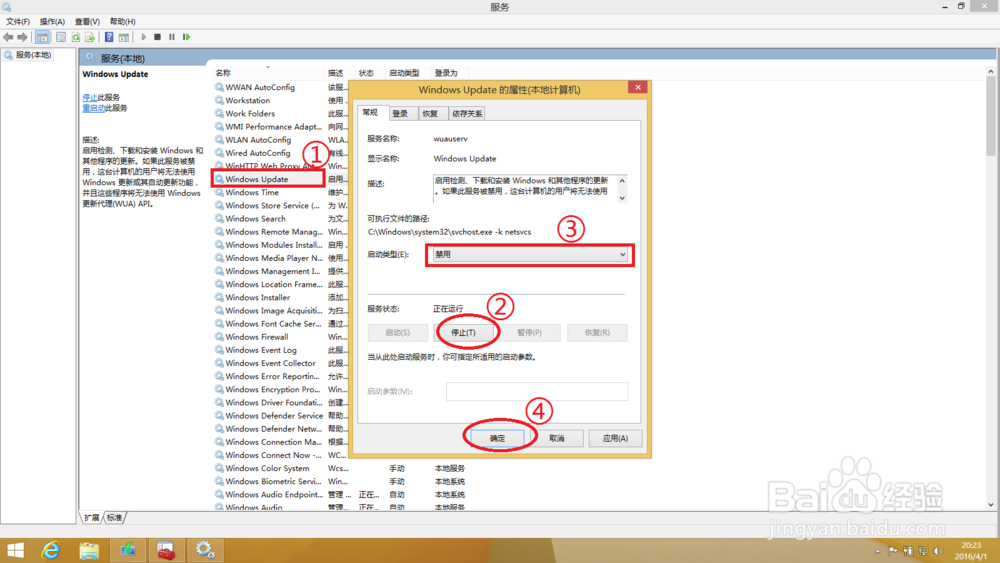
10、禁用自动更新后很快就来到这里了,注意,要想系统干净,就选择“不保留任何内容”
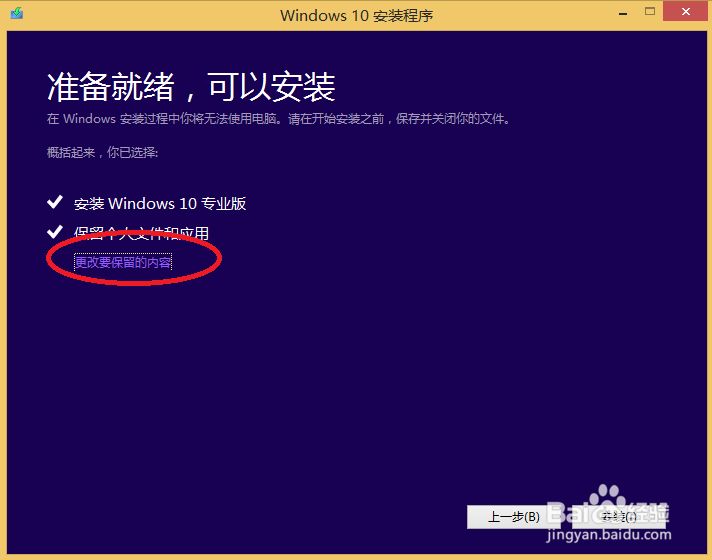
11、选择“不保留任何内容”
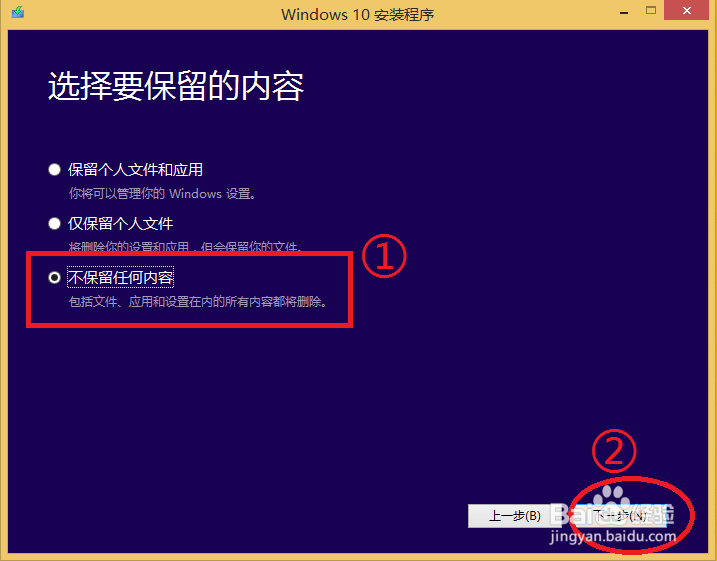
12、等2分钟左右就修改成功了,回到这里
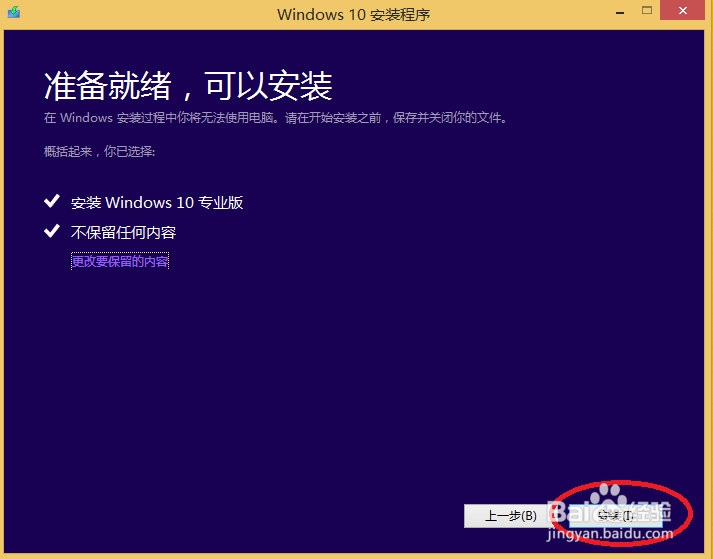
13、然后它会全屏安装,如果有资料没有保存的,赶紧按住Alt再按Tab切换界面,保存你的资料。
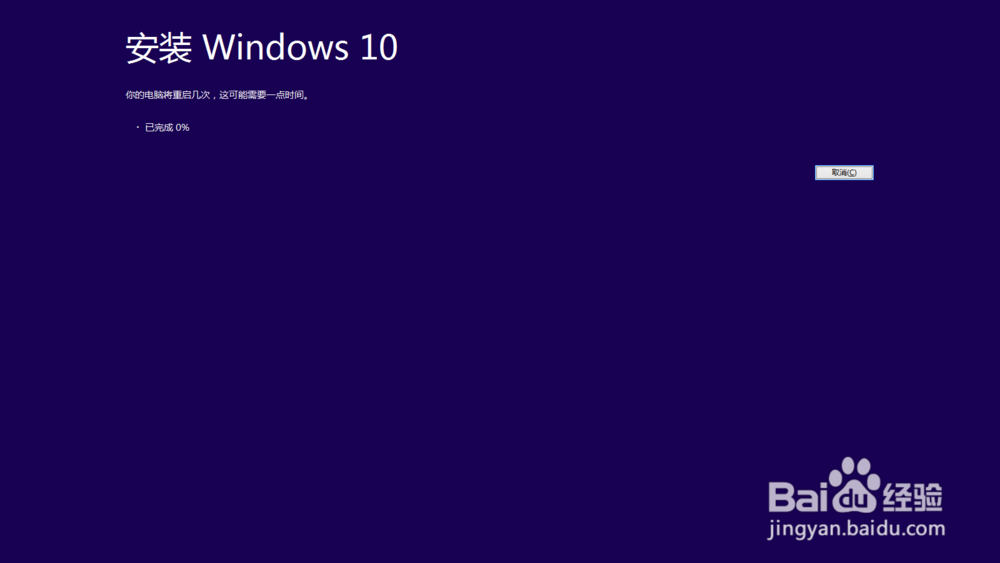
14、电脑会自动重启,这时我们看到一个百分比,我们可以先不用管它
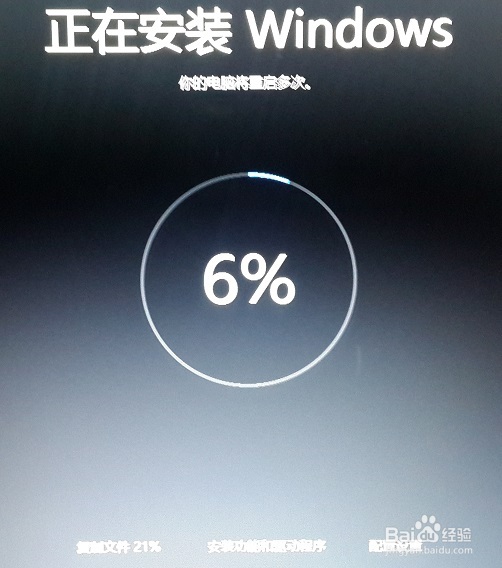
15、大约半小时后就安装基本完成了,要我们来配置
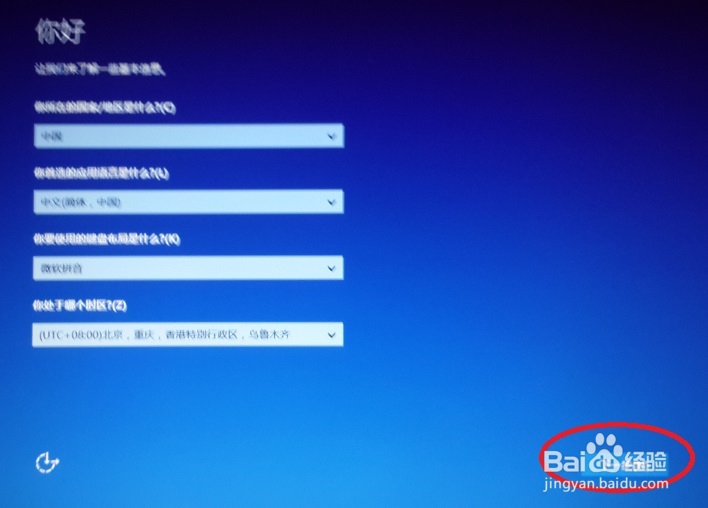
16、也是一样,用快速设置
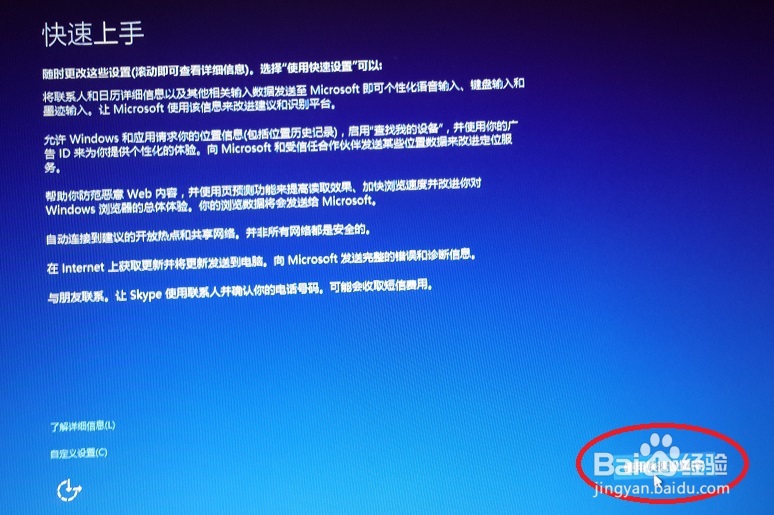
17、创建登录密码
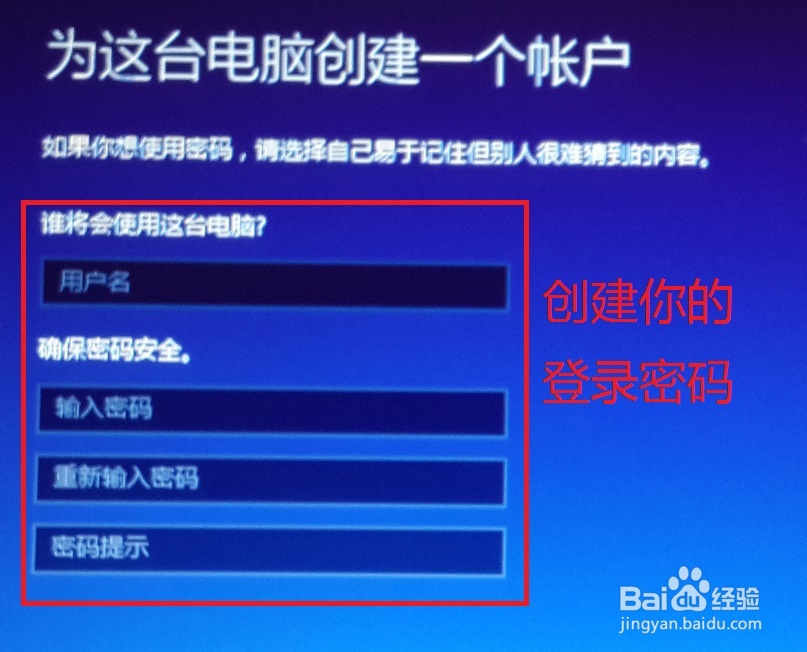
18、等10分钟左右,一个新系统就完美安装在你的电脑上了