1、首先我们新建一个EXCEL数据表格。(我建在桌面上)
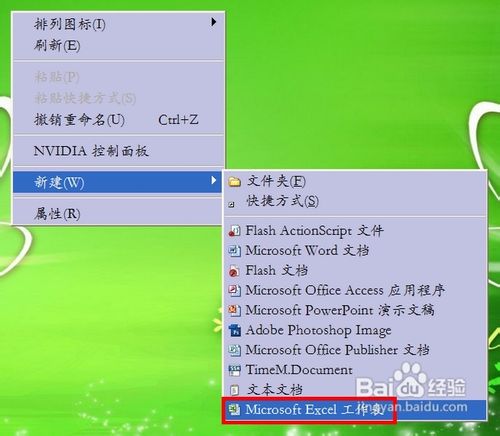
2、我们豹肉钕舞设置该单词本的格式:在两列之间,拖动鼠标,改变列宽。然后全选数据表的单元格,设置字体,字体大小,字体对齐方式。(我设置为居中)设置该表为4列。
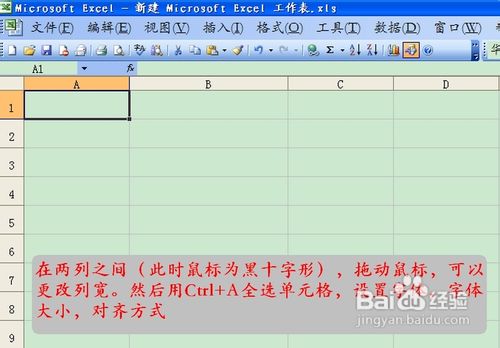
3、分别在A1、B1、C1、D1单元格内输入“单词”、“释义”、“重新拼写”、“判断结果”,如下表所示。
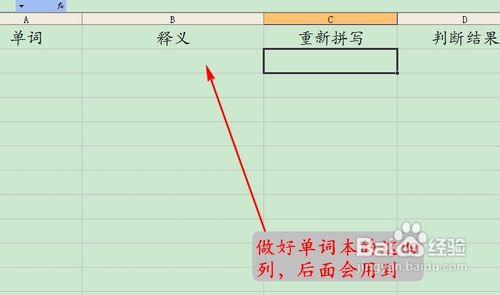
4、为了区分每一列,我们需对其设置相应的颜色,方法是:选中一列,在工具栏的右侧,选择字体的颜色,如下图。(其他列颜色设置类似)
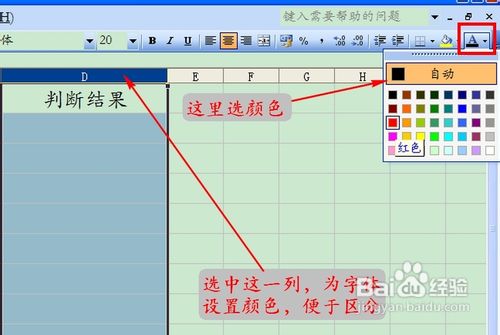
5、下面的几步就是经验的核心了:首先,我们选中D1单元格,然后单击菜单栏的“插入”按钮,选择“函数”选项。

6、接着,我们选择函数类型为文本类型,并选择函数为EXACT函数,请看下面两图。(在下拉列表中选择)
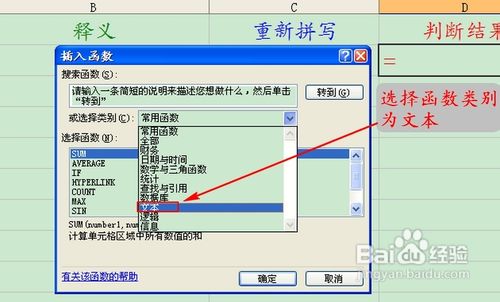

7、系统提示我们设置函数参数,我们分别在Text1和Text2处写入A2和C2(因为我们比较的是这两列),然后确定。
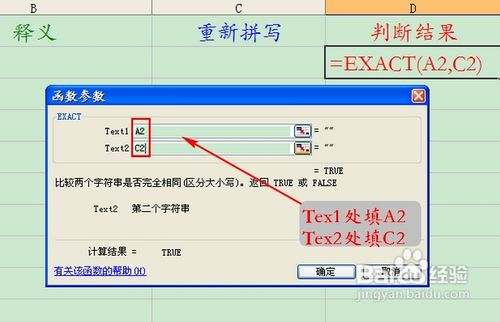
8、接下来,我们开始输入单词,并输入其词义,这时候我们会发现:如果我们在重新拼写时与输入的单词完全相同(仅在第一行),判碘钹阏螗断结果给出“TRUE”,表明拼写正确;如果要比较其他行,我们需在D1单元格右下侧,当鼠标变为黑实十字形时,向下拖动即可。(截图时,我特意把鼠标此时的形状也截了下来)

9、这就是比较的结果了,我们看出第三行给出了“FALSE”,表示错误,因为我们拼写不一致(请仔细看下图),这样就达到了我们初步的目的。
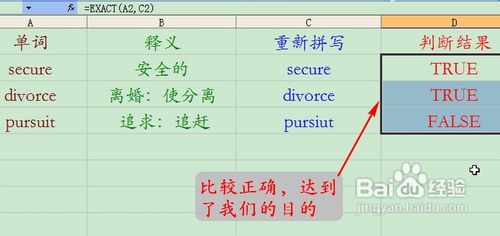
10、当然了,重新拼写时我们不能看到原来的单词,这个方法是:我们选中A列(因为这一列是原单词列),单击鼠标右键,选择“隐藏”选项,这样我们就看不到原来的单词了。
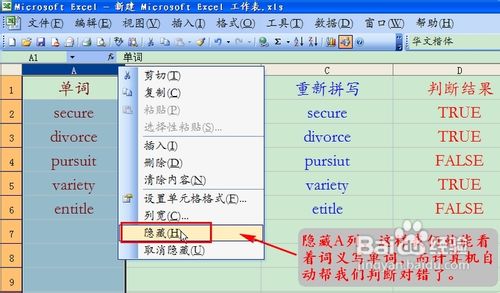
11、这样,我们的单词本就做好了,现在我们看着词义拼写单词,计算机自动判断正误。
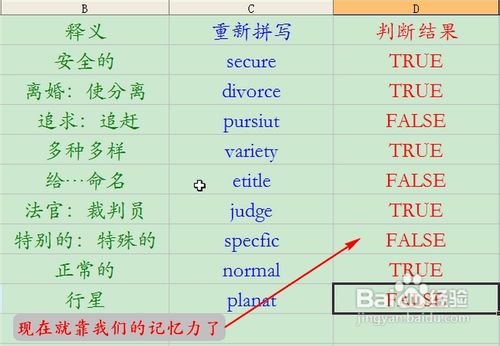
12、对于重新拼写的错误的单词,我们还需要看正确的怎么写,方法是:在A列与B列之间(此时鼠标的形状如下图所示)单击右键,选择“取消隐藏”选项。
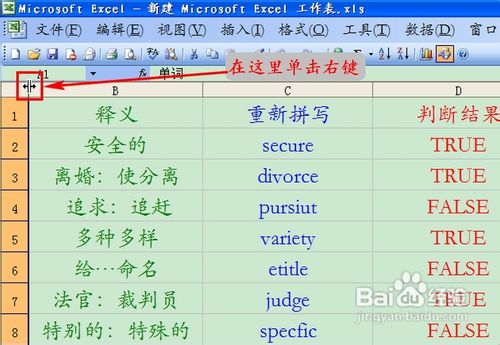
13、取消隐藏后,我们就可以知道正确的单词怎么写了,请看下图。
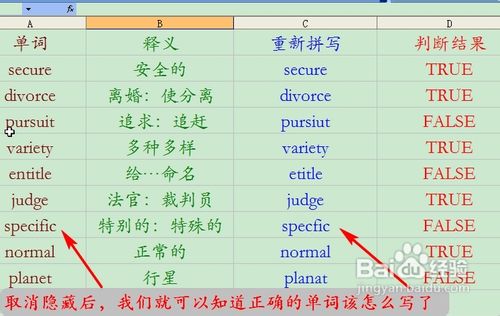
14、最后我们给单词本命名。这些就是做单词本的全部步骤,如果有兴趣,请试试这种方法。