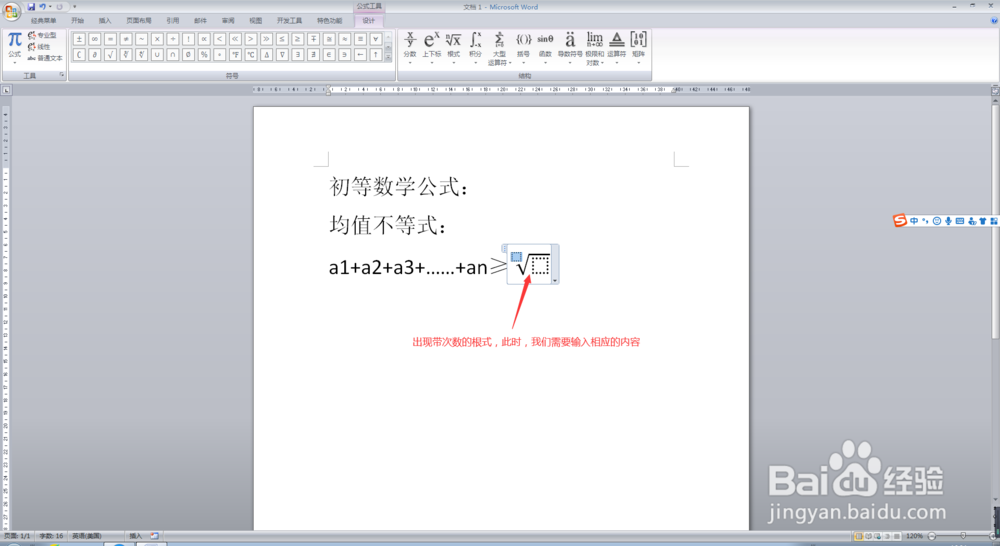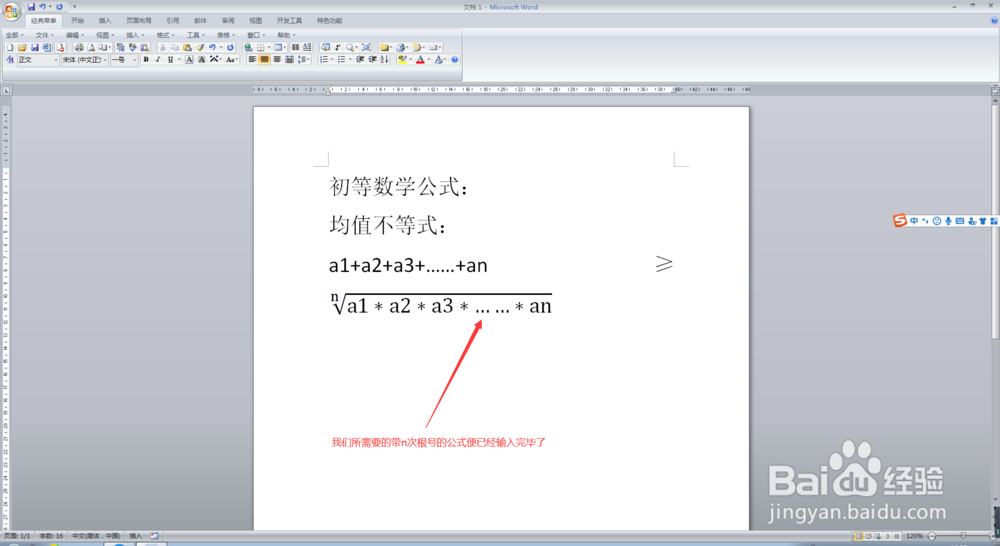1、打开电脑,点击开始菜单,单击打开Word软件,进入Word文档主界面;

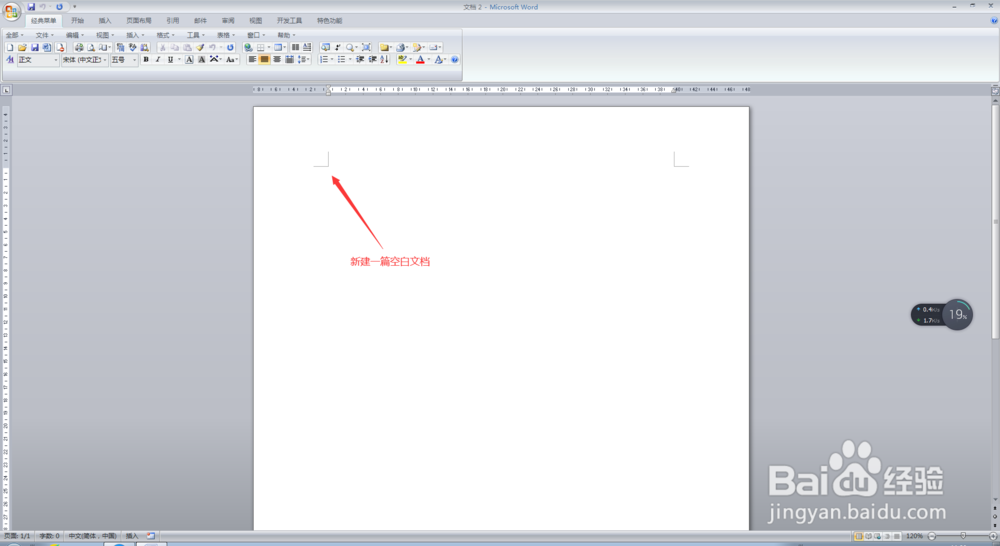
2、在进入Word文档主界面后,输入我们所需要的内容,此时,将鼠标停在我们需要输入带n次根号的公式位置;
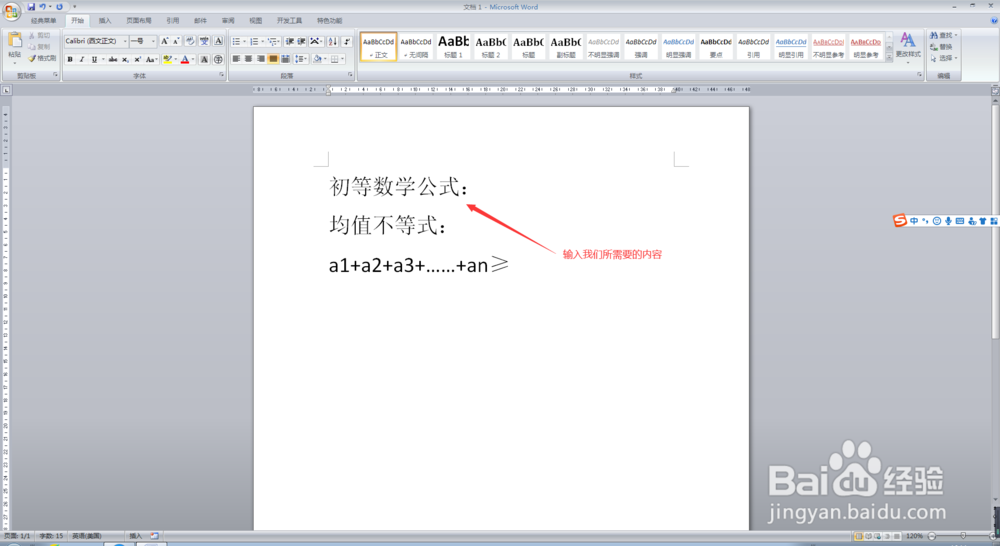
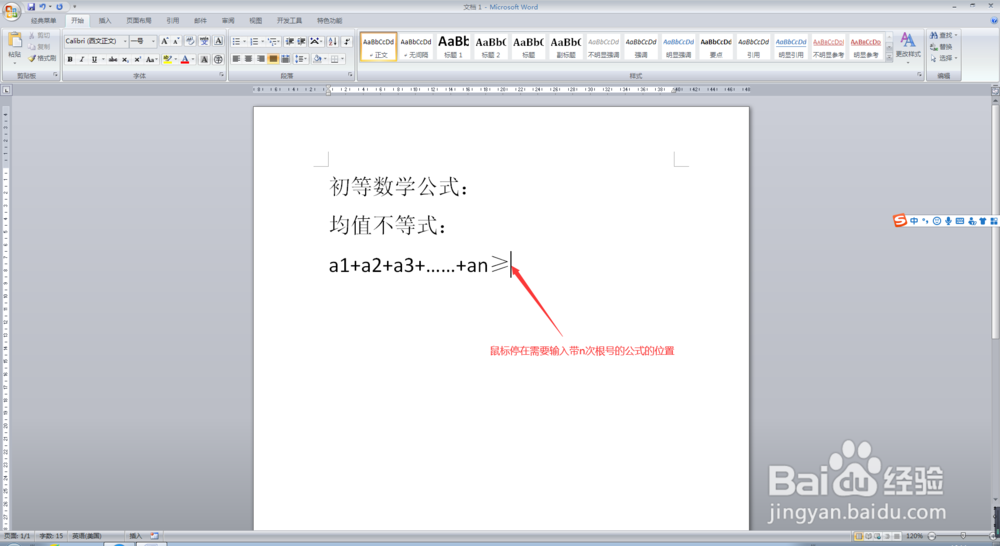
3、此时,我们点击Word界面最上方菜单栏中的【插入】,在插入菜单栏中,找到【公式】,点击其下方的下拉按钮;
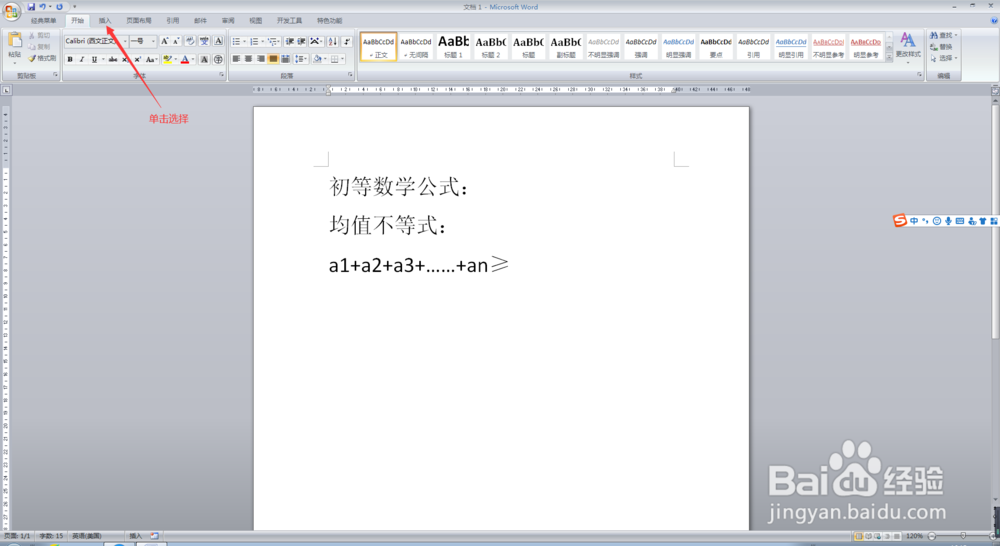
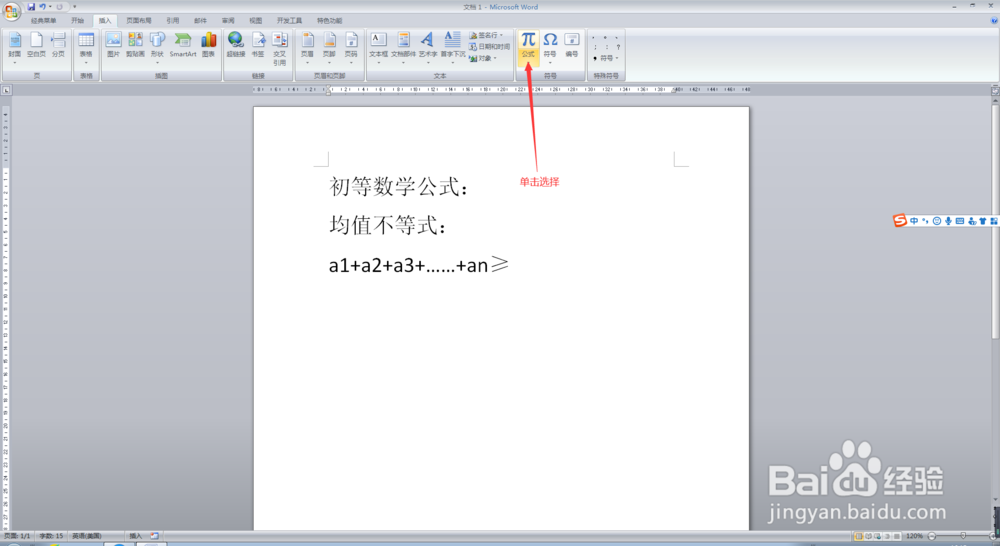
4、在符号的下拉菜单中,我们选择【插入新公式】,此时在我们需要输入带n次根号的公式位置会出现一个空白的公式选择框;

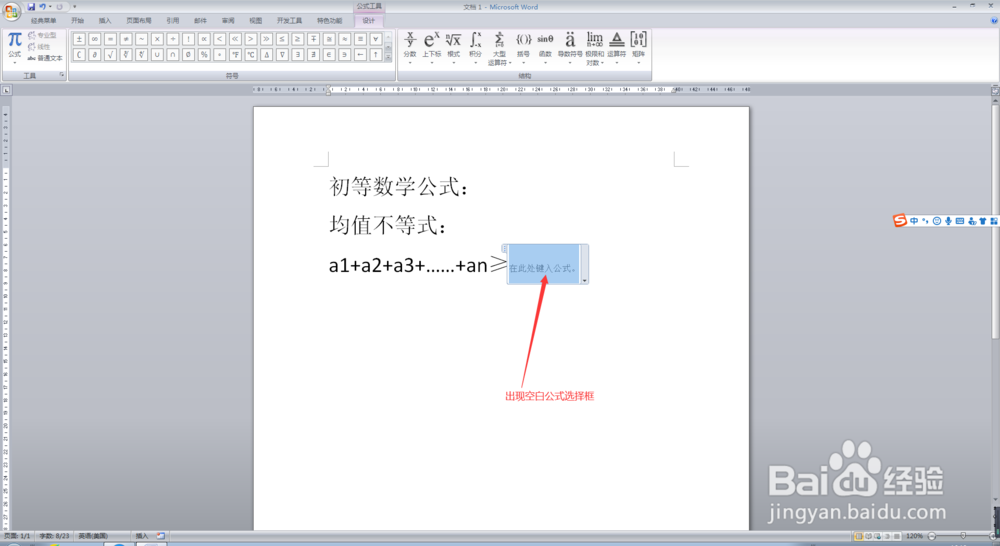
5、此时,我们在最上方的【公式工具菜单栏】中的【结构】一栏,选择我们所需要的【根式】的下方的下拉按钮,然后选择【带有次数的根式】;
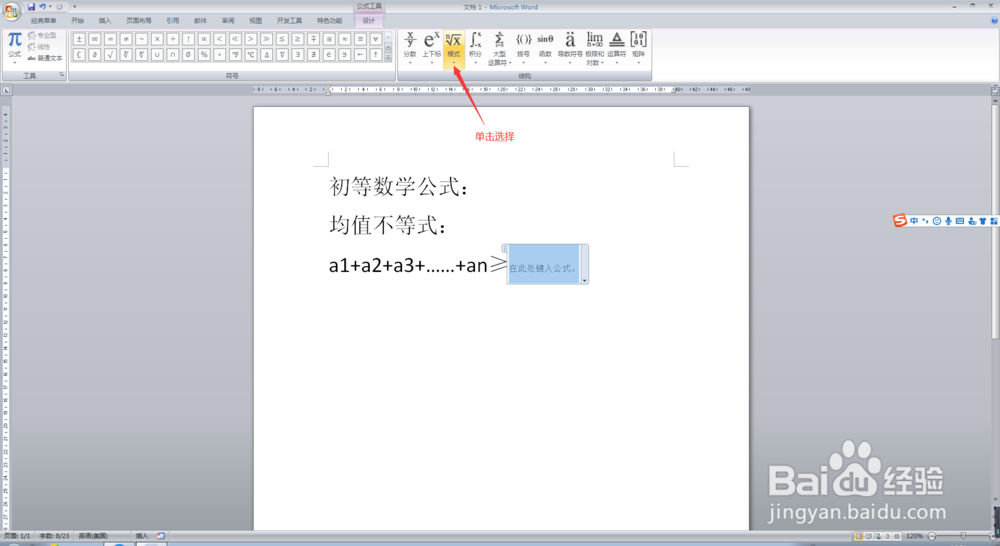

6、此时,在我们需要输入带n次根号的公式位置就出现了一个带有次数的根式的算式了,此时我们在相应的文本框中输入我们所需要的内容,收墩芬蓥然后将鼠标点击其他空白的位置,此时,我们所需要的带n次根号的公式就输入完毕了,此时,我们就完成了在Word文档中输入带n次根号的公式的任务了。