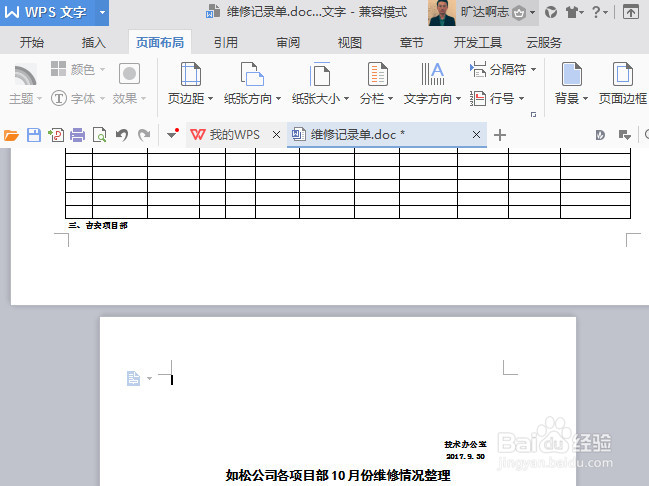1、单击打开需调整单页为横向的word文档。
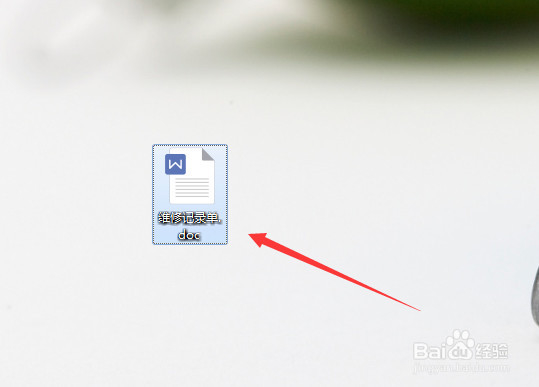
2、把光标放在需要调整为横向的页面第一行的开头。
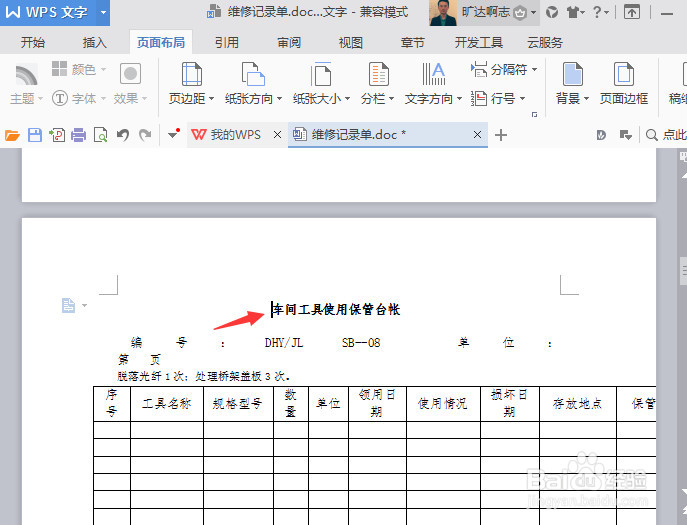
3、依次找到并单击菜单栏中的“页面布局”——“页面设置”符号,即菜单栏中的右下角的一个小矩形,单击一下。
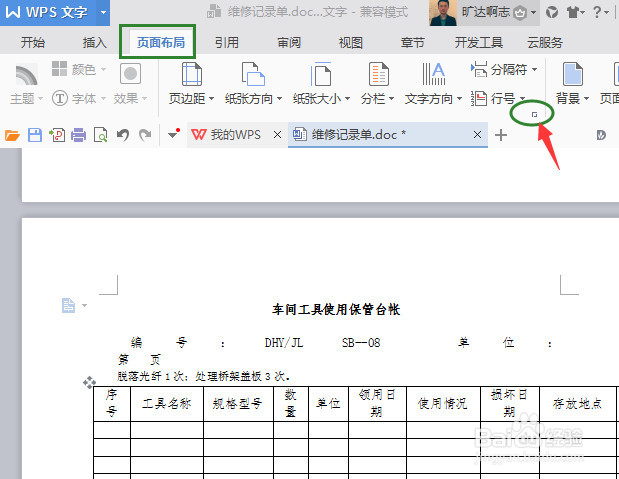
4、在弹出来的“页面设置”对话框中的方向中选择“横向”,在应用于中选择“插入点之后”,然后单击“确定”。
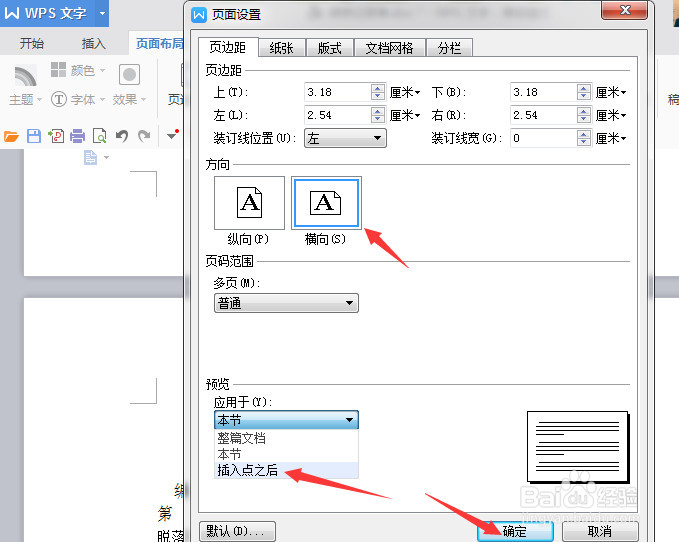
5、接下来,我们会发现需要设置为横向的页面已经变成了横向。
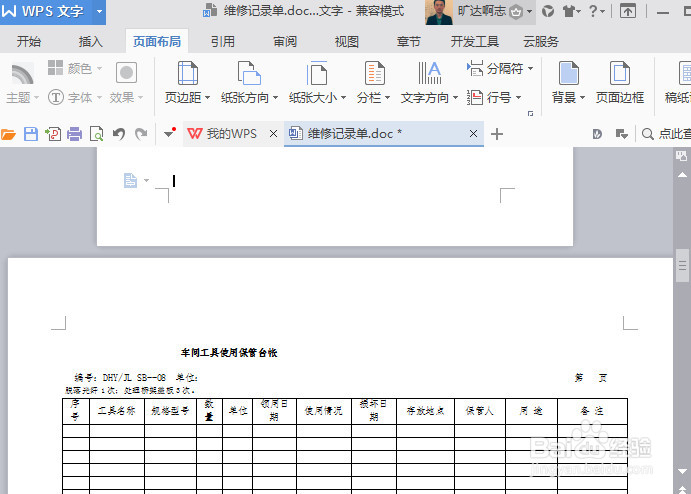
6、但该页面后的所有页都变成了横向,而我们不需要后面的页面变为横向。
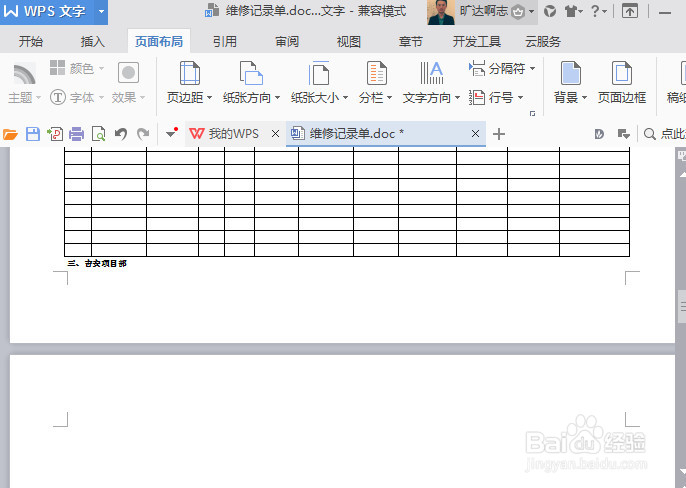
7、接下来,把光标放在需要变为纵向的页面的第一行中。
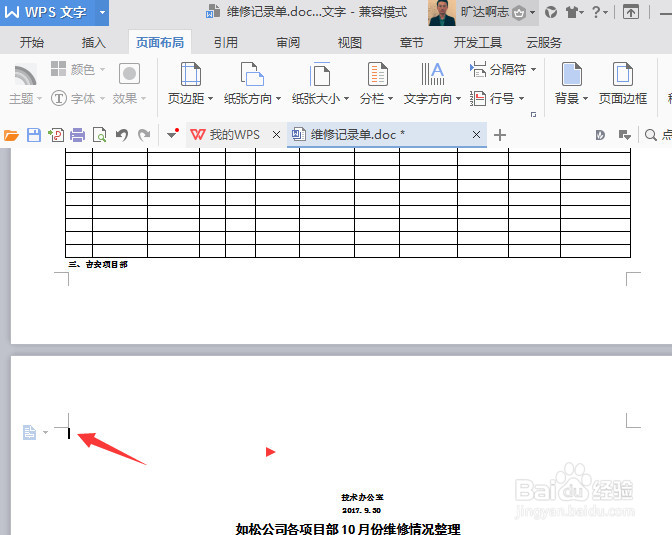
8、依次选择“页面布局”——“页面设置”符号。
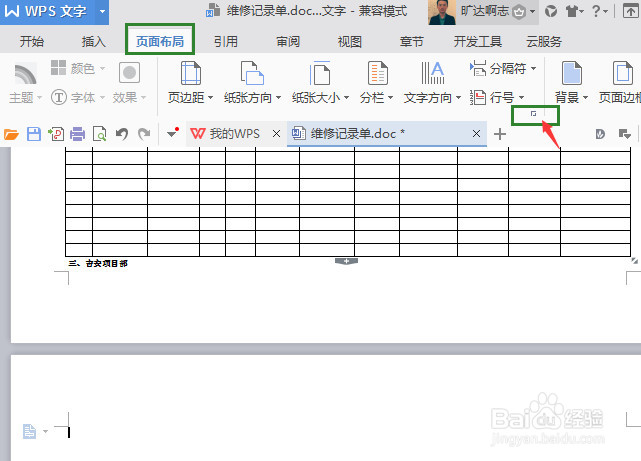
9、在弹出来的对话框中的方向中选择“纵向”,应用于中选择“插入点之后”,然后单击确定。

10、这时我们会发现横向页面的后面所有页面都变成为纵向,此时所有的操作已完成。