1、打开ps,ctrl+n新建一个文档,大小182*152px,颜色白色,单击确定按钮。



2、选中圆角矩形工具,用圆角矩形工具画一个椭圆,颜色参数设置为如图,


3、ctrl+t,右键选择透视,按住左下角或右下角的点往中间拉如图


4、然后ctrl+j复制这个图层,ctrl+t变大,然后把颜色去掉 添加描边,
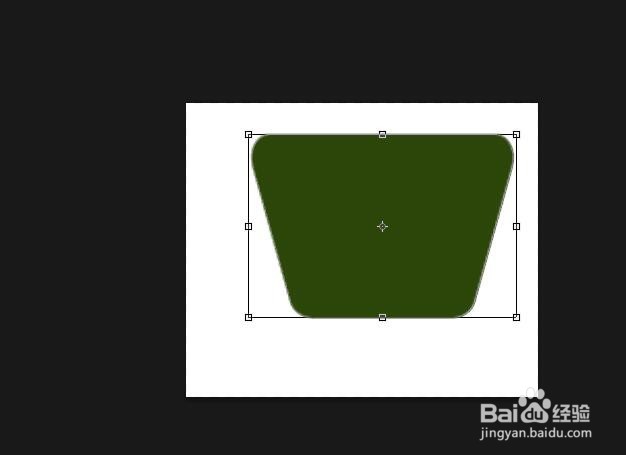

5、选中这个图层,右键栅格化图层,用橡皮擦把最上面的擦掉

6、用矩形工具画一个无填充有描边的矩形,描边大小为3,(和刚才的矩形描边大小是一样的) ctrl+t 改变一下啊角度,如图,

7、然后用椭圆工具画两个车轮,颜色和上面的颜色一致,如图


8、这样 购物车的效果就出来了
