1、将做好u盘装机大师的u盘启动盘插入电脑usb接口,重启电脑,在出现logo画面时按下u启快捷键,进入启动选择项。如图所示:

2、接着就是进入到U盘装机大师的主菜单界面,选择03.启动Windows_8_x64PE(新机器)。

3、接着在U盘装机大师的系统桌面上点击“分区工具”的图标。

4、在弹出的界面中,右键点击D盘,选择“调整分区大小”。

5、移动鼠标,把块向右拉,拉到差不多位置,就点“开始”。缩小d盘,为c盘腾空间。
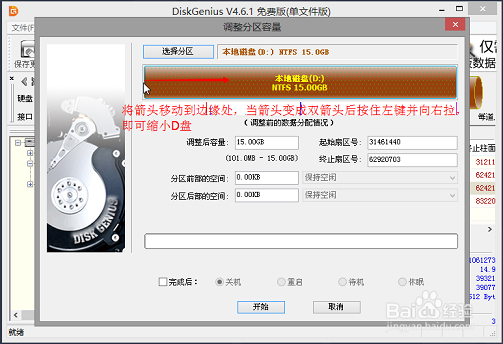


6、等压缩完毕后,就再按照步骤4和步骤5,右键点击C盘,选择“调整分区大小”为c盘进行扩容。





7、通过以上设置后,再使用百分比查看,就会发现C盘的空间已韦蛾拆篮经完全扩大了,需要对其他硬盘进行扩容调整的不妨参照本文的方法进行调整吧。