1、将鼠标移动到软件安装包,单击鼠标右键,点击 解压到
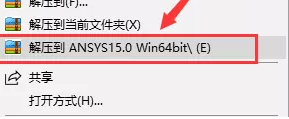
2、打开解压文件

3、点击ANSYS15.0 Win64 文件夹,然后 将鼠标移动到setup,单击鼠标右键,点击以管理员身份运行

4、点击Install ANSYS Products
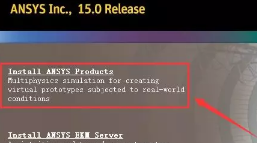
5、点击I AGREE,点击Next

6、选择安装目录,这里安港粕登漪装到D盘,新建文件夹 ANSYS15.0 ,然后回到安装界面,点击Browse,点击新建文件夹 ANSYS15.0 ,点击Next

7、点击Next
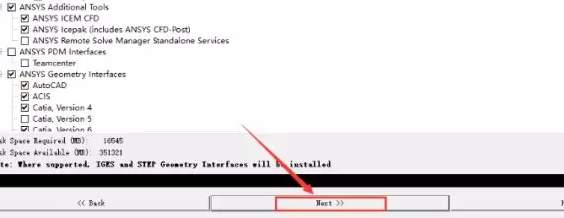
8、勾选Skip this step for Workbench and configure later,点击Next
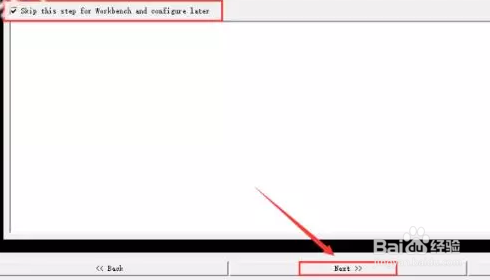
9、然后 勾选Skip this step for Workbench and configure later,点击Next

10、勾选Skip and configure later,点击Next
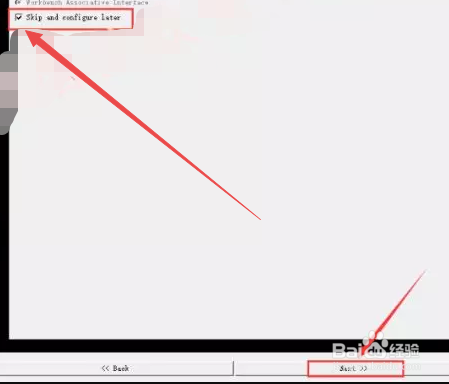
11、再勾选 Skip and configure later 然后点击Next
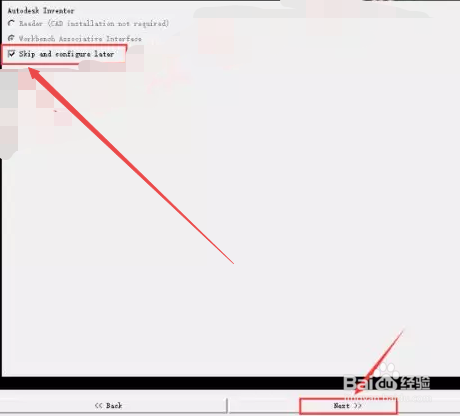
12、点击Next,在 Hostname 1 中输入计算机名,然后就会开始寻找计算机名

13、然后返回到电脑桌面,鼠标右击 计算机 ,点击 属性

14、此时我们可以看到计算机名为 DESKTOP-LQAFIVA

15、返回安装界面,在Hostname 1中输入DESKTOP-LQAFIVA,然后点击Next
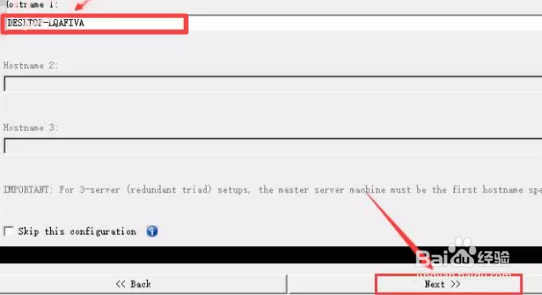
16、点击Next,开始安装软件
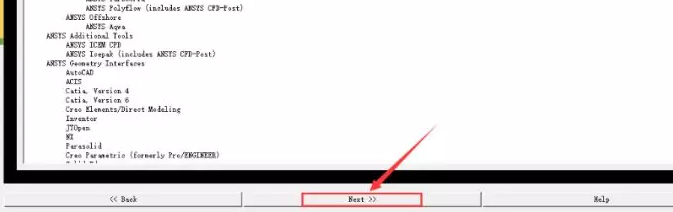

17、安装好之后,一直惦记Next,直到出现Finish,然后 点击 Finish

18、然后 点击Exit

19、打开 D盘,依次点击ANSYS15.0-钽吟篑瑜ANSYS Inc-Shared Files-Licensing,然后复制路径

20、返回到回到解压文件,点击 打开 crack 文件,再点击 打开 ansyslmd 文件


21、然后选中下图所示的内容,按住 Ctrl+V 键,将路径ANSYS15.0-ANSYS Inc-Shared Files-Licensing粘贴过来,如下图所示:
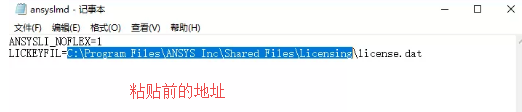
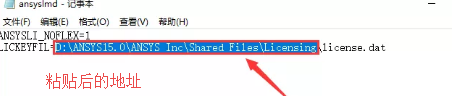
22、然后 点击 左上角的 文件,点击 保存,然后 退出记事本
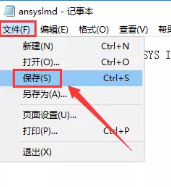
23、鼠标右击license文件,点击打开方式,然后 双击 记事本

24、鼠标选中如图所示内容,然后将路径ANSYS15.0-ANSYS Inc-Shared Files-Licensing粘贴过来,如下图所示:

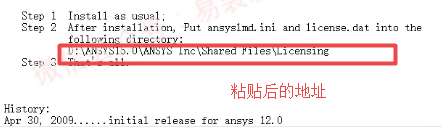
25、然后 点击 文件,点击 保存,然后 关闭退出记事本

26、然后将ansyslmd 和 license 两个文件 同时选中,然后鼠标右击,点击 复制

27、在D盘依次双击打开文件: ANSYS15.0-ANSYS Inc-SharedFiles-Licensing ,在空白处鼠标右击,点击 粘贴

28、点击 替换目标中的文竭惮蚕斗件后,点击桌面左下角的开始菜单,找到软件 Mechanical APDL Product Launcher 15.0 ,然后,用鼠标点击该软件图标并拖拽至桌面
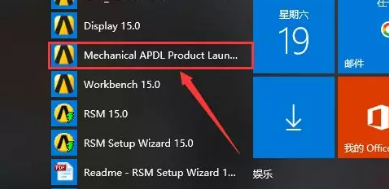
29、双击鼠标左键即可打开ANSYS 15.0软件,此时安装步骤结束了
