操作方法如下:
1.首先在桌面上找到word2013;

2.鼠标右击图标,再单击“打开”;
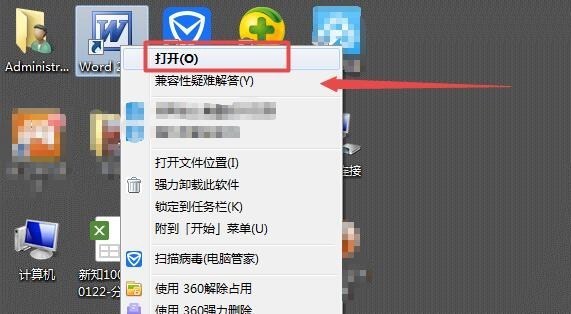
3.鼠标点击“文件”,再找到“打开”,鼠标单击一下;

4.在弹出的文字框中找出所需要编辑的文档,之后鼠标单击“打开”;

5.在工具栏上方找出“视图”,鼠标右击找到“页眉和页脚”,单击一下;

6.用于编辑页眉页脚的工具栏便弹出了,页眉页脚区域也出现了,现在可以开始编辑了;

7.在第一节的页眉位置,编辑页眉内容;

8.接下来,找到第二节,编辑第二节页眉内容,同时在文档中所显示的工具栏中取消“链接到前一个”;

9.在第一节页脚位置编辑第一节页脚;

10.与编辑页眉方式相同,在第二节位置,编辑第二节页脚,同时取消“连接到前一个”;
11.这样每页不同的页眉页脚就编辑好了。
