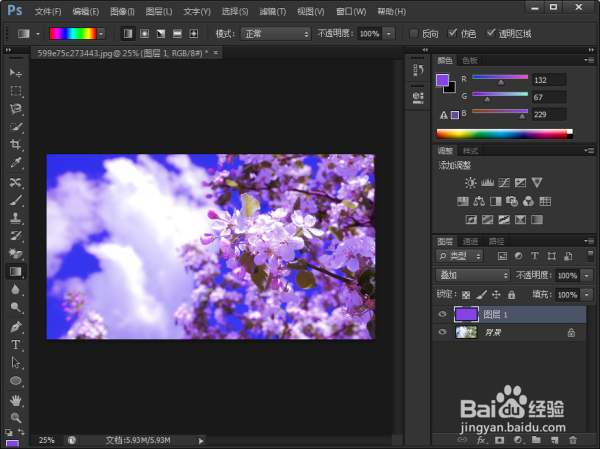1、一、首先在PS内打开一张图片。
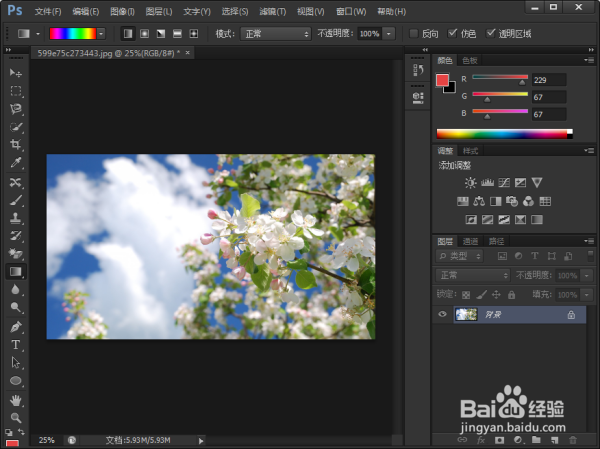
2、二、接着新建一个空白图层。

3、三、点击前景色。
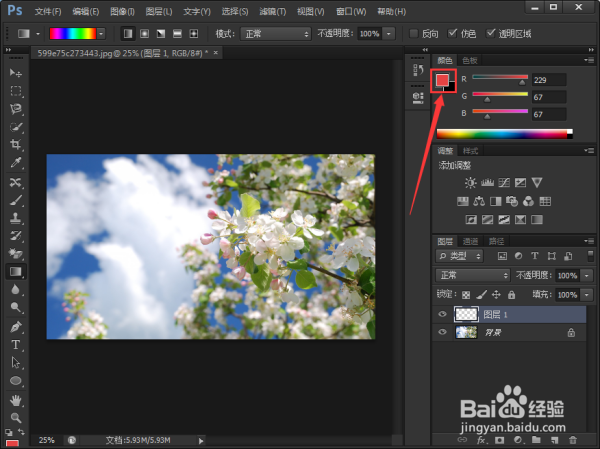
4、四、更改一个前景色颜色。
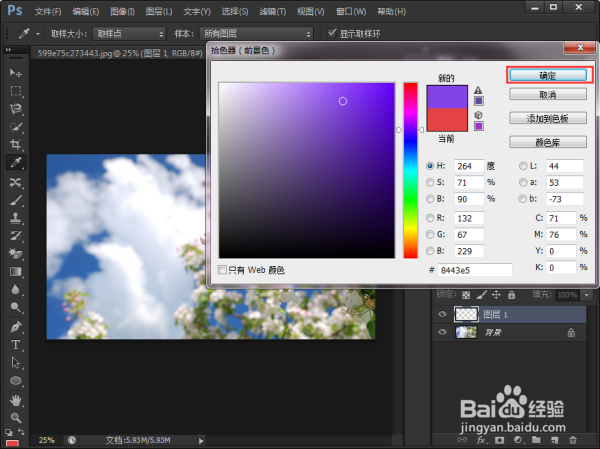
5、五、按下Alt键+Del键为空白图层填充入前景色。
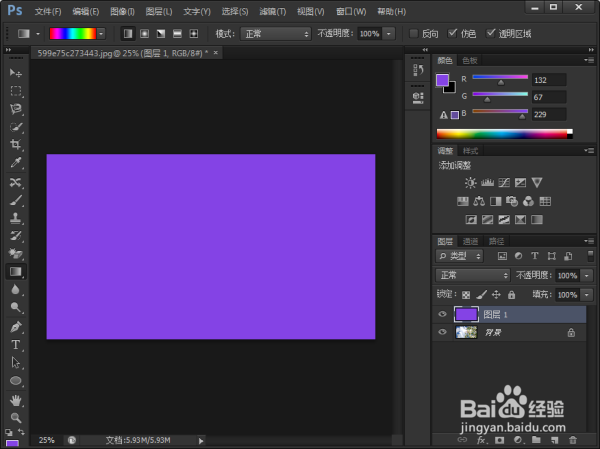
6、六、这时点击图层混合模式,弹出的列表就是显示模式,这里点击“叠加”。
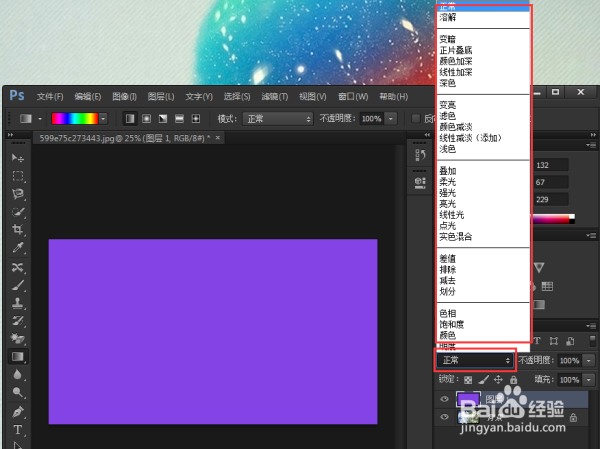
7、七、这时颜色在现有像素上叠加,同时保留基色的明暗对比,效果如下图。
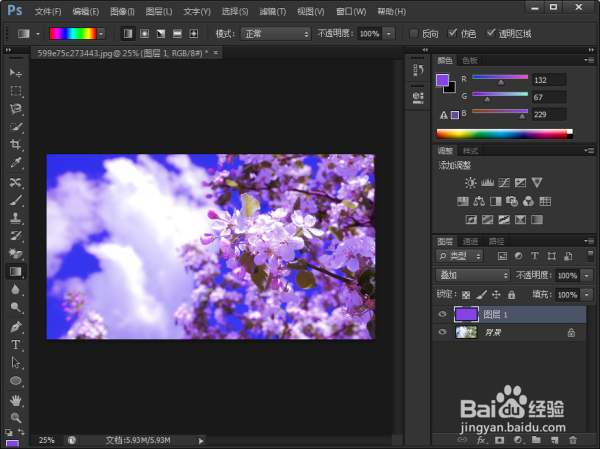
1、一、首先在PS内打开一张图片。
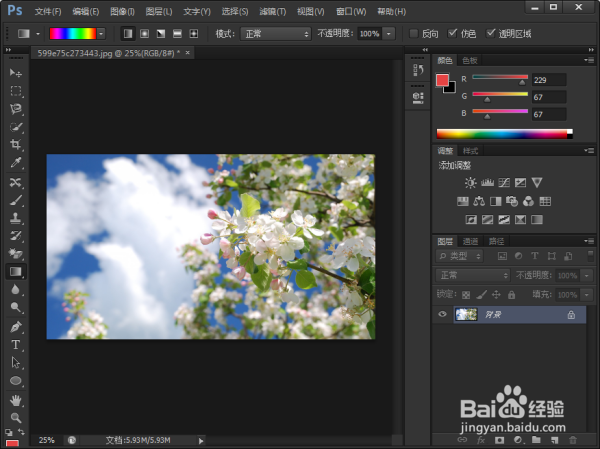
2、二、接着新建一个空白图层。

3、三、点击前景色。
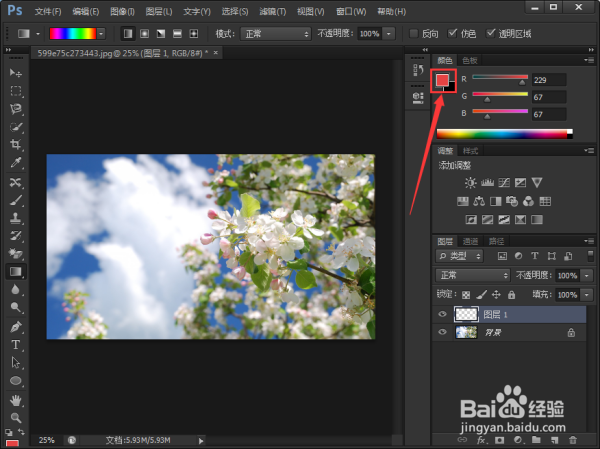
4、四、更改一个前景色颜色。
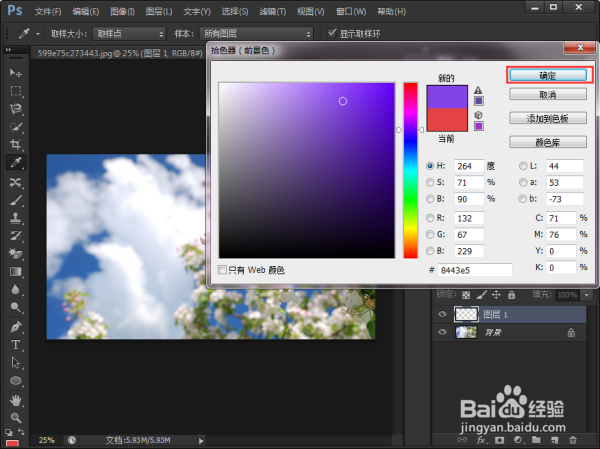
5、五、按下Alt键+Del键为空白图层填充入前景色。
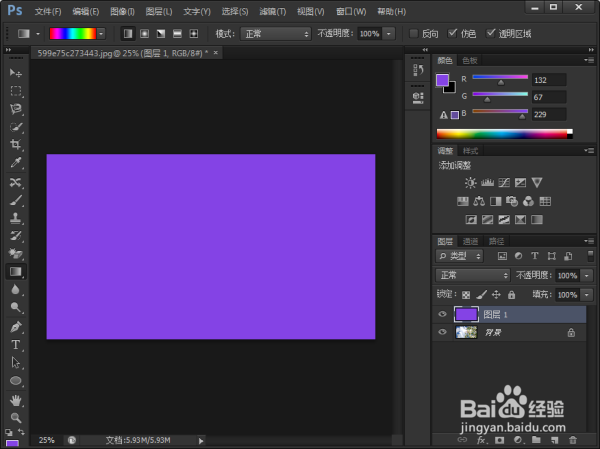
6、六、这时点击图层混合模式,弹出的列表就是显示模式,这里点击“叠加”。
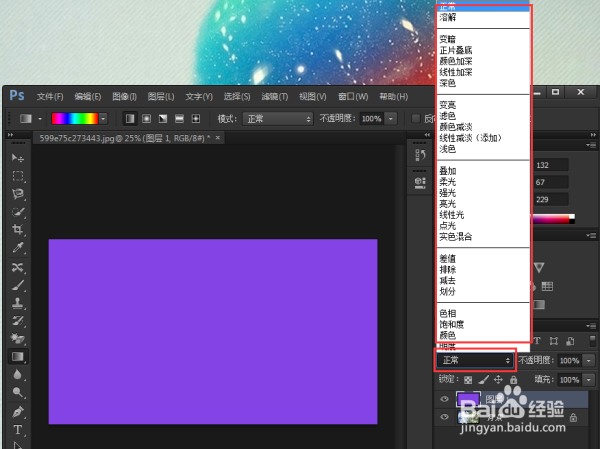
7、七、这时颜色在现有像素上叠加,同时保留基色的明暗对比,效果如下图。