1、在打开续编添加不同页眉的Word文档后,要根据文档的具体内容来选择设置方法。若文档中含有封面、目录、正文等结构,则需要进行插入分节符,然后在页眉设置时将“链接到前一个”勾选掉,最后再进行奇哆湍成卫偶页不同的设置;若仅是单纯结构的文档,则不需要进行插入分节符,直接进行奇偶页不同的设置即可。
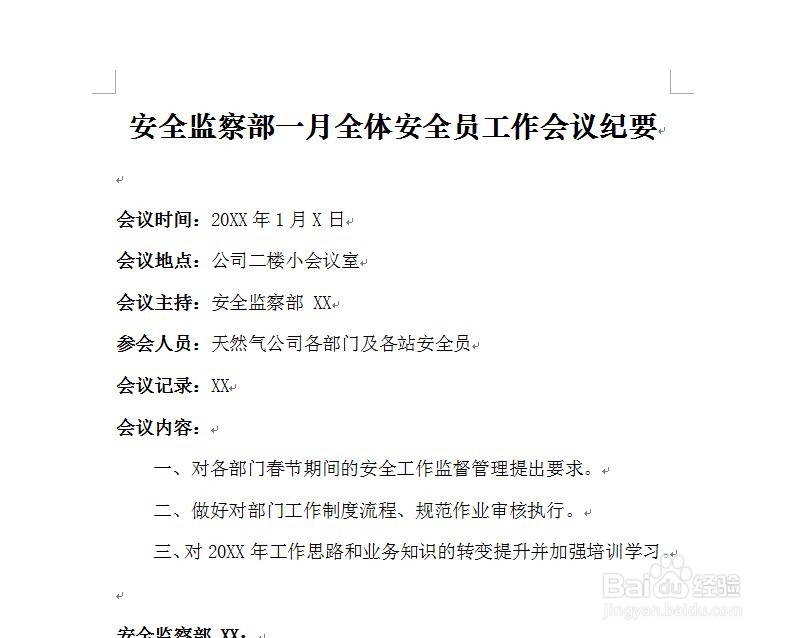
2、以文档中含有封面、目录、正文等结构为例,逐一在不同结构的首字前或尾字末处,点击键入光标。


3、在工具栏中点击“插入”单元→在列表中点击“分隔符”。

4、在弹出的“分隔符”设置窗口中“分节符类型”一栏中点击“下一页”。
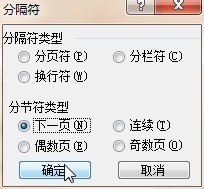
5、若只是单纯性的文档内容,直接在工具栏的“文件”单元中点击“页面设置”。

6、在“页面设置”窗口“版式”选项单元的“页眉和页脚”一栏中勾选“奇偶页不同”→点击确定。
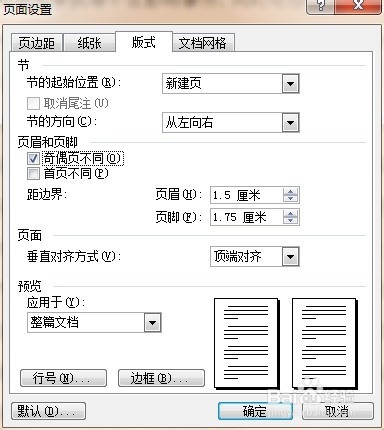
7、在工具栏中“视图”单元列表中点击“页眉和页脚”,或时间如快捷键Alt+F+U实现。
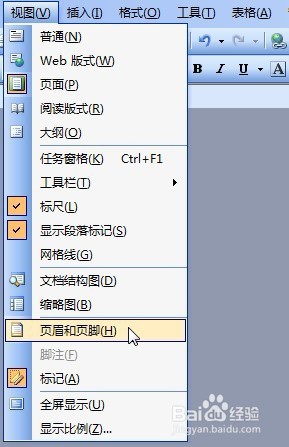
8、在进入到页眉和页脚编辑模式界面后,就可以对奇数页和偶数页编辑不同的页眉。

