1、启动软件,打开照片素材;
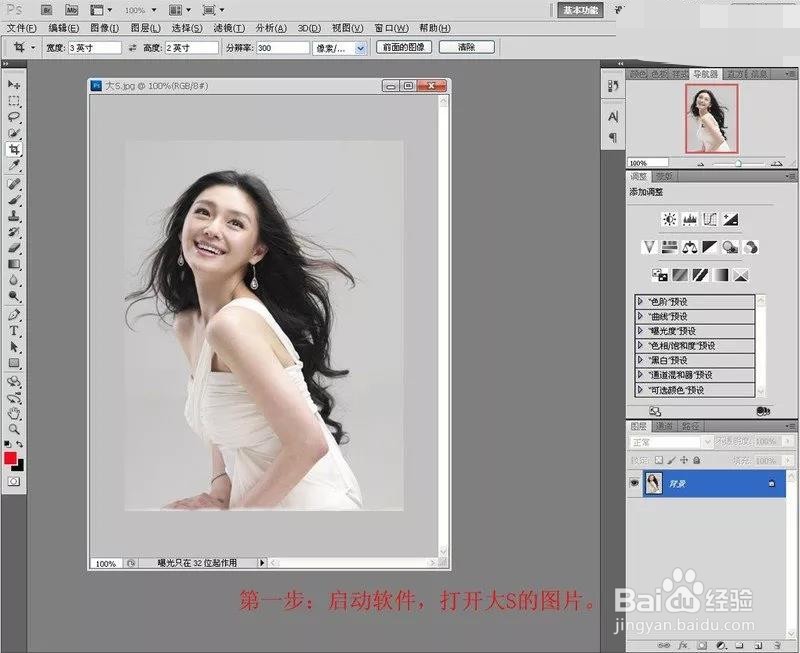
2、点蓝背景图层,右键弹出菜单,点击复制图层;

3、使用钢笔工具抠图;

4、钢笔抠图注意头部,从头发的中间通过;
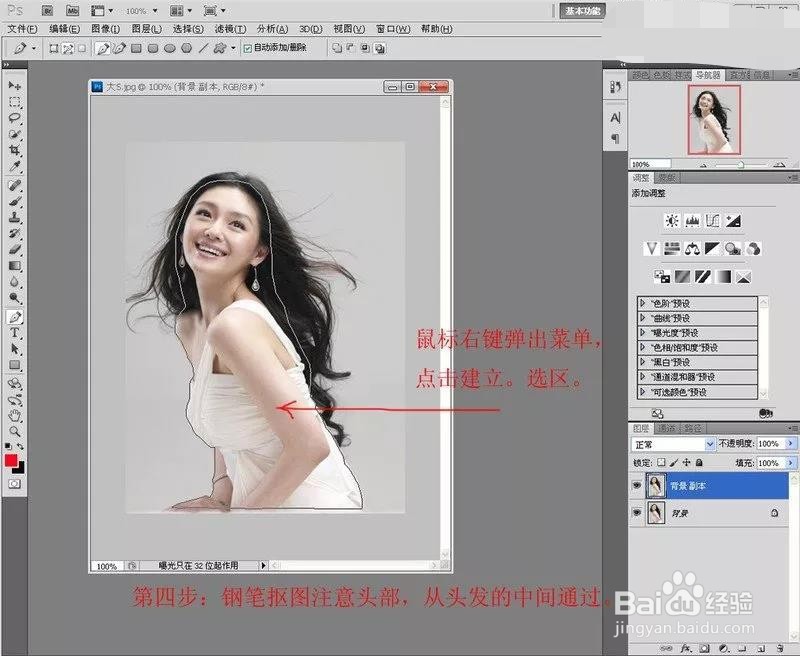
5、羽化半径填1,确定;
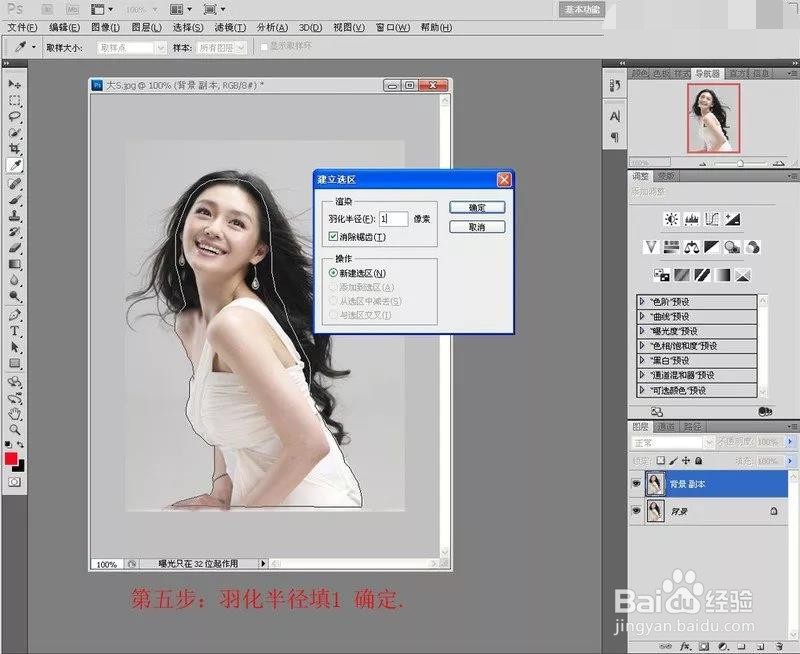
6、创建新图层;新建图层1;

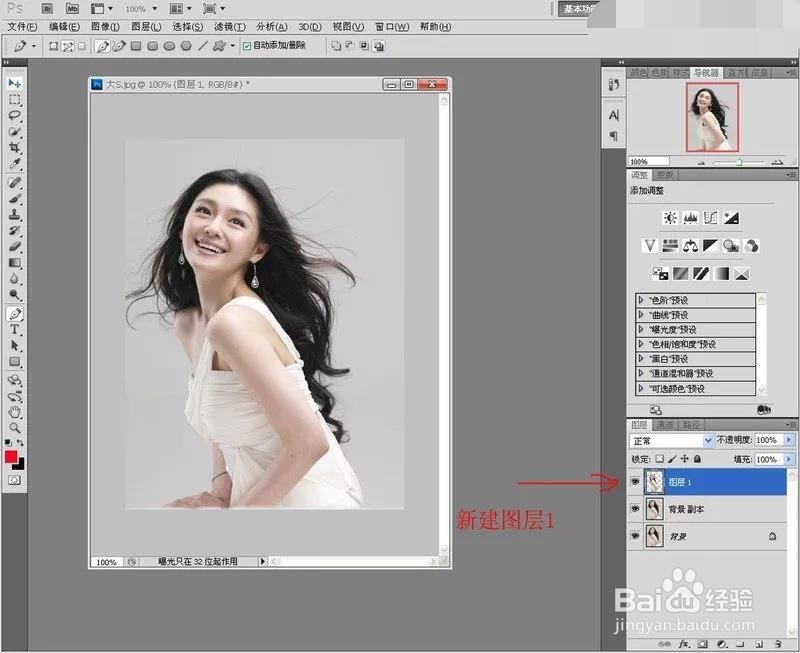
7、点蓝背景副本图层,再点击通道;

8、关闭其他通道,保留蓝色通道,复制;

9、关闭其他通道,点蓝复制蓝色通道;

10、点击图像-调整-色阶;

11、色阶的值135 1 195,确定;

12、使用画笔工具;

13、选择画笔大小19,硬度100%;
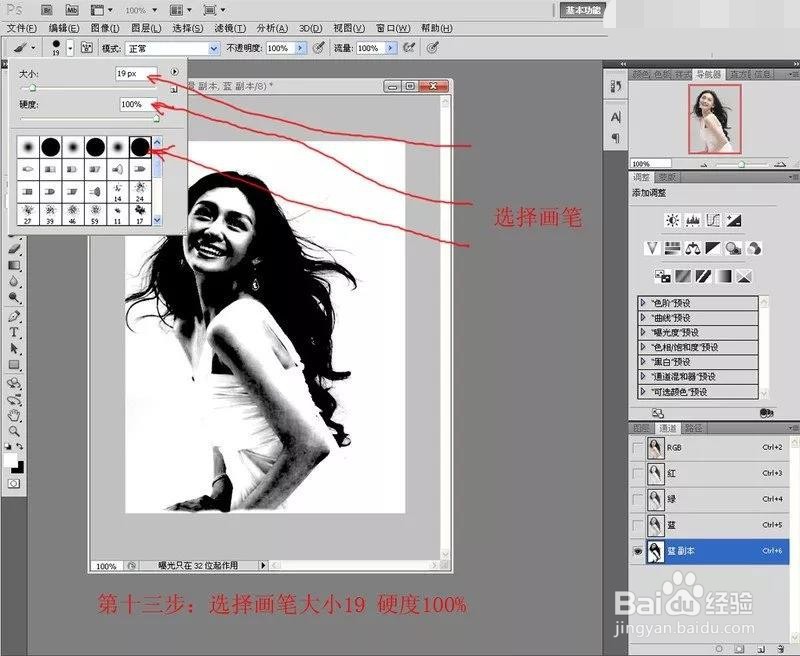
14、用画笔在脸上涂抹;

15、点击图像-调整-反相;反相黑色变为白色;
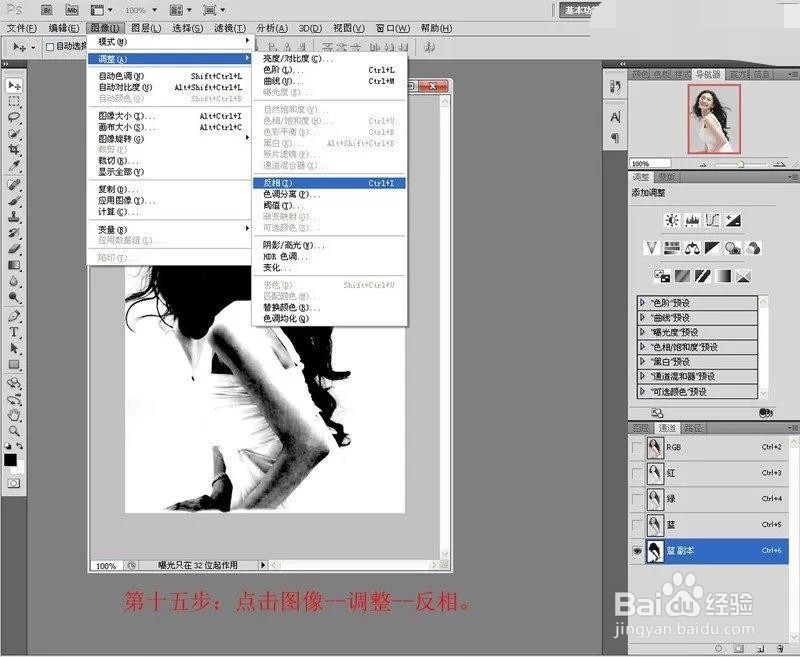
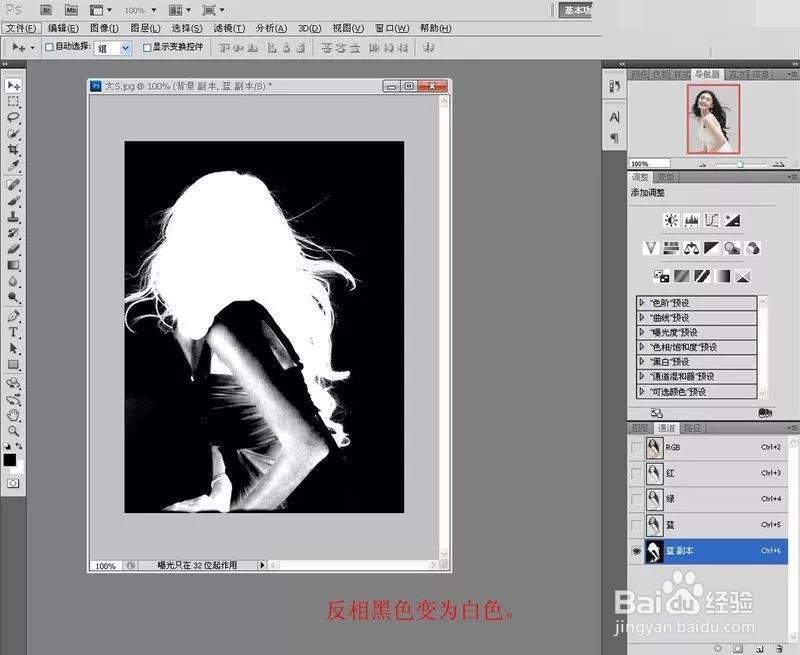
16、点击载入选取;

17、点击编辑-剪切;

18、创建新图层2;
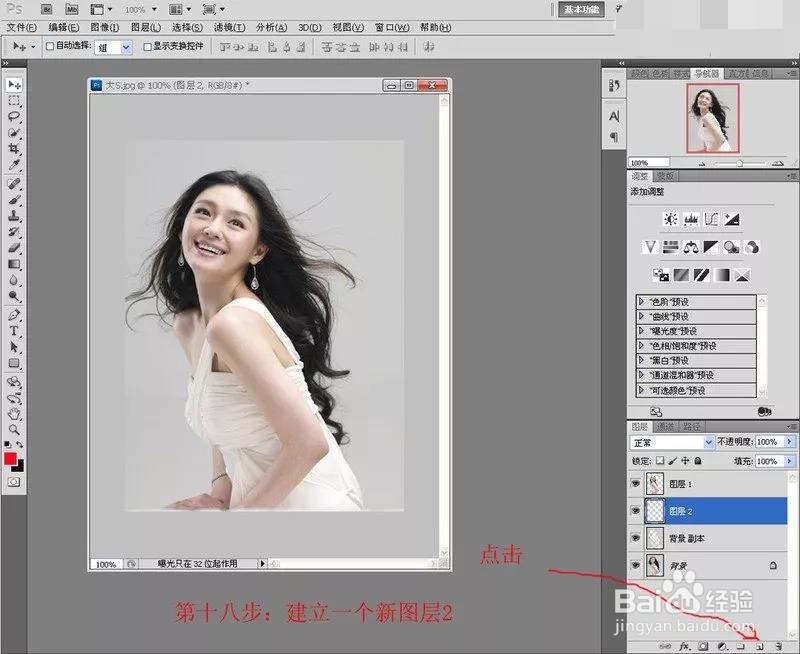
19、点击编辑-粘贴;

20、点击蓝图层2,将图像对齐;
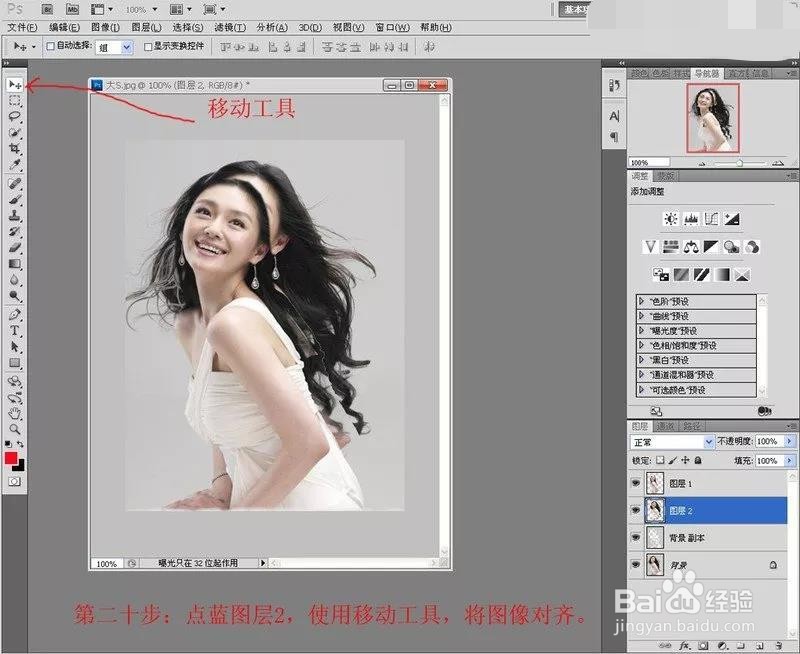
21、关闭背景及背景副本图层的眼睛;

22、创建新图层3;

23、导入一张风景图片;
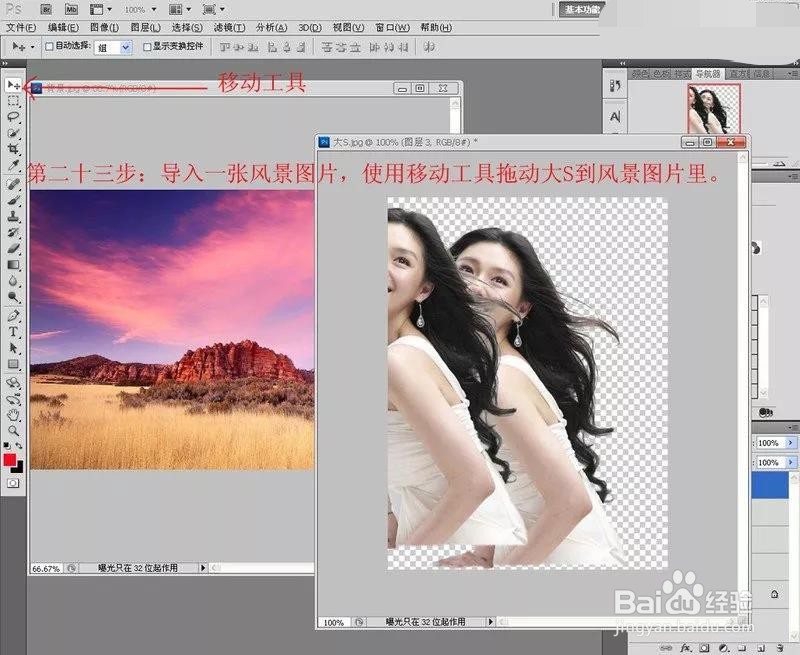
24、将人物移到合适的位置;

25、制作完成;

26、个人建议 最终效果如图所示。
