1、新建画布,设置尺寸500px*500px;

2、先制作图章的边;选择椭圆工具画出200px*200px的圆,并新建图层,在此新建图层上,填充颜色#ff5454,如下图;



3、在“菜单栏”中,点击“选择<修改<收缩”,数值设为"5";按着“ALT+添加蒙版”,如下图;


4、接下来制作五角星。选择“多边形工具”,设置边数为“5”,勾选“星形”,在图中画一70px*70px的五角星;如下图所示;


5、画好五角星,接下来就是在图章中制作文字了。新建图层,选择钢笔工具,在准备写文字区域画一圆弧路径,并用文字工具写上公章文字;


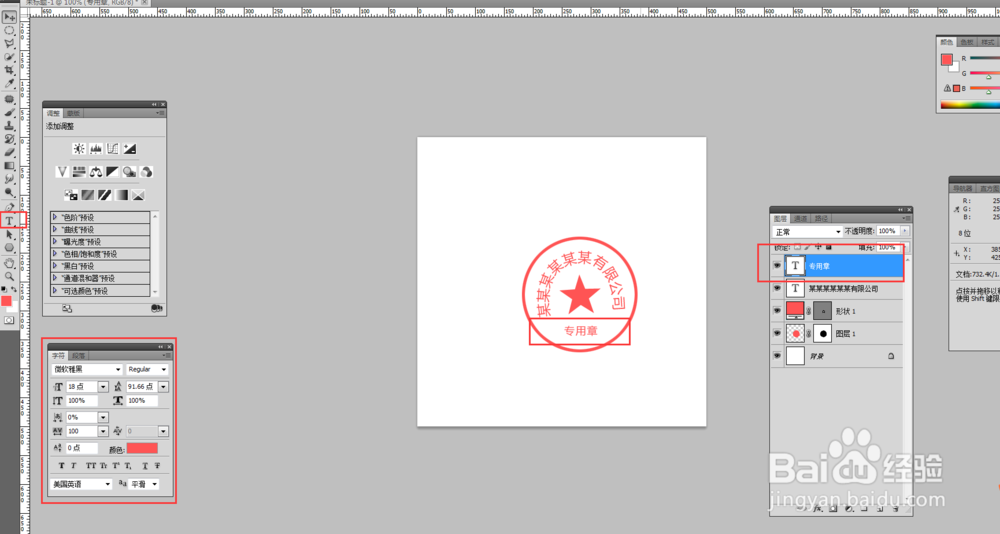
6、制作公章上较真实的划痕。首先找张划痕图片,拉入photoshop中,在通道面板上,按着ctrl键,鼠标点击通道缩略图,载入选区;


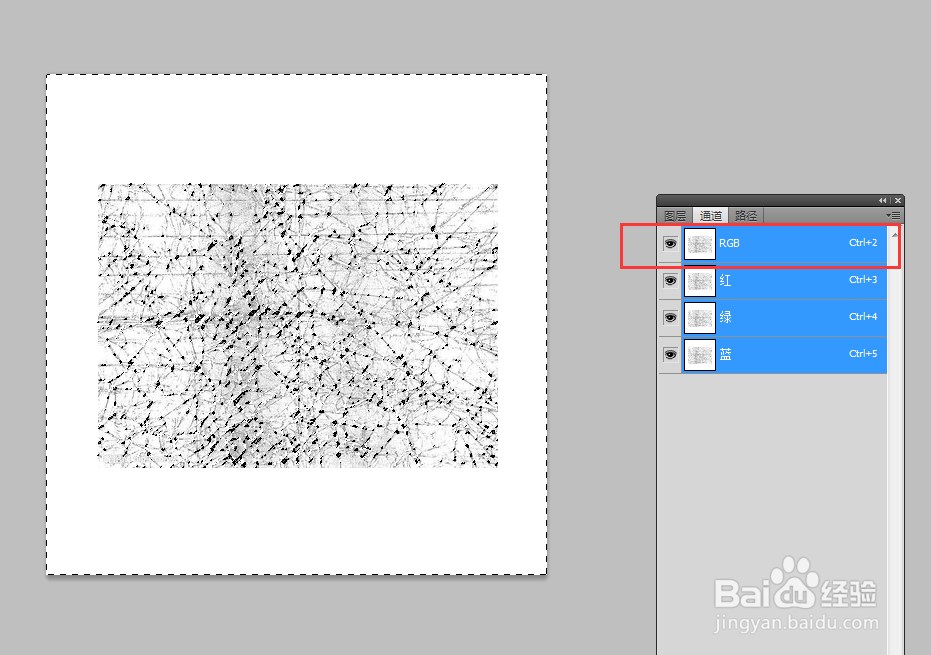
7、在图层面板上,执行“反选选区:ctrl+shift+I“;新建图层,填充白色,隐藏骒貉缭塄原划痕图片,如下图所示;制作出白色较真实的划痕。


8、模糊筇瑰尬哇公章,使其更真实。选择制作公章的图层,执行”ctrl+E“向下合并;执行”滤镜<模糊<高斯模糊“,数值设置”0.3“;



9、把第八步图层置于第七步制作的白色划痕图层下方;按着Alt键,把划痕图层放入公章的剪贴蒙版中;如下图所示;是不是看着更真实呢?

