我们捂执涡扔使用的电脑一般都是有线键盘,有时候会觉得有线键盘很不方便,希望能使用有线键盘来操作电脑。我们就可以使用我们的智能手机或者iPad平板电脑来作为无线键盘来使用。下面小编就来介绍一下把iPad当做无线键盘的方法。

工具/原料
remote mouse
安装电脑服务器端软件
1、首先需要在电脑上安装服务器端软件,在百度搜索【remote mouse】,点击进入官网。

2、在官网下载软件的服务器端,安装到电脑上。
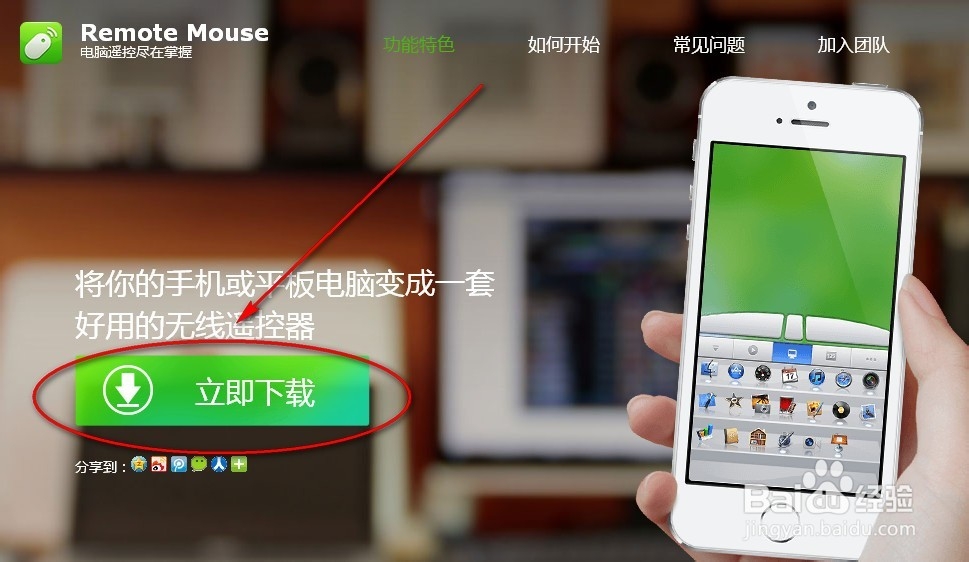
3、安装成功后,软件会自动运行,在任务栏中可以看到软件的图标。

安装iPad客户端软件
1、在iPad上搜索remote mouse软件,点击下载并安装。

2、安装完成后,进入软件,点击【开始】。如果iPad和电脑都是通过同一WiFi无线环境上网的,那么iPad软件就可以成功连接到电脑上。

3、在iPad的软件中选择第一个功能按钮,显示出一个键盘,通过该键盘就可以直接远程控制电脑了。
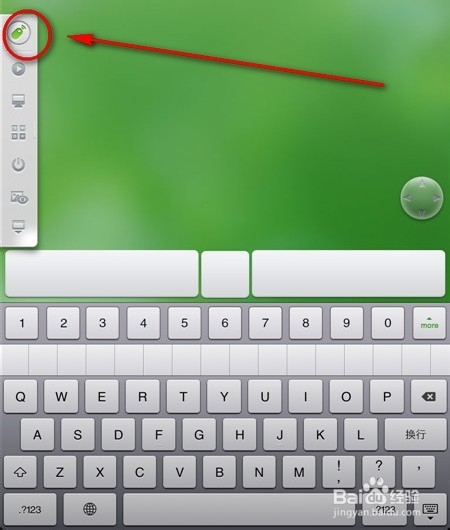
4、把iPad横向放置,可以使用更大更清晰的无线键盘。
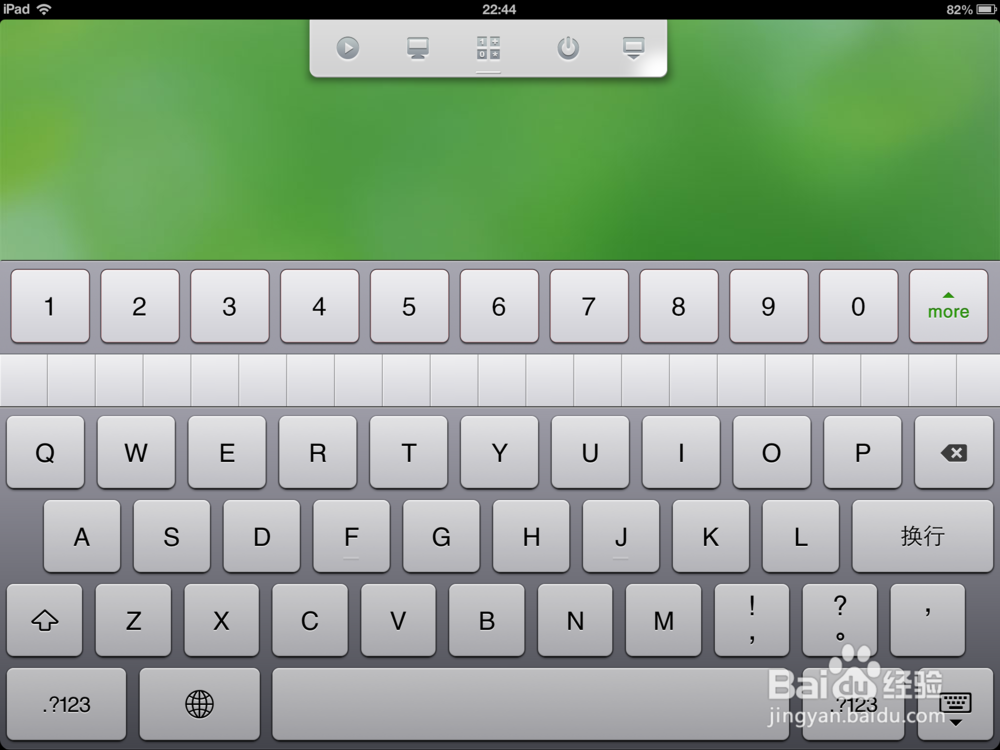
其它功能
1、该软件还有其它很方便的功能,下面我们来依次介绍一下软件的快捷功能栏的各项作用。

2、比如在电脑上播放歌曲的时候,可以控制歌曲播放进度,可以进行音量调节或者跳过播放下一首。
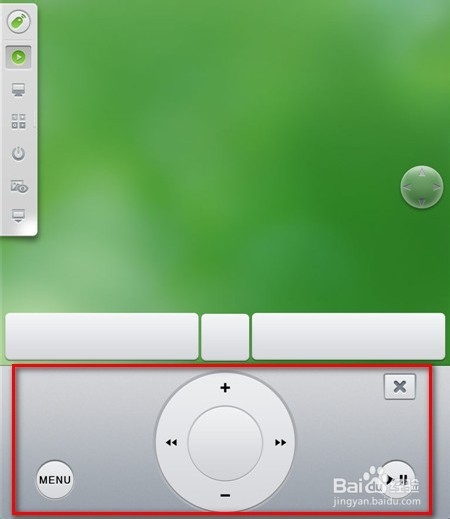
3、可以快速切换电脑中运行的程序。
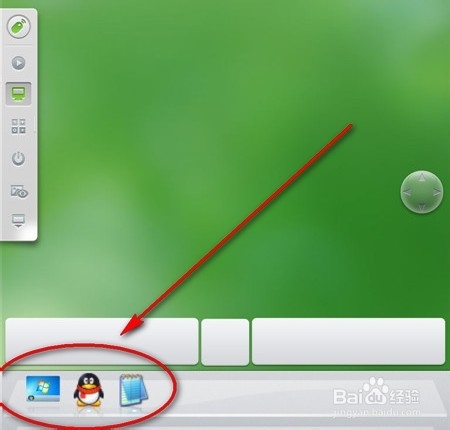
4、可以打开软件的数字小键盘,快速输入数字。
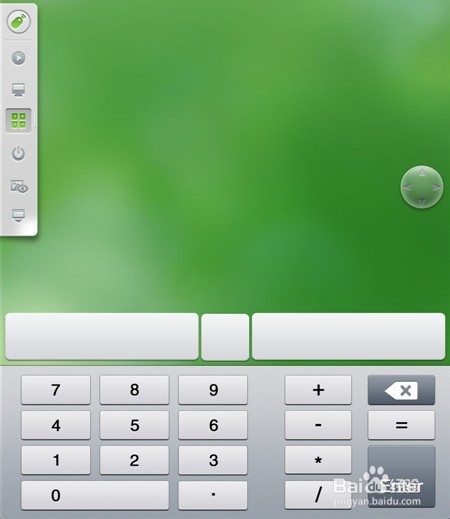
5、可以对电脑进行直接关机、重启等操作。
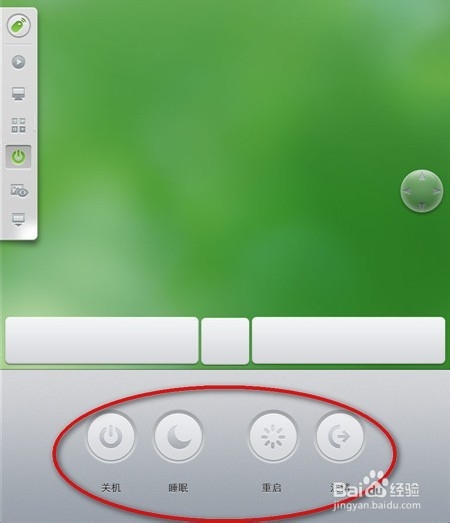
6、可以直接访问电脑的图片文件夹,打开并查看其中的图片。


7、无线键盘使用完成后,可以点击最后一个功能按钮,进入【退出】界面,点击【断开】来取消连接。
