1、 打开Excel,输入学生分数统计资料。表格顶部空出几行,用来输入筛选条件。注意:要先输入表格中的字段名称,再在对应名称中输入条件。

2、 点击菜单【数据】->【高级】,在弹出来的【高级筛选】对话框中,“方式”选择默认的“在原有区域显示筛选结果”,“列表区域”选择数据所在的区域,“条件区域”选择条件所在的区域。点击“确定”关闭对话框,此时数据区域已经根据相应条件进行了筛选。



3、 上面的条件是“姓名”等于“张三”,所以筛选结果是只显示“姓名”为“张三”的记录。接下来扩充条件。在“姓名”中保留“张三”,“科目”中输入“语文”。点击菜单【数据】->【高级】,确认“列表区域”与“条件区域”无误,点击“确定”关闭对话框,可以看到更新后的筛选效果。


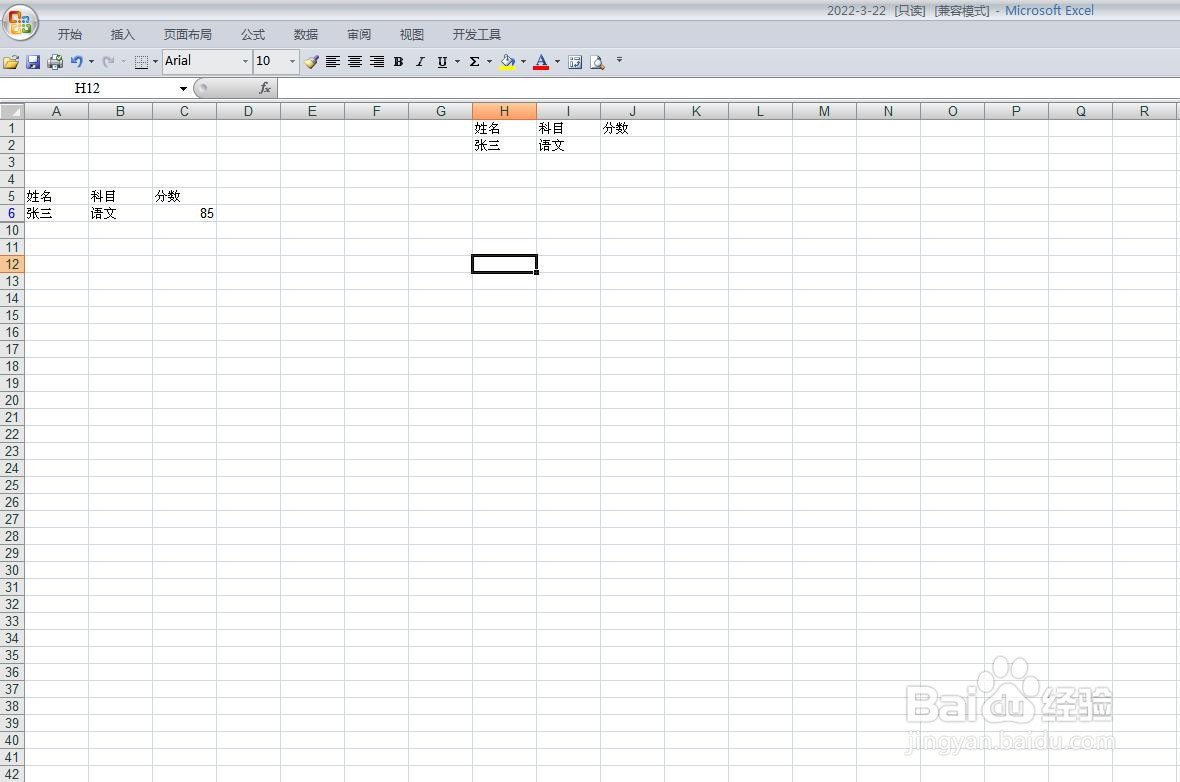
4、 上面条件是“姓名”等于“张三”,且“科目”等于“语文”,两个条件同时满足,所以筛选结果只显示“张三”的“语文”记录。接下来继续扩充条件,在“分数”中输入条件“>80”,理论上它应该显示“张三”的“分数”大于80的“语文”记录。我们进行高级筛选,看一下结果。
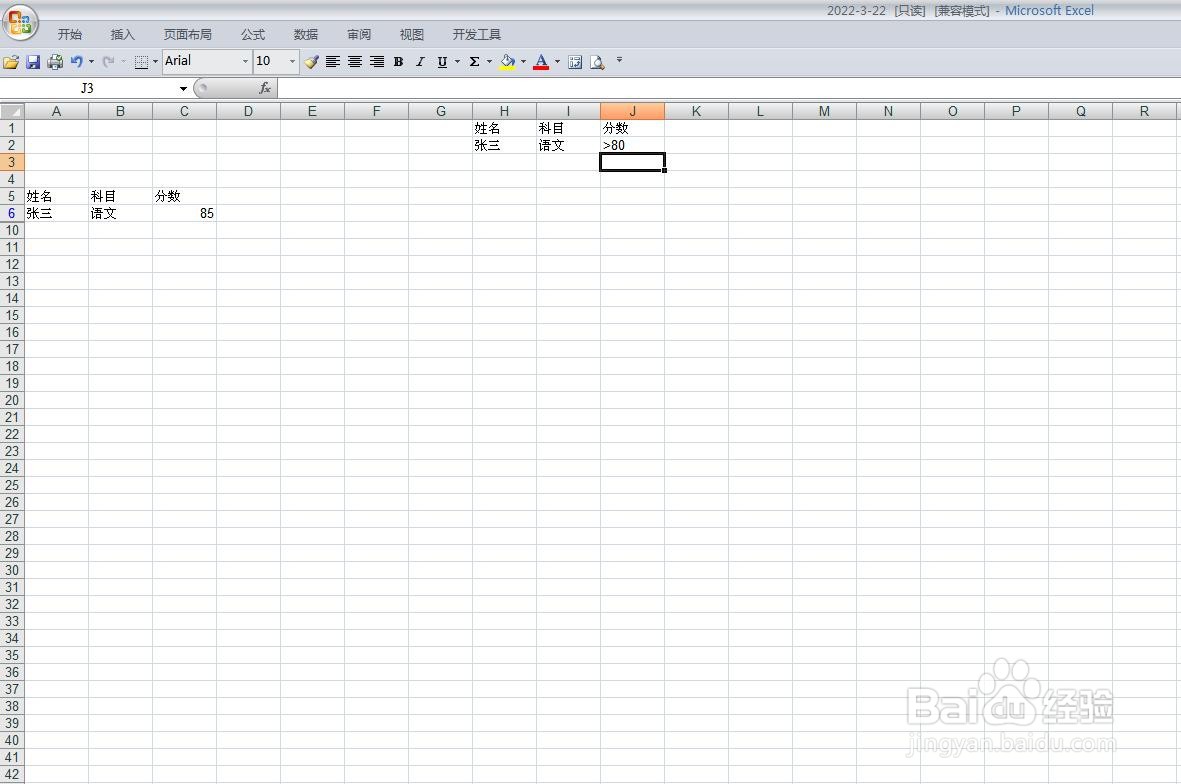


5、 我们发现筛选后的显示结果与上一个例子一样,其实是正确的,因为数据中“张三”的语文分数是85,大于80。我们把条件设置为“<80”试一下。因为“张三”的语文只有一条记录,“分数”为85,所以设置条件为“<80”,应该找不到记录,显示为空。我们来进行高级筛选,看一下实际结果。


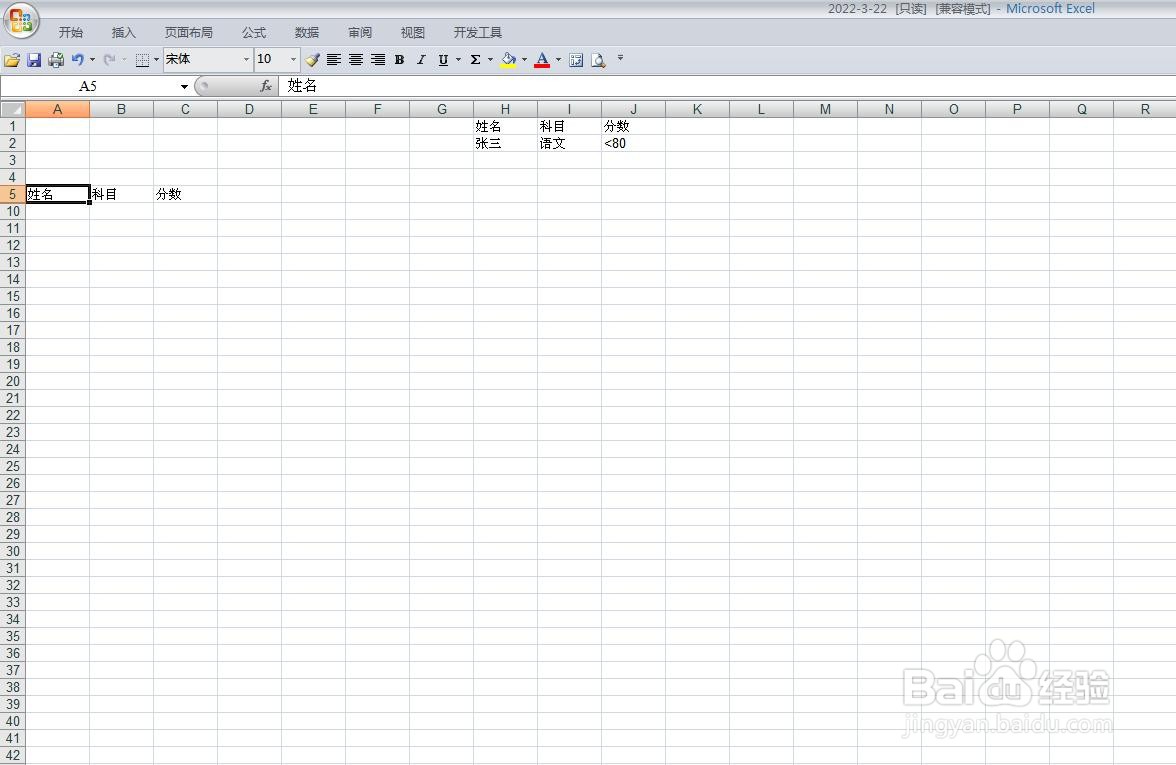
6、 实际显示结果为空,表示没有满足条件的记录。接下来我们继续对条件进行扩充,给它增加一行条件。当然实际应用中,根据需求,可以增加多行条件,原理一样。我们最终条件设置为第一行:“张三”、“语文”、“>80”;第二行:“李四”、“数学”、“<90”。执行高级筛选,看一下结果。



7、 我们看到最终筛选结果显示了两行记录:一行是张三的语文分数大于80的记录;一行是李四的数学分数小于90的记录。 最后,我来总结条件设置对高级筛选的影响:同一行的多个条件需要同时满足才会显示结果;不同行的条件满足任意一个都显示结果。比如说,刚刚的例子中,只有记录满足“姓名”等于“张三”并且“科目”等于“语文”并且“分数”大于80或者满足“姓名”等于“李四”并且“科目”等于“数学”并且“分数”小于90才会显示相应的记录。