1、运行“Painter 2018”安装程序,选择“中文繁体”后点击“OK”;在Painter 2018安装界面选择“下一步”
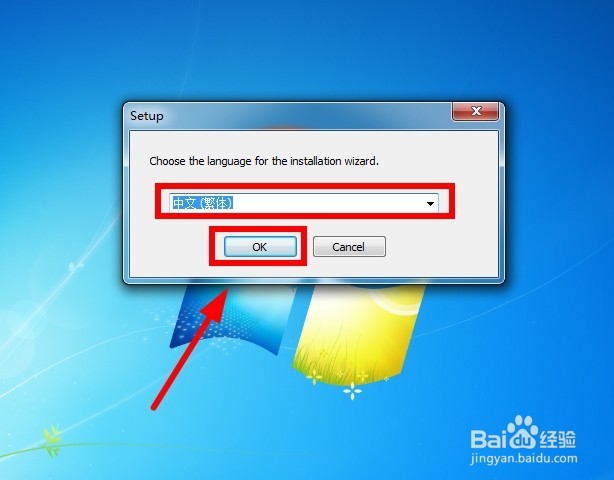
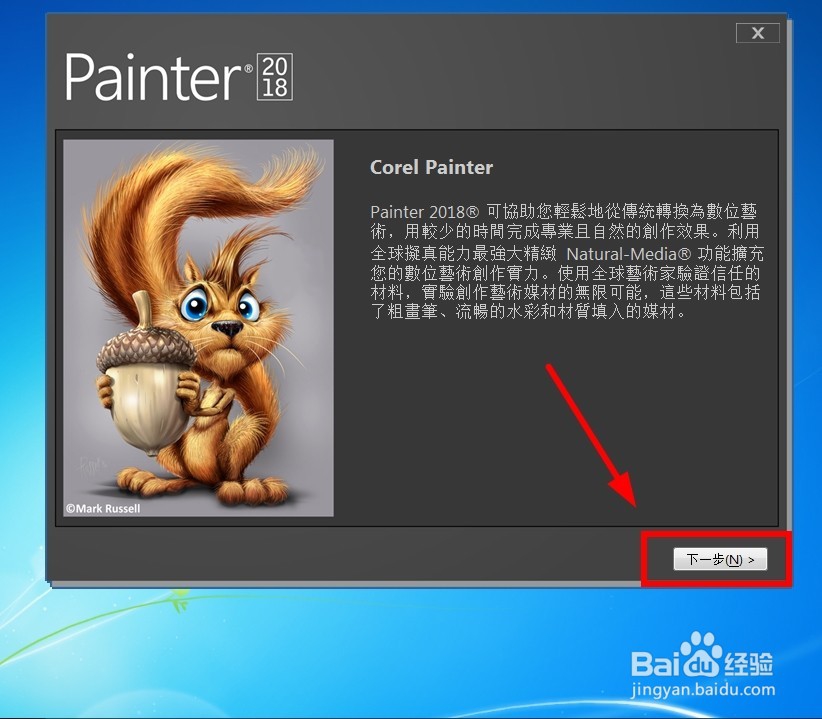
2、“接受许可条款”后,点击“下一步”;选择“我有序列号”,运行Corel products Keygen 2018,在Corel products Keygen 2018界面选择好Painter 2018版本后,就会生成对应的序列号,将生成的序列号复制到“我有序列号”中,点击“下一步”
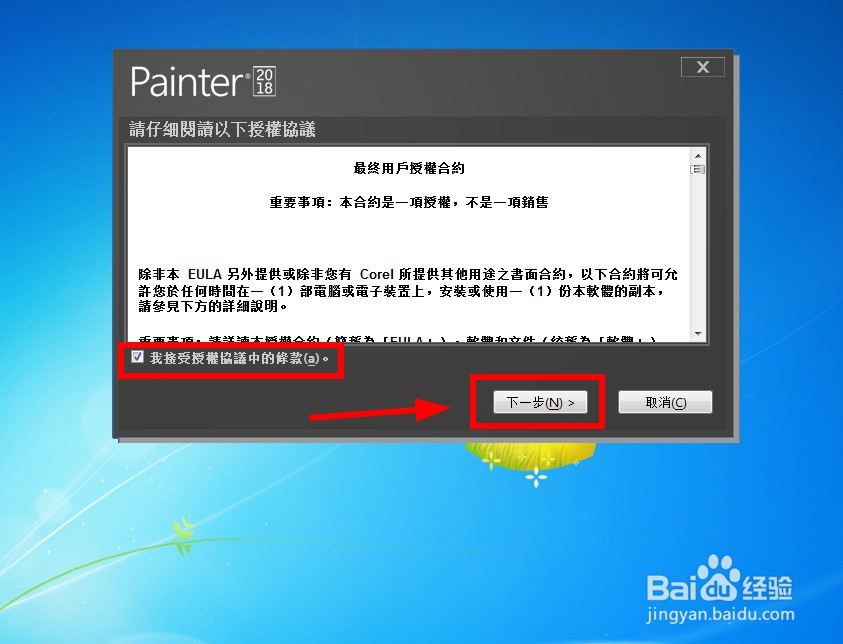

3、自定义好安装位置(最好安装在除C盘外的其他盘),然后选择“立即安装”
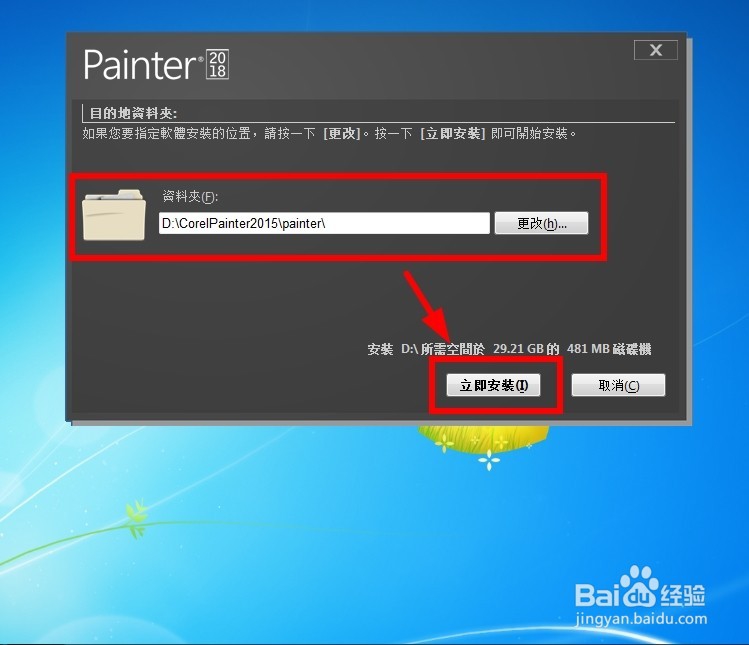
4、等待安装完成,完成后选择“结束”
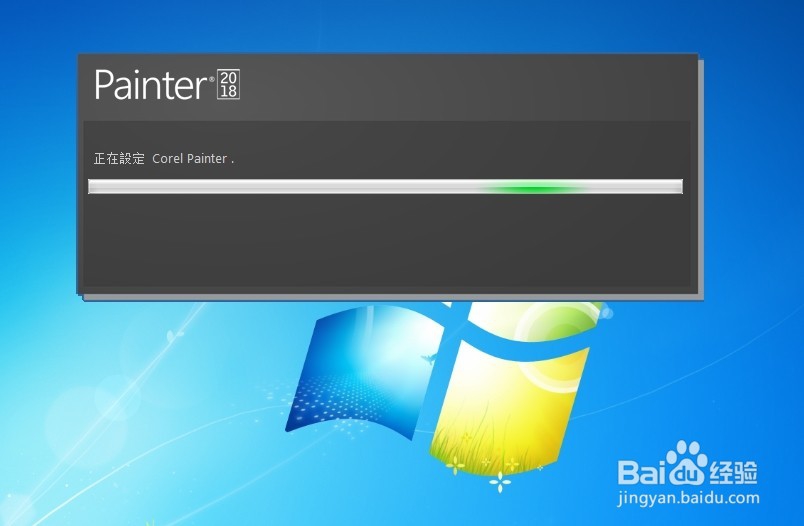

5、运行Painter 2018,弹出激活窗口,选择“Other Activation Options”;然后点击“Contact Corel”
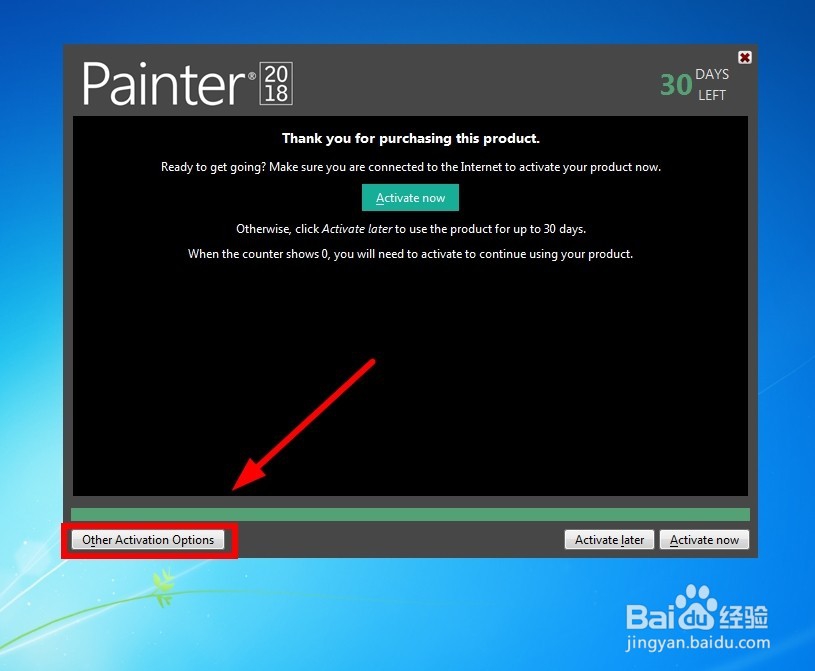
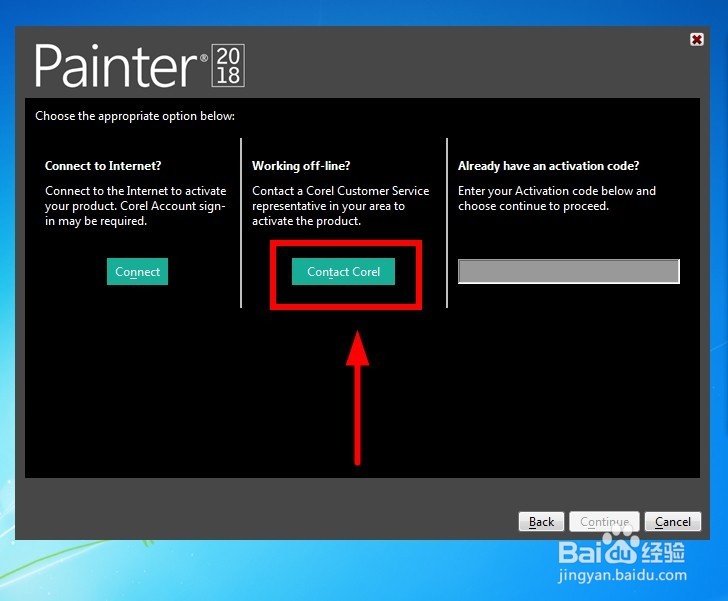
6、再次运行Corel products Keygen 2018,将Painter 2018“Installation Code”拎粹蠃账复制到激活工具“Installation Code”中;点击激活工具“Generate Activation Code”得到 激活码;将 激活工具激活码 复制到 Painter 2018 “Activation Code”中,然后点击“Continue”
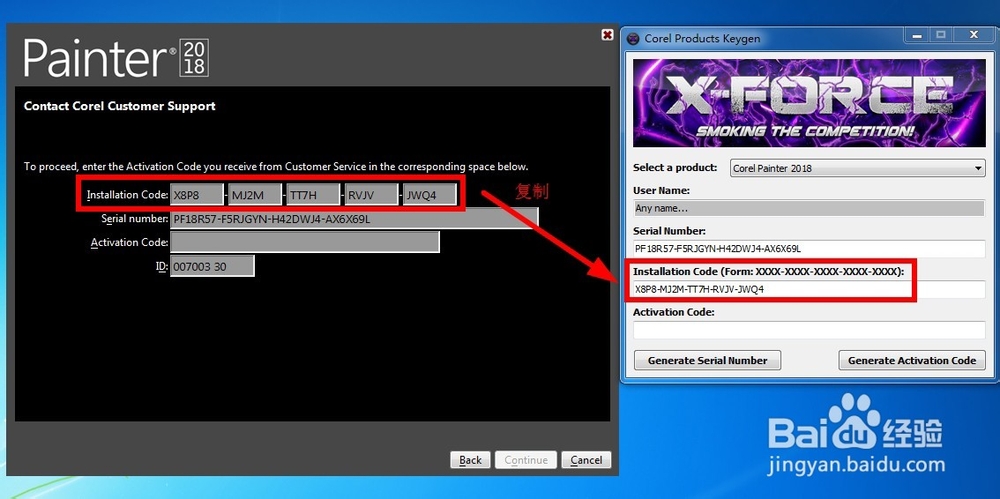
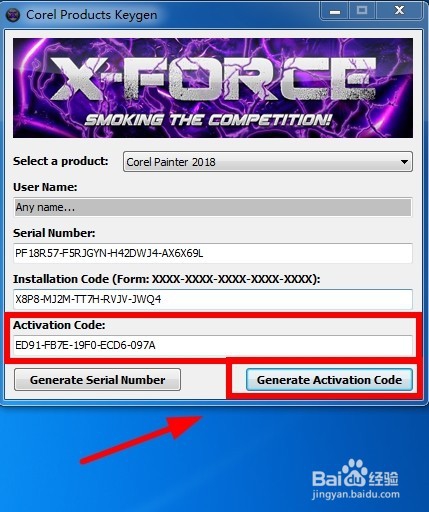
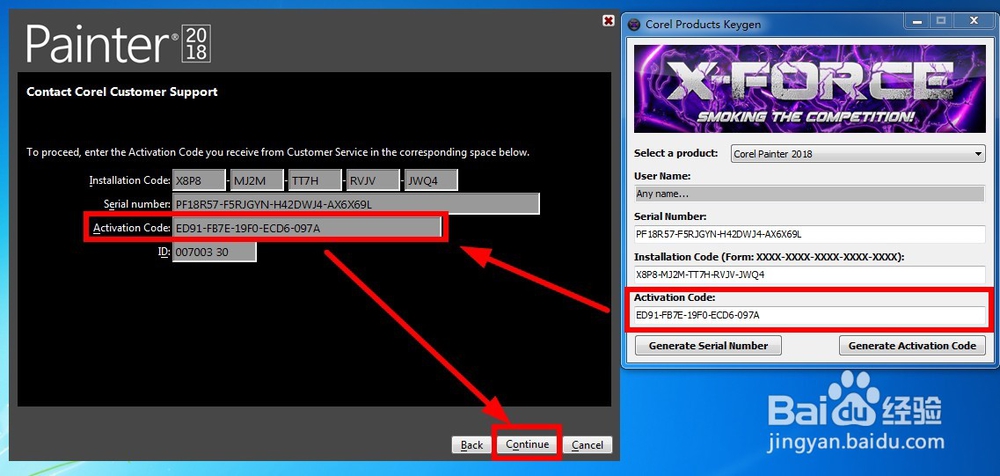
7、激活成功后点击“Close”

8、然后运行Painter 2018汉化包,点击“下一步”;自定义好安装位置(最好安装在除C盘外的其他盘,也可以安装在Painter 2018的所处位置的文件夹下),点击“下一步”
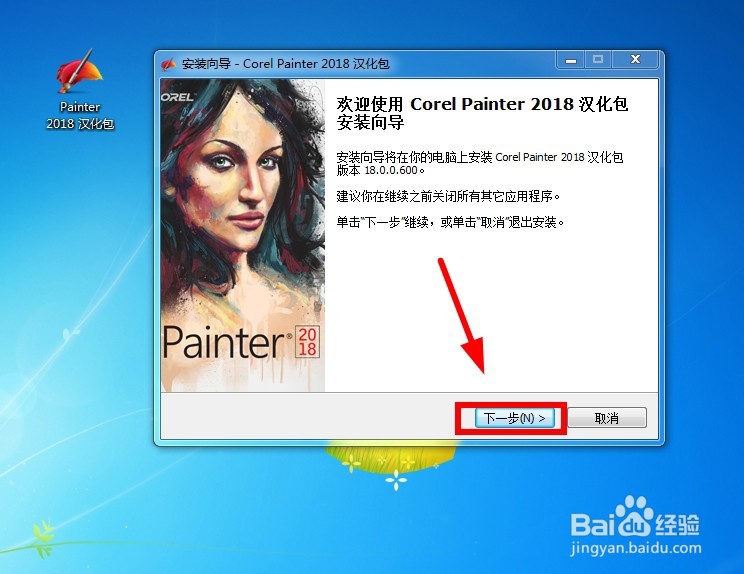
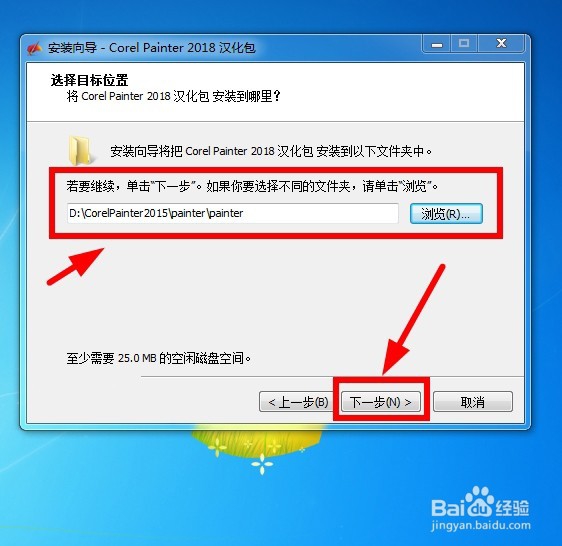
9、点击“安装”,等待安装完成,完成后点击“完成”
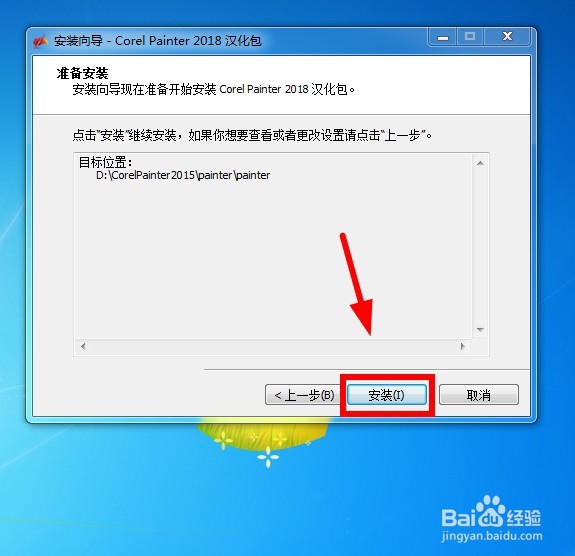
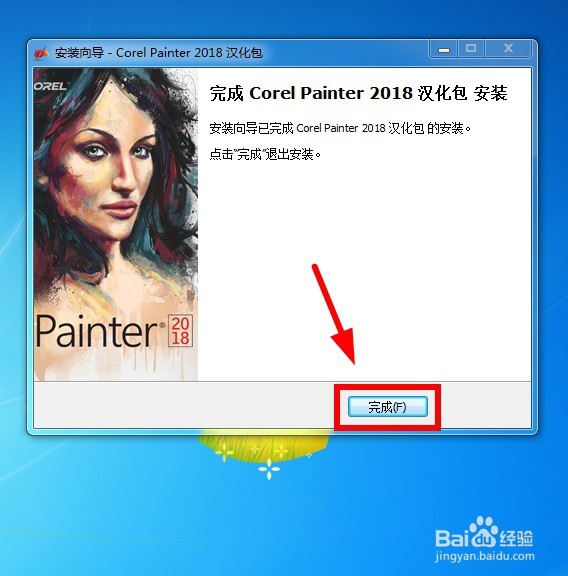
10、成功激活软件,并可以使用,开始创作吧


