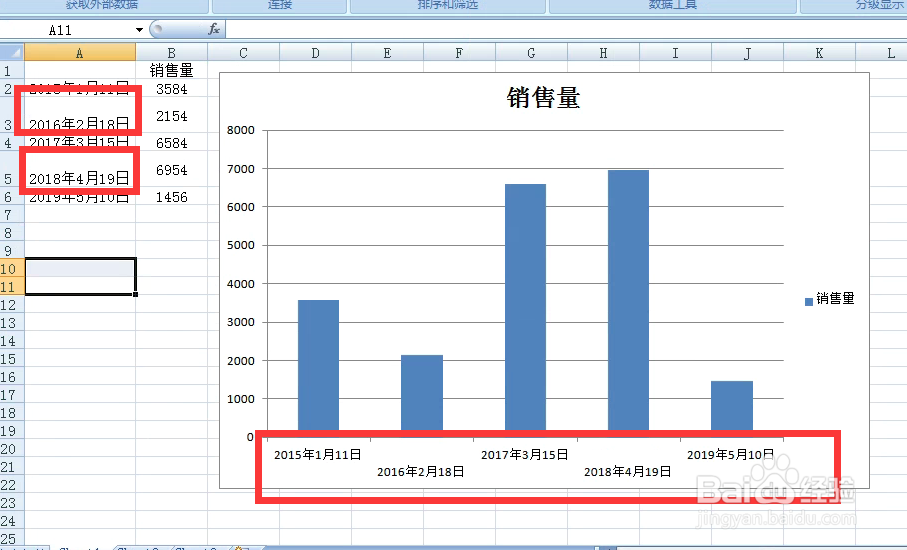1、打开图表,系统默认就是与柱状图的系列居中,而且在一横上显示。
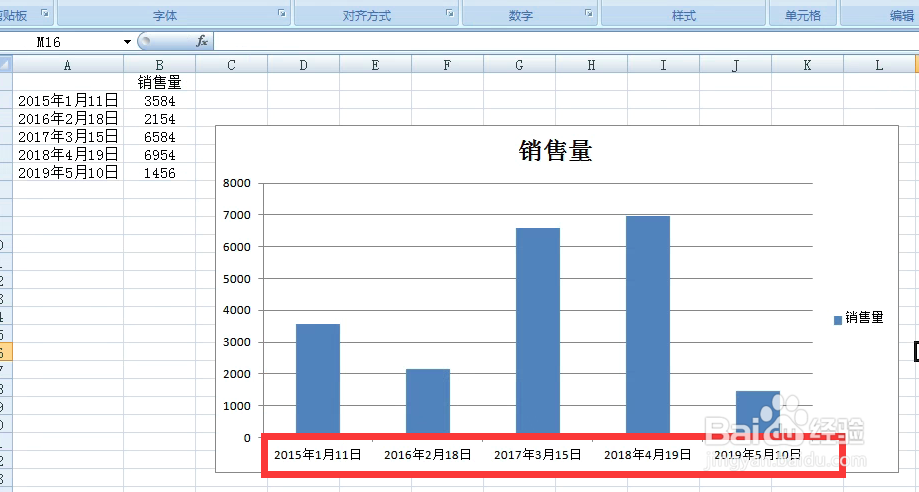
2、如果修改,可以在分类轴上右击,点击设置坐标轴格式。

3、弹出对话框,点击对齐方式。
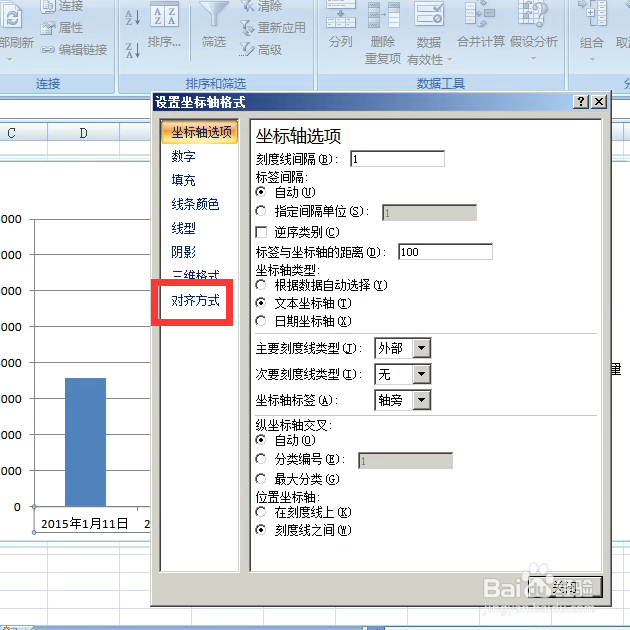
4、在垂直对齐方式下拉菜单中有六种选项供我们选择,没有特殊要求中部居中就很好了。
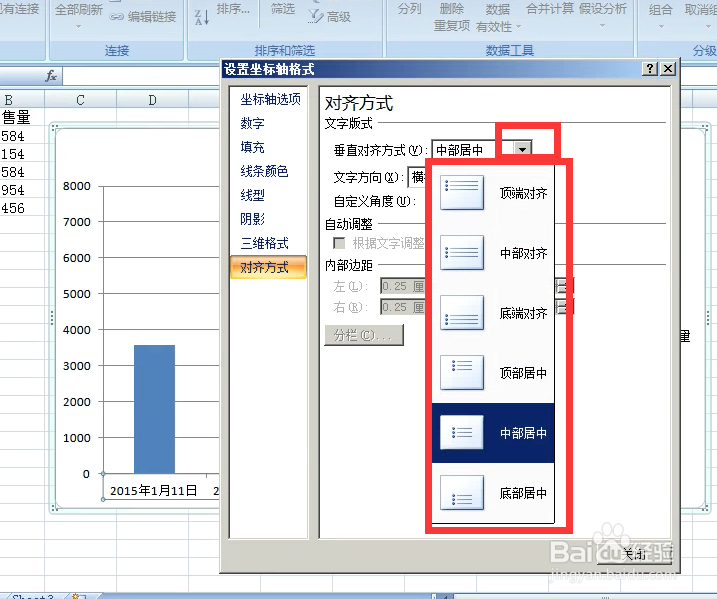
5、在文字方向下拉菜单中有五种选项供我们选择,这个看自己的情况而定。
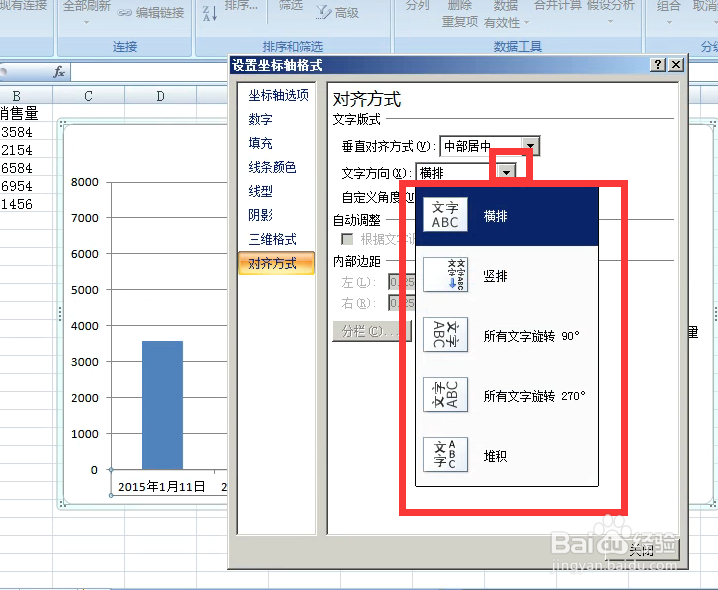
6、如果上边的文字方向没有想要的角度,可以在自定义角度右边的栏内点击或输入合适的度数。
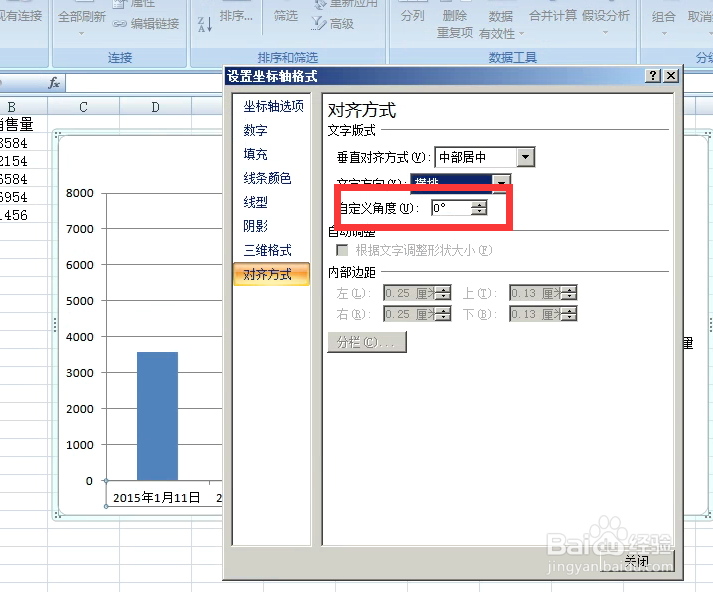
7、我们输入-45度看下左下角图表的效果。
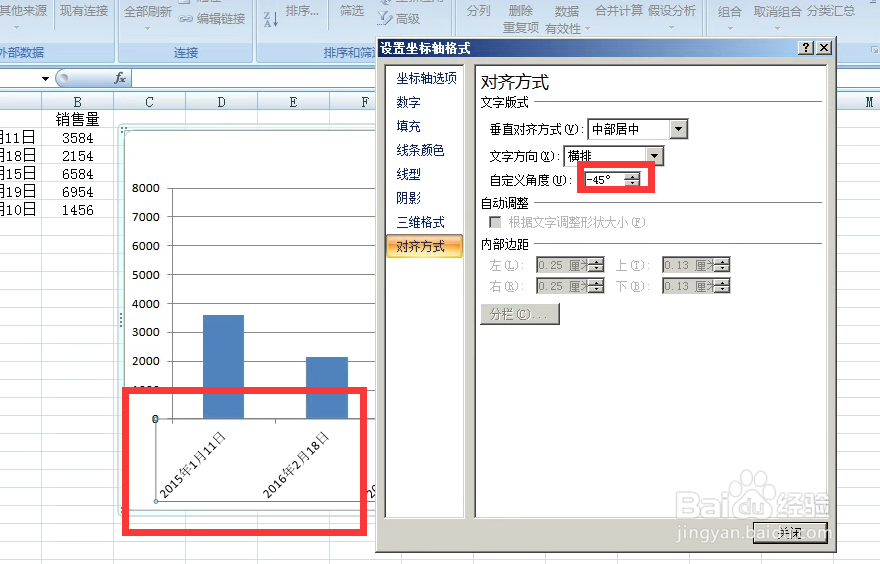
8、分类轴的格式也要以通过调整被引用数据单元格来实现,我们把数据单元格内的显示在分类轴的数据分成了两行,再看图表分类轴上也变成了两行显示。
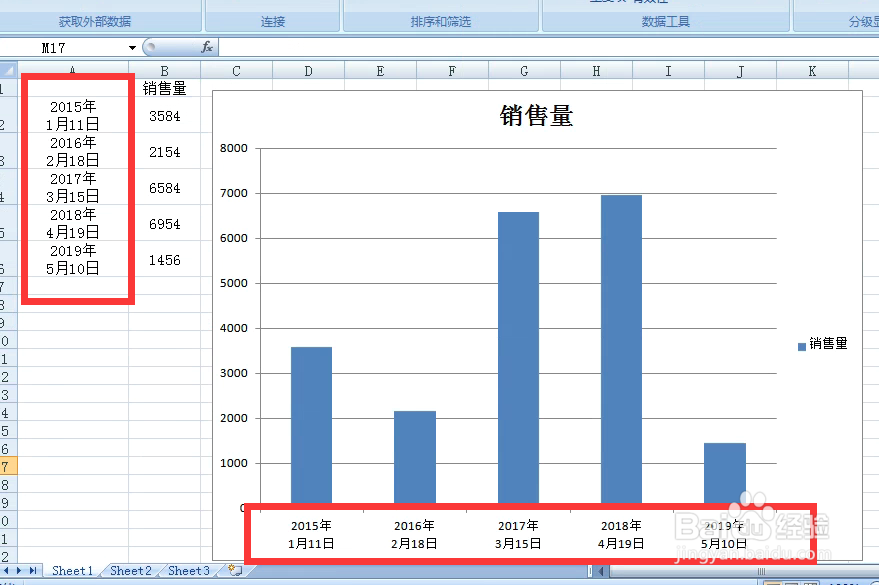
9、我们把分类轴单元格的第二和第四个单元格数据按Alt+Enter组合键移到了第二行,看图表分类轴就分出了层次。