1、打开ps,新建一个文档,大小为300*300px,颜色为黑色,点击确定,如下图。



2、用多边形工具在文档中画一个四角形,颜色为白色,,如图。

3、ctrl+t 把中心点下移动,旋转角度为25度,点击对号,确定

4、按ctrl+alt+shift+t,多次变换,一直变换14次,


5、按住shift键把图层14和图层1选中,按ctrl+e合并图层,会出现下图中效果。

6、按ctrl+j复制合并后的这个图层,得到图层2

7、按住ctrl键的同时,单击图层的缩略图使其得到选区,填充为红色或其他颜色

8、取消选区 ctrl+d,窗口→时间轴,点击创建帧动画,如图。

9、选择从图层建立帧
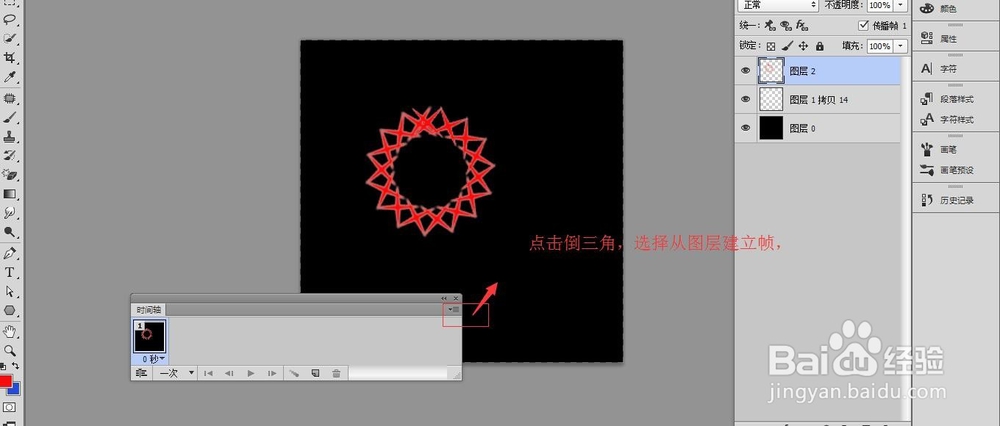
10、把背景图层删掉,如图

11、次数选择永远,如图。

12、点击播放按钮 可查看播放效果
