1、首先插入文本框,点击开始,段落右侧按钮打开段落设置。

2、点击面板左下方的制表位按钮。

3、在下图位置,输入制表位为27字符。

4、点击选择第三种前导符,点击确定。按下Tab键,会出现一条虚线。

5、插入下图字体中的剪刀符号,点击确定。

6、显示效果如下图所示,左侧虚线和剪刀插入完毕。

7、再插入右侧虚线,输入制表位54字符。

8、返回文档,按下Tab键,另一条虚线完成。

9、点击格式,样式形状,选择形状轮廓无。
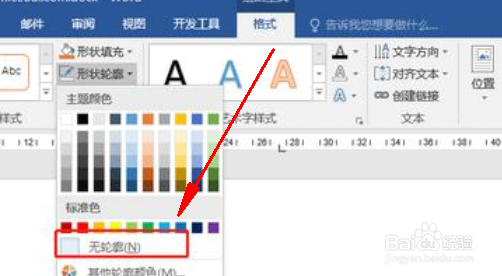
10、剪裁线插入完成,效果如下图。

1、首先插入文本框,点击开始,段落右侧按钮打开段落设置。

2、点击面板左下方的制表位按钮。

3、在下图位置,输入制表位为27字符。

4、点击选择第三种前导符,点击确定。按下Tab键,会出现一条虚线。

5、插入下图字体中的剪刀符号,点击确定。

6、显示效果如下图所示,左侧虚线和剪刀插入完毕。

7、再插入右侧虚线,输入制表位54字符。

8、返回文档,按下Tab键,另一条虚线完成。

9、点击格式,样式形状,选择形状轮廓无。
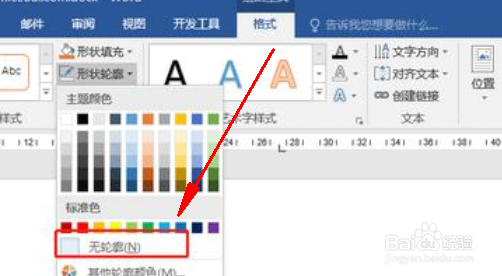
10、剪裁线插入完成,效果如下图。
