1、如图所示,在word中插入多张图片。

2、将光标置于第一张图片下方,然后点击上方的【引用】。

3、选择【插入题注】。

4、标签选择【图表】。

5、然后点击右下方的【编号】。
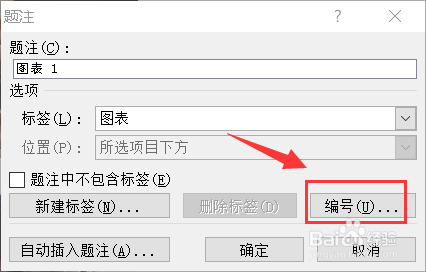
6、选择一种格式,然后点击下方【确定】。

7、选中题注,然后快捷键shift+F9切换为域代码。

8、快捷键CTRL+X剪切,然后CTRL+H打开查找和替换对话框。

9、输入下图内容。

10、最后点击【全部替换】即可。

1、如图所示,在word中插入多张图片。

2、将光标置于第一张图片下方,然后点击上方的【引用】。

3、选择【插入题注】。

4、标签选择【图表】。

5、然后点击右下方的【编号】。
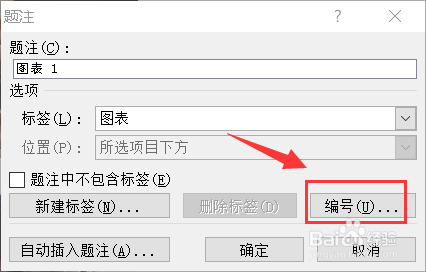
6、选择一种格式,然后点击下方【确定】。

7、选中题注,然后快捷键shift+F9切换为域代码。

8、快捷键CTRL+X剪切,然后CTRL+H打开查找和替换对话框。

9、输入下图内容。

10、最后点击【全部替换】即可。
