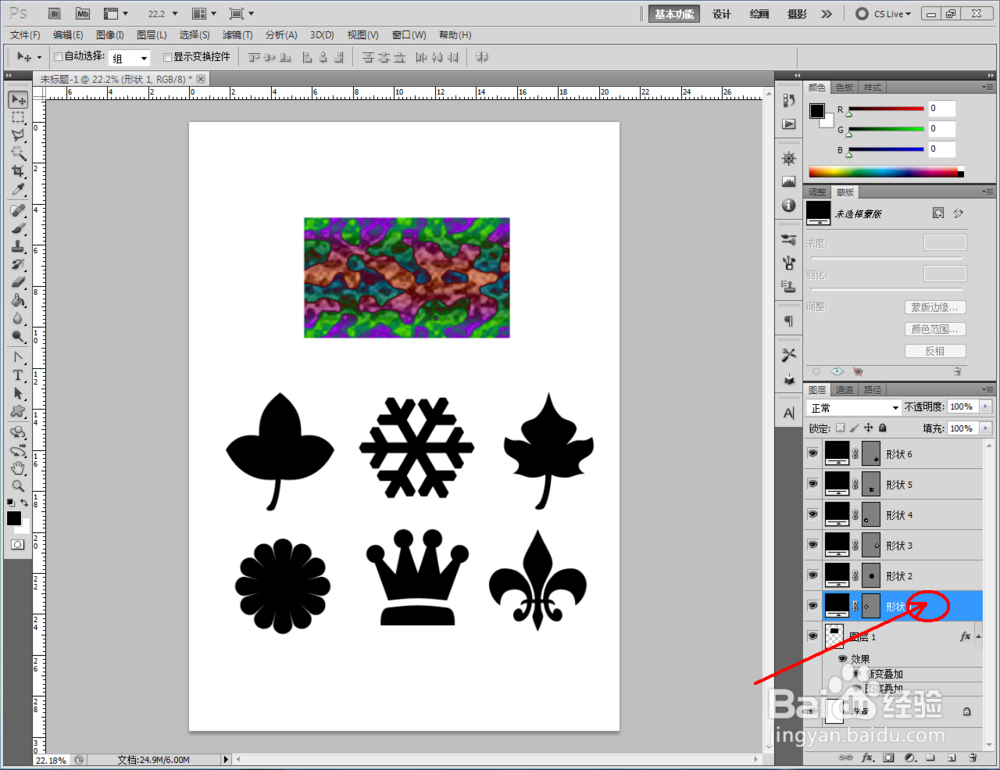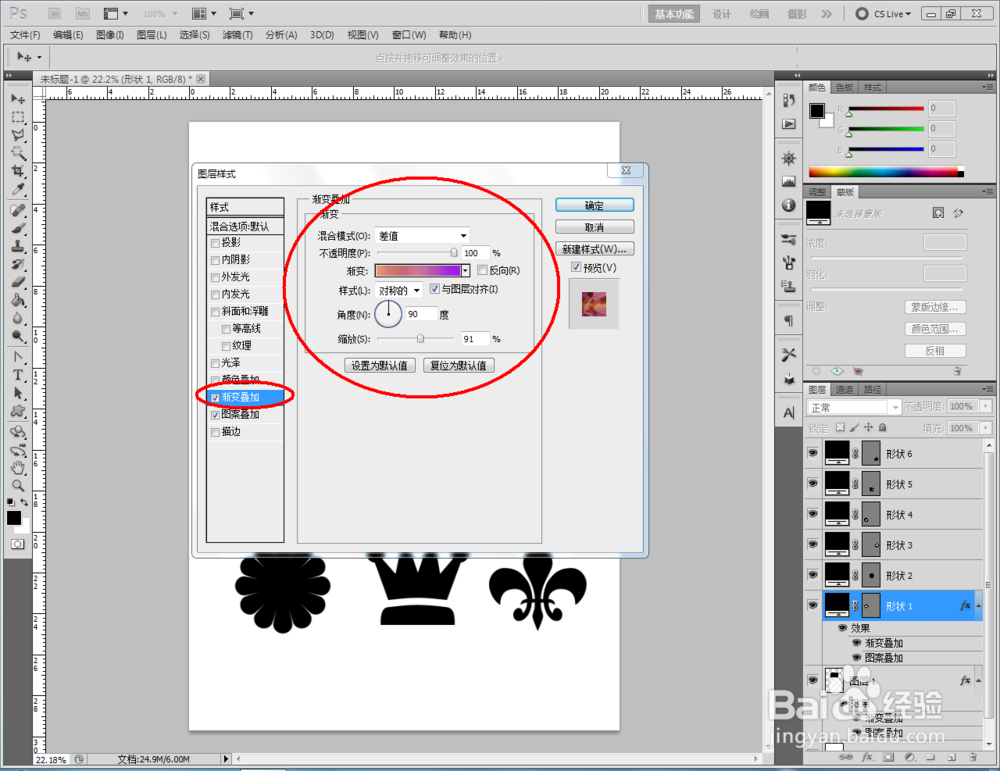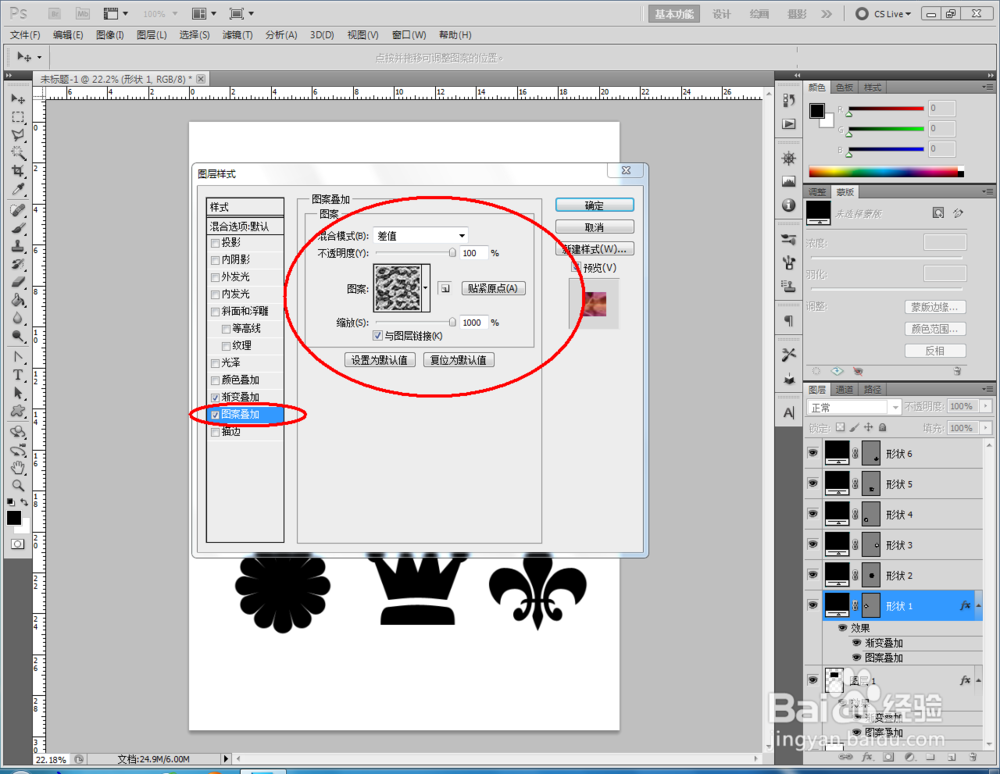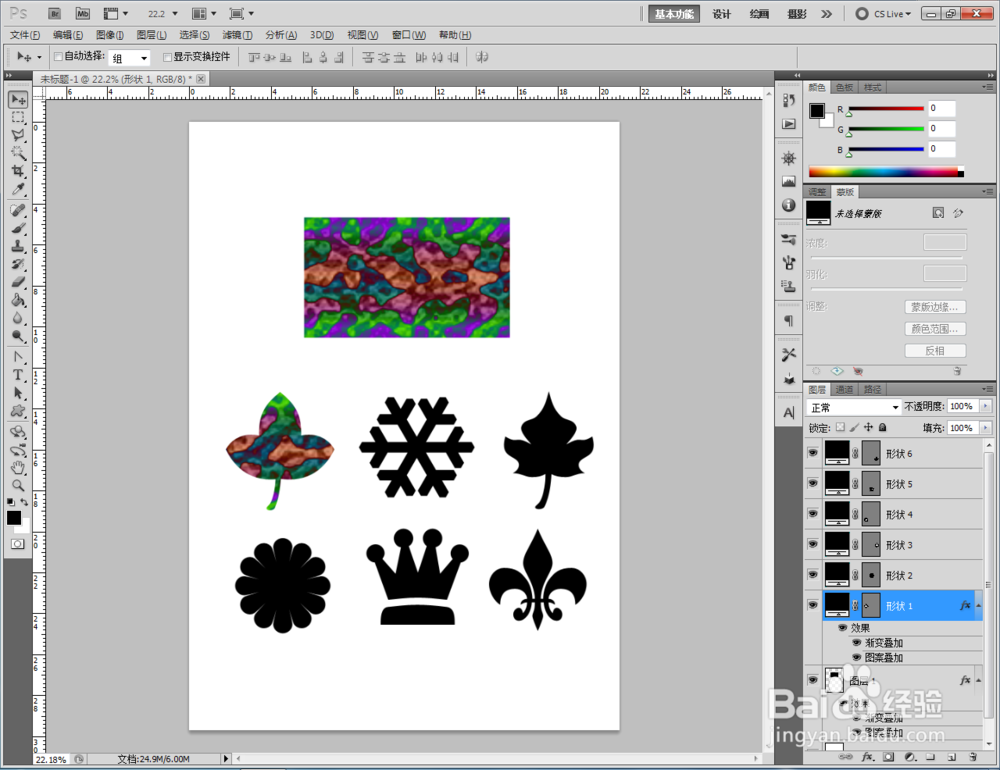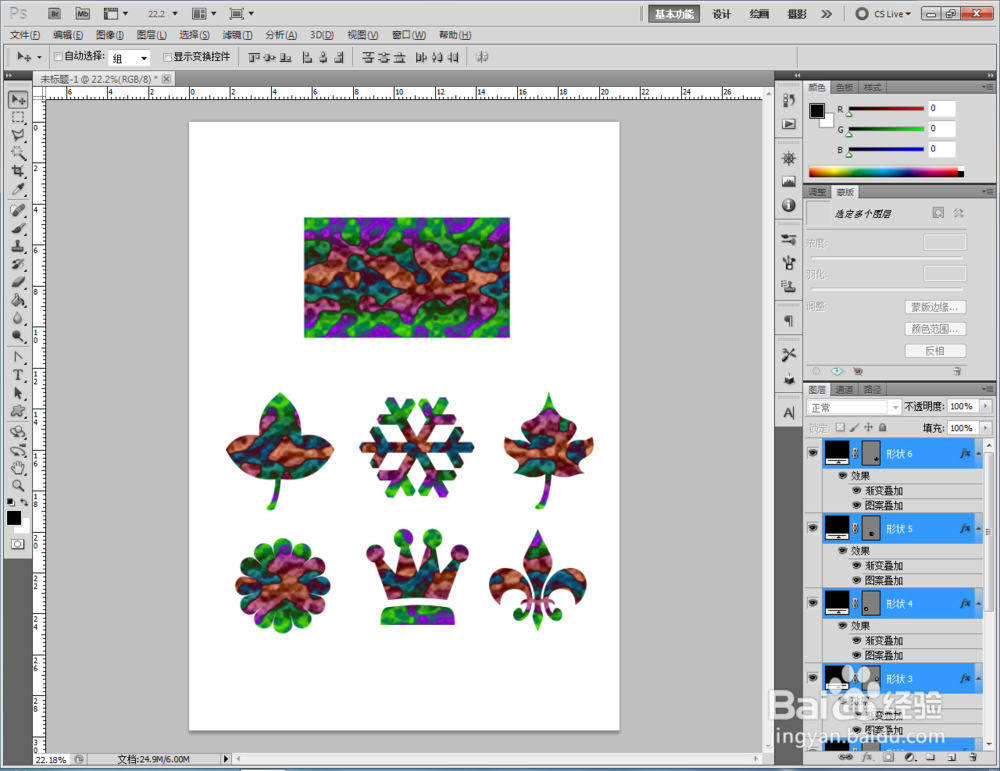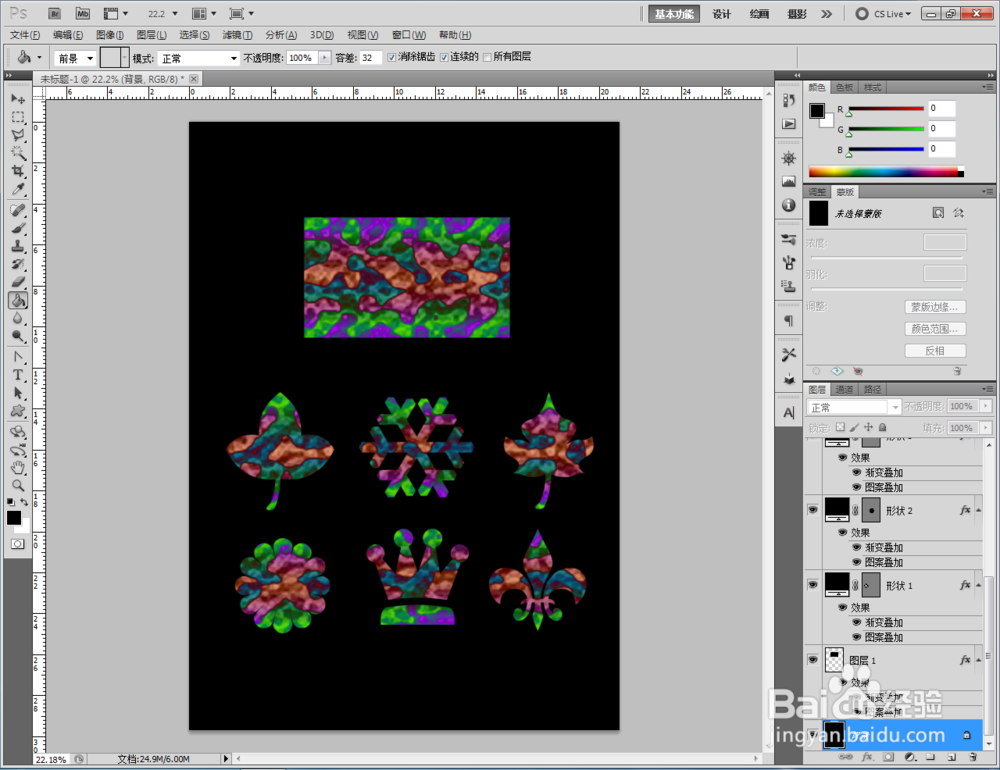1、打开Photoshop CS5软件,点击【文件】-【新建】,按图示参数新建一个ps文档;
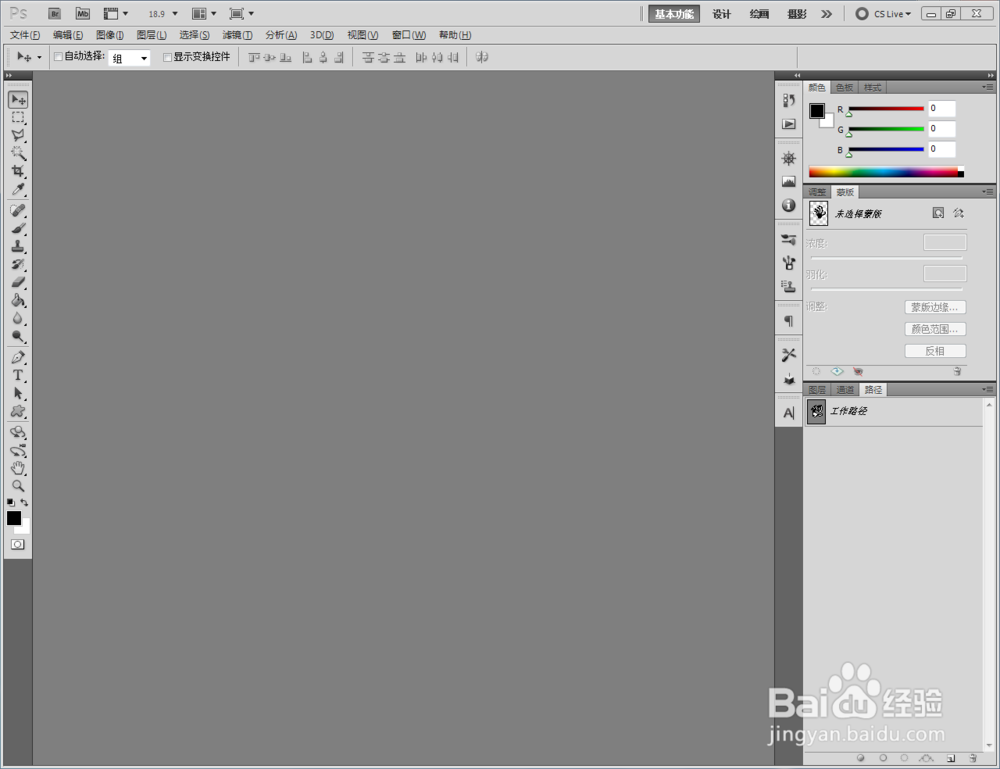
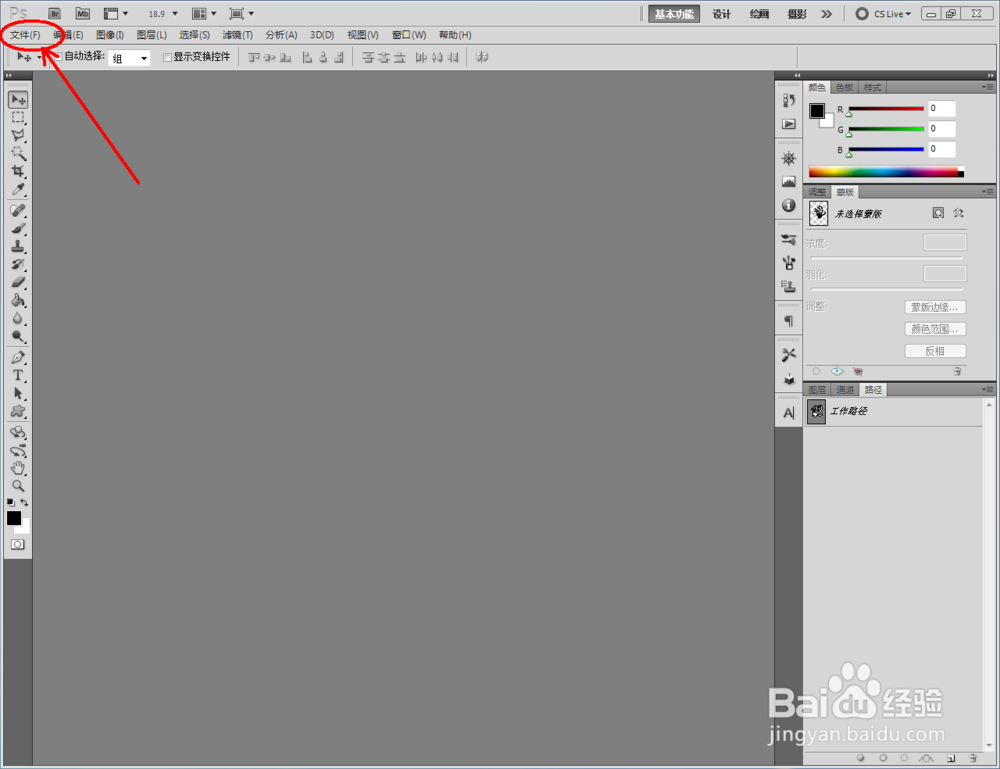


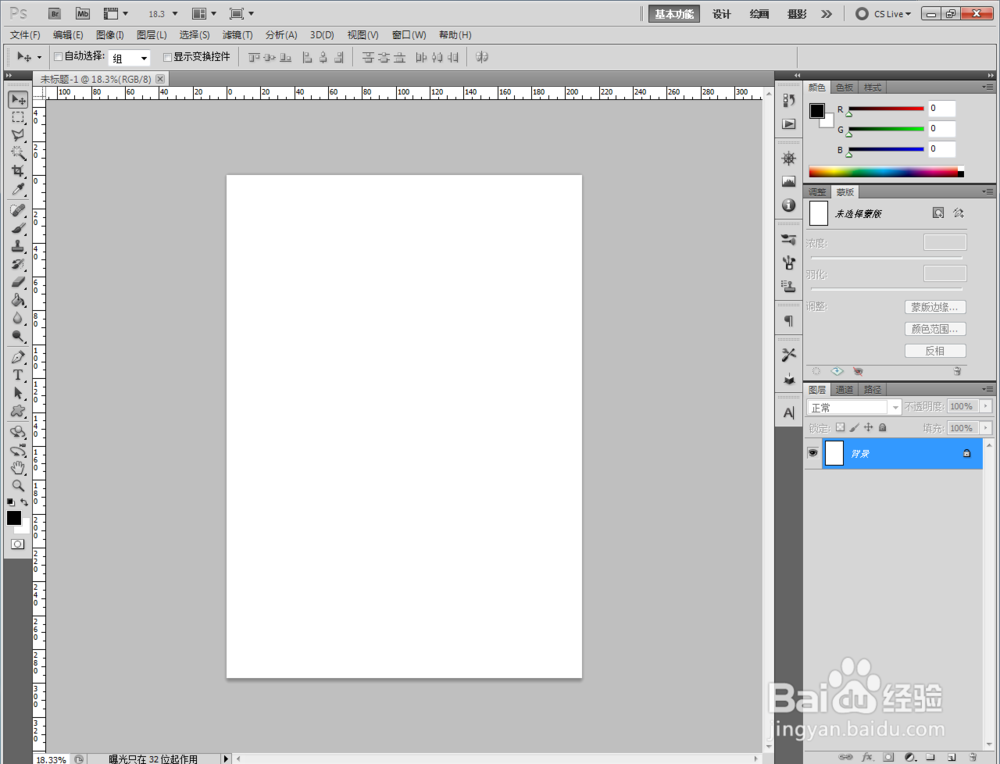
2、点击【矩形选框工具】,按图示在作图区域绘制一个规则的矩形选框。完成后,点击右下角的【新建图层】图标,新建一个空白图层。点击【油漆桶工具】将选框区域填充为:黑色(如图所示);
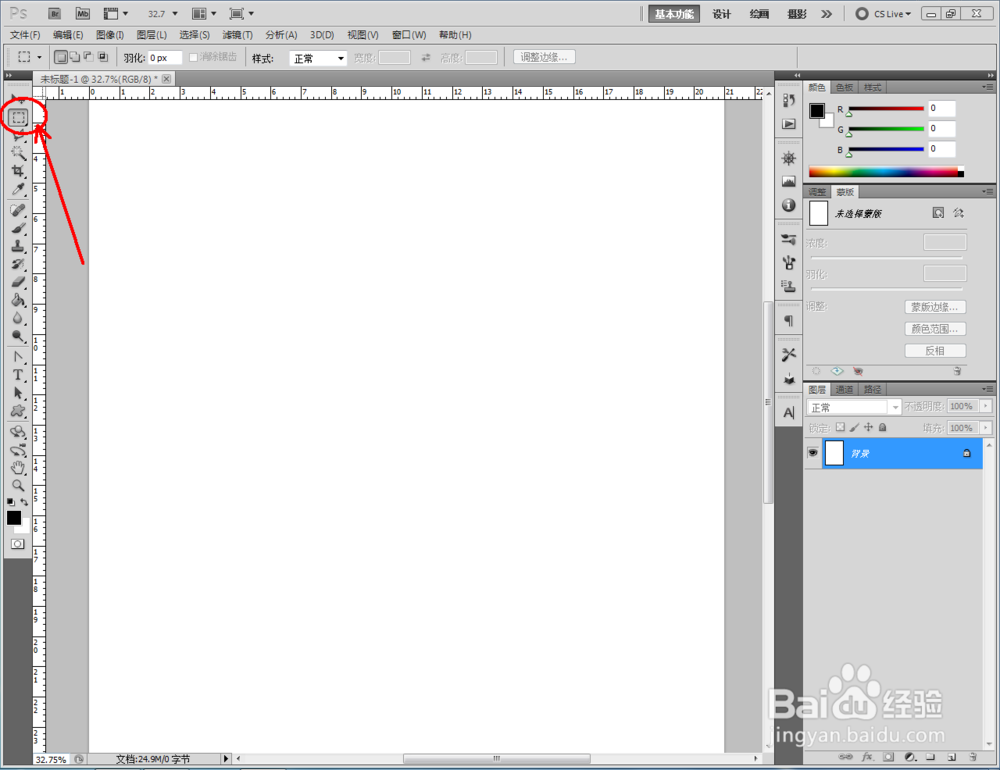
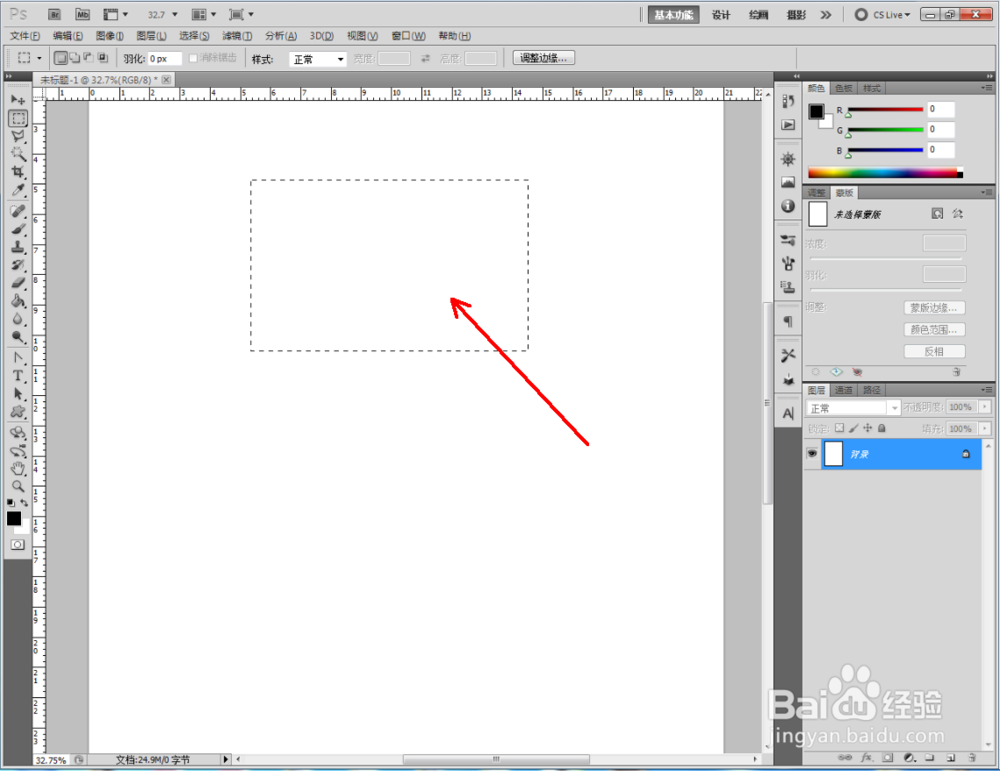
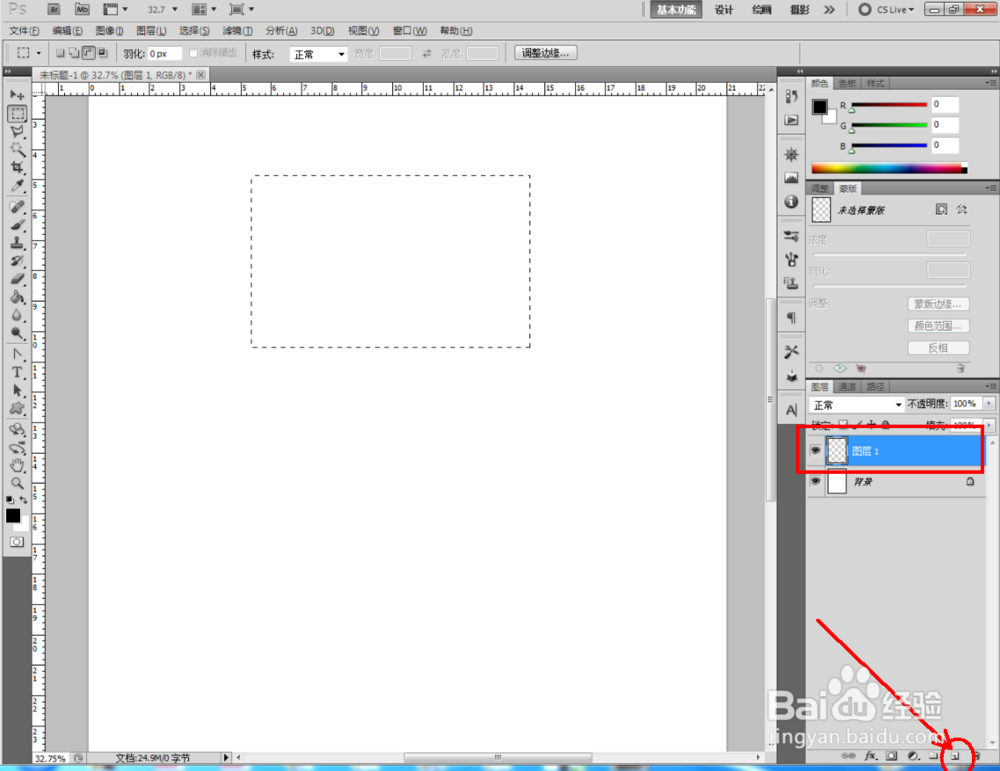


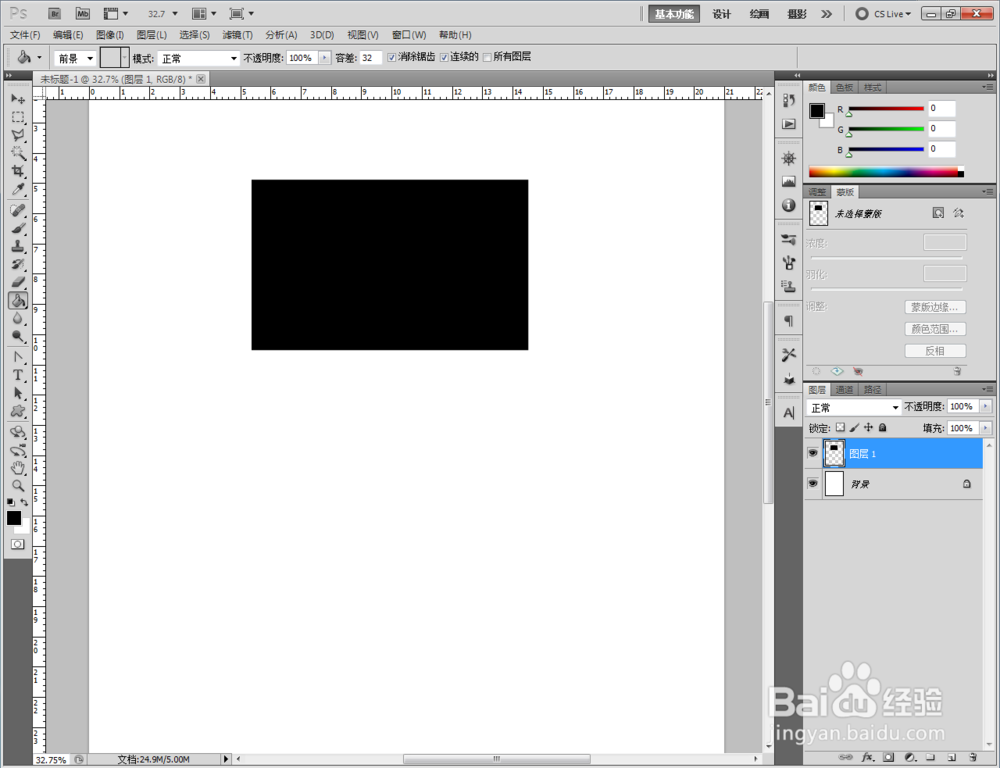
3、双击图示矩形图案图层空白区域,弹出【图层样式】设置栏,按图示设置好图层样式的各个参数,完成矩形蜡染图案的制作(如图所示);
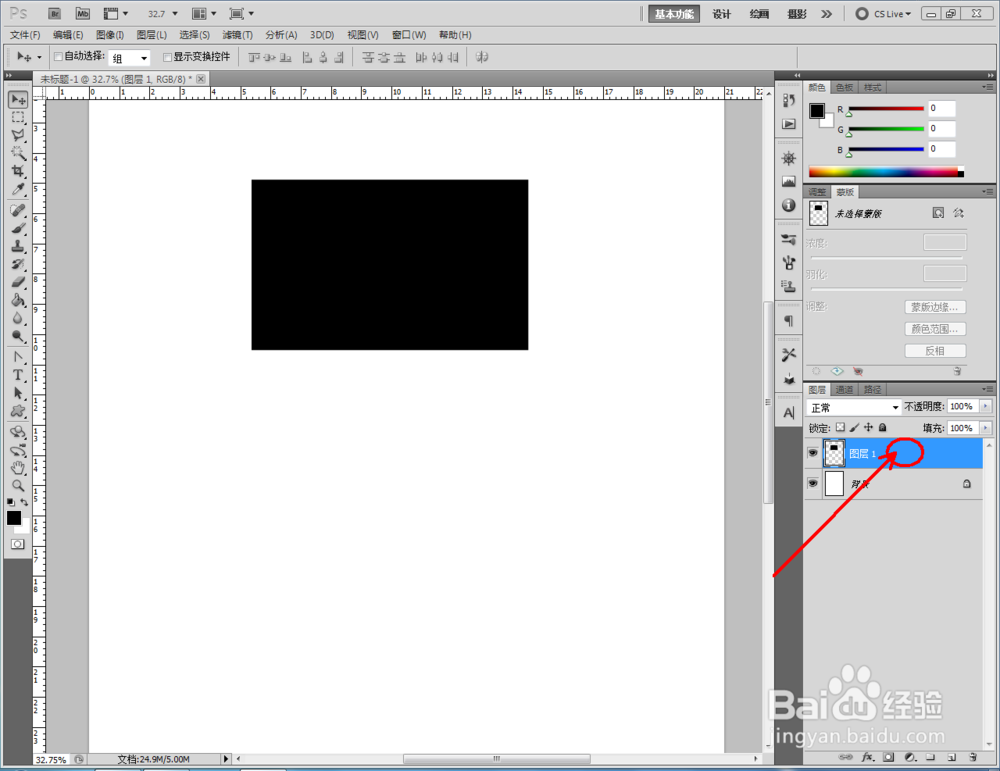
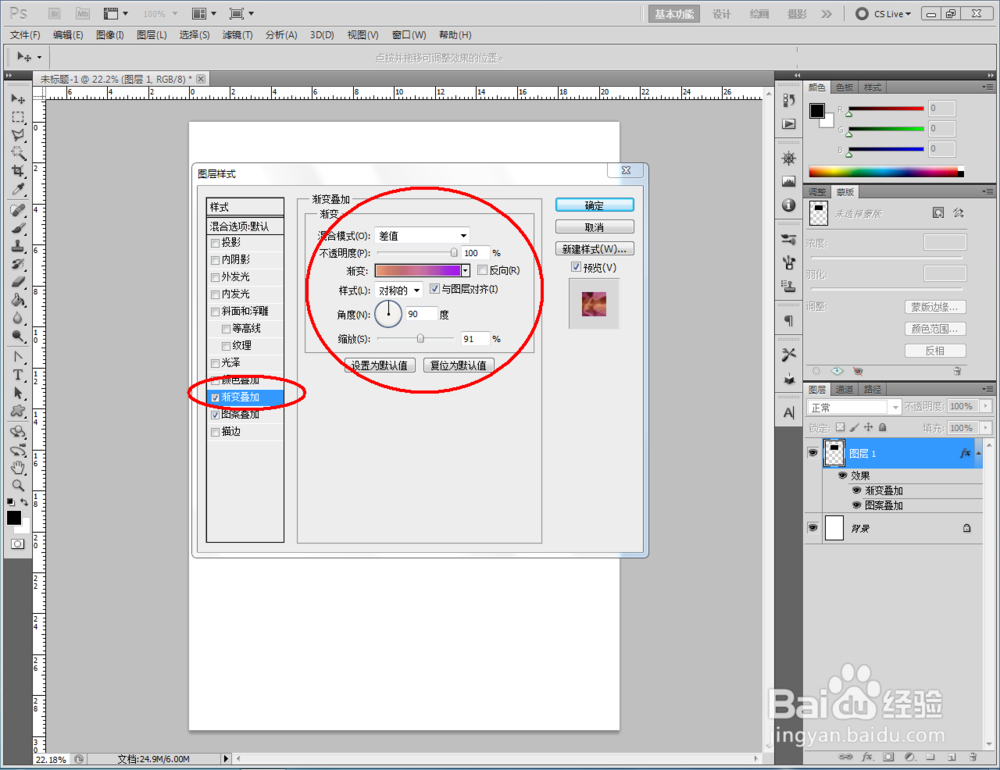
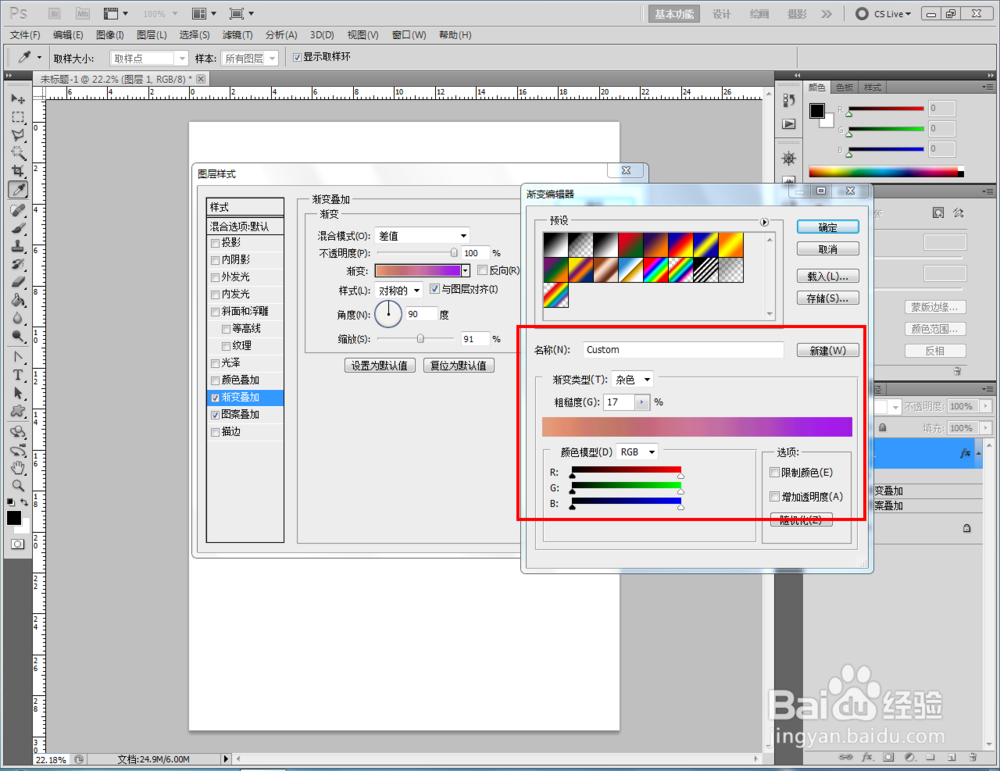
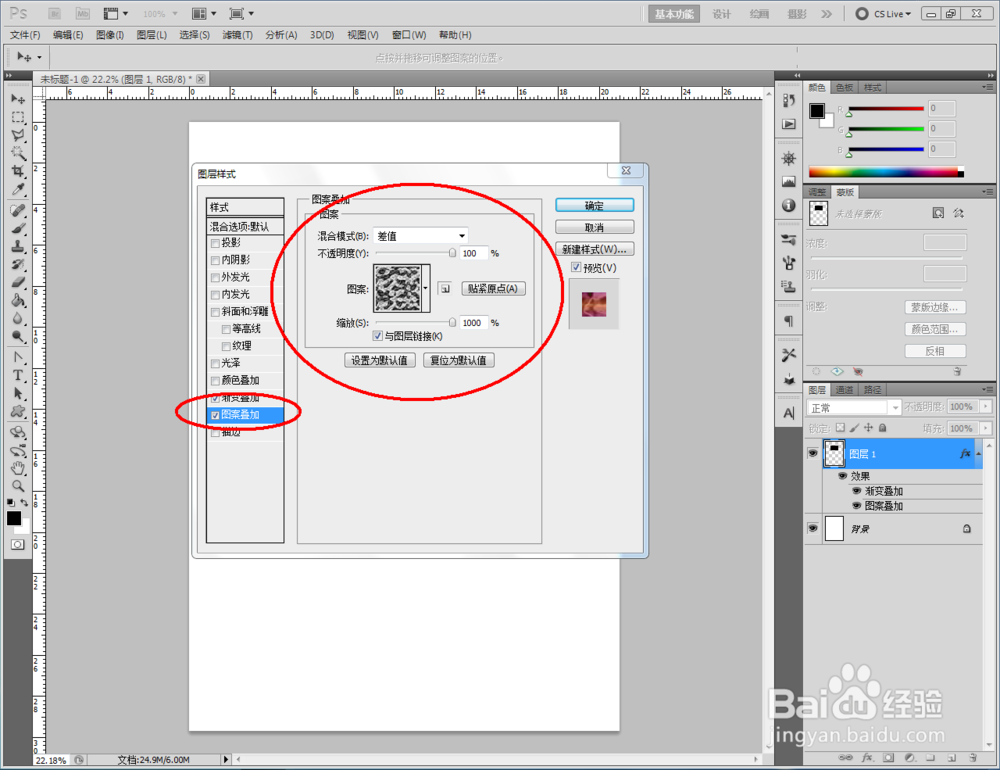

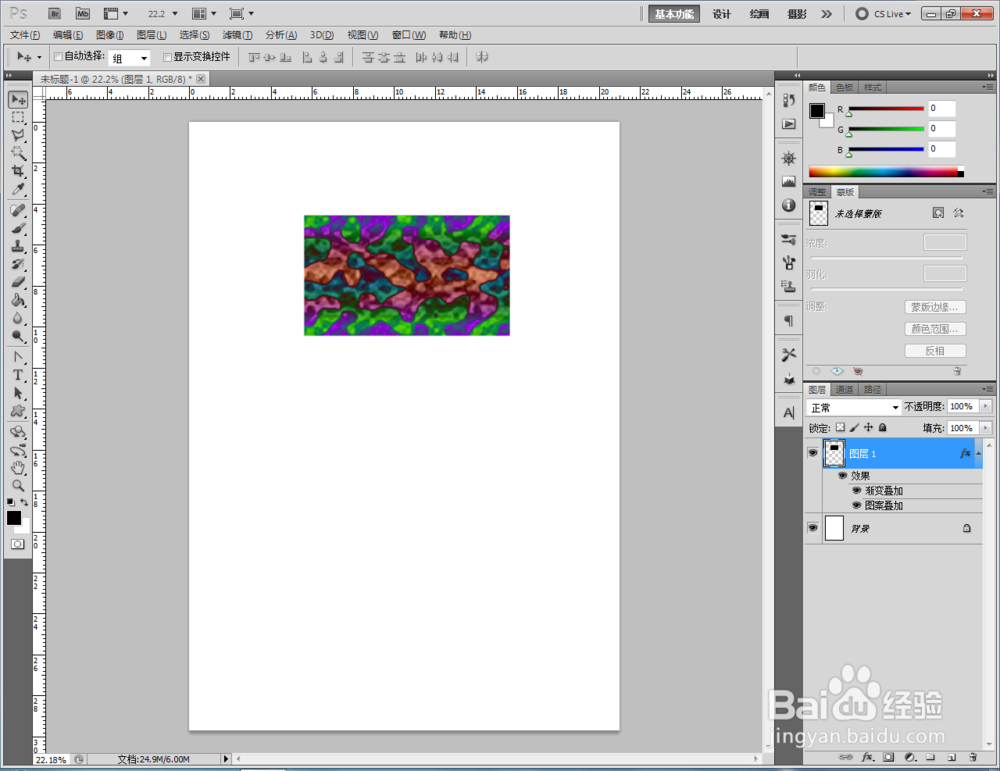
4、点击【自定义形状工具】,按图示选择一个自定义图案后,在图示区域绘制出来。同样的步骤,完成另外五个自定义图案的制作(如图所示);



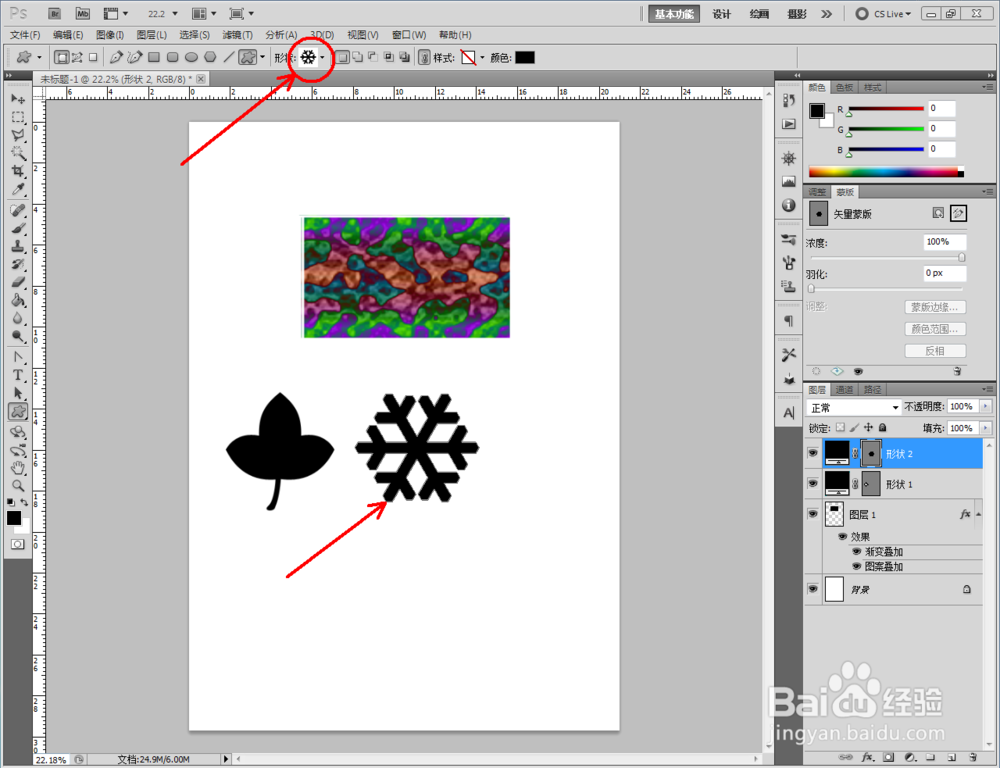
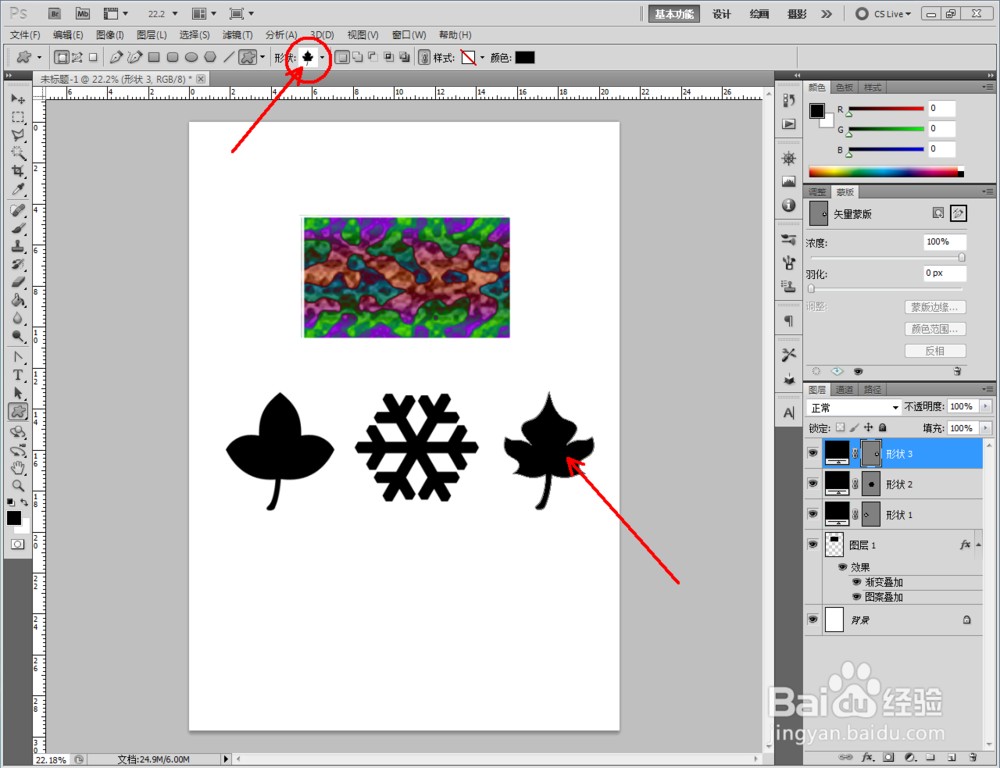
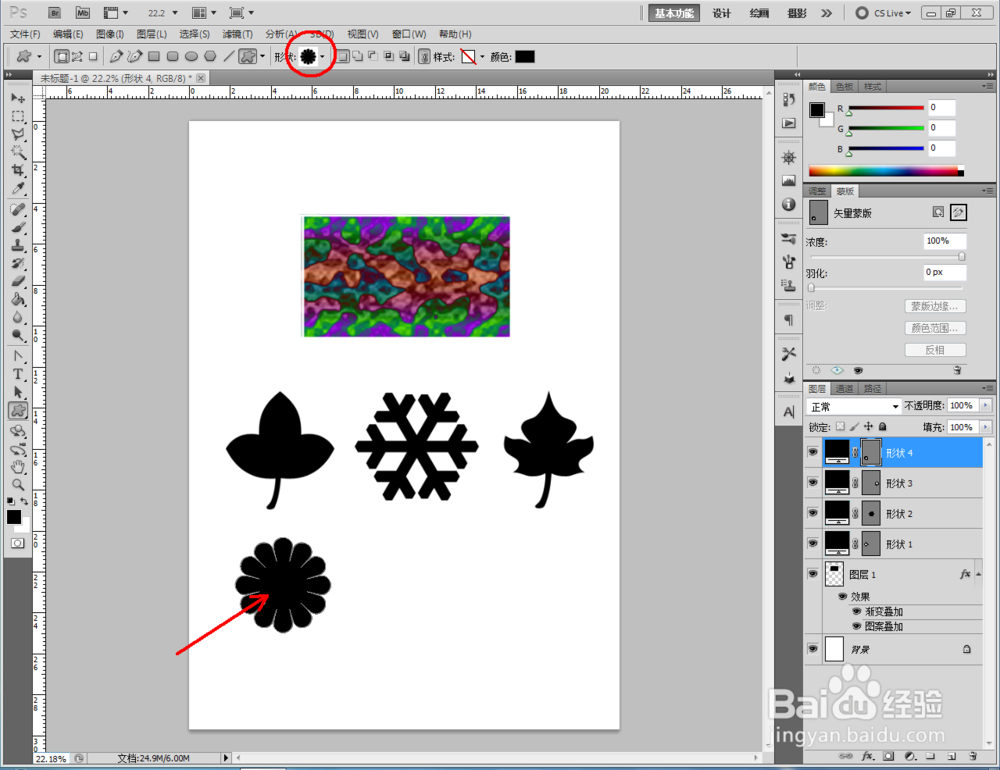

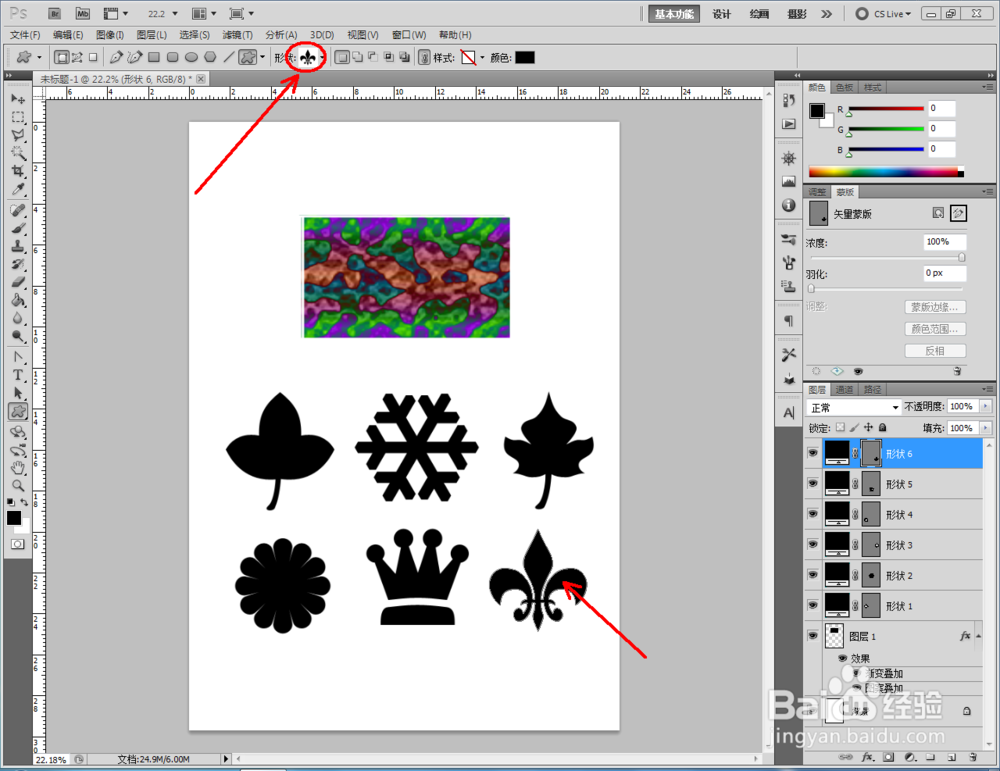

5、双击第一个自定义图案图层空白区域,弹出【图层样式】设置栏,按图示设置好图层样式的各个参数,完成蜡染自定义图案的制作。同样的步骤,依次为另外五个图案添加蜡染效果,这样我们的蜡染图案就全部制作完成了。